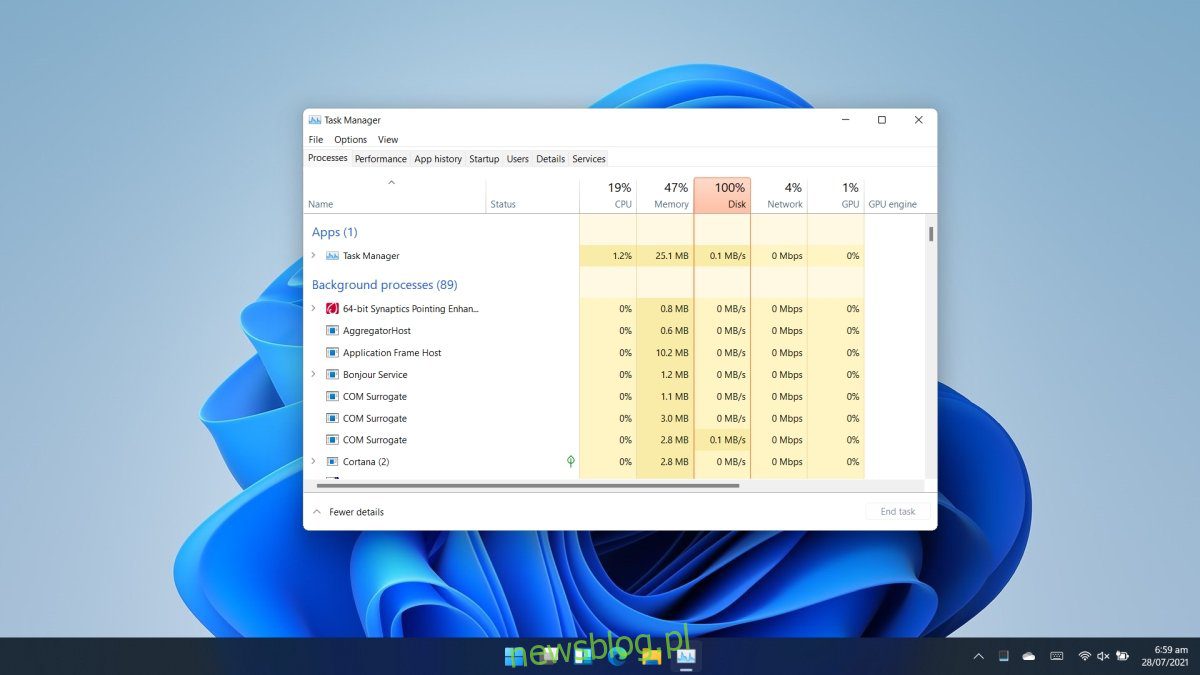
Những đánh giá đầu tiên cho hệ thống bắt đầu xuất hiện Windows 11. Nếu không có gì khác, những thay đổi về giao diện người dùng là một số thay đổi rõ ràng nhất mà hầu hết mọi người đều biết. Đáng chú ý là sự thay đổi đối với thanh tác vụ, hiện bao gồm các biểu tượng “chính giữa” cho menu Bắt đầu, File Explorer và Edge.
Trình quản lý tác vụ hệ thống Windows 11
Nếu bạn tự biết hệ thống Windows 11, một trong những điều đầu tiên bạn sẽ học được là menu ngữ cảnh của thanh tác vụ đã biến mất. Bạn có thể nhấp chuột phải vào thanh tác vụ và truy cập cài đặt thanh tác vụ, thao tác này sẽ mở ứng dụng Cài đặt. Tất cả các tùy chọn khác, bao gồm cả tùy chọn mở Trình quản lý tác vụ, đều không còn nữa.
Nếu bạn đang tự hỏi làm thế nào để mở Trình quản lý tác vụ trên hệ thống của mình Windows 11, chúng tôi có một danh sách các phương pháp vẫn hoạt động.
1. chạy hộp
Hộp khởi chạy là cách dễ nhất để mở nhiều ứng dụng và tiện ích tiêu chuẩn của hệ thống của bạn Windows 10. Bạn có thể sử dụng nó để mở Trình quản lý tác vụ.
Nhấn phím tắt Win + R để mở cửa sổ chạy.
Trong hộp chạy, nhập taskmgr.exe và nhấn Enter.
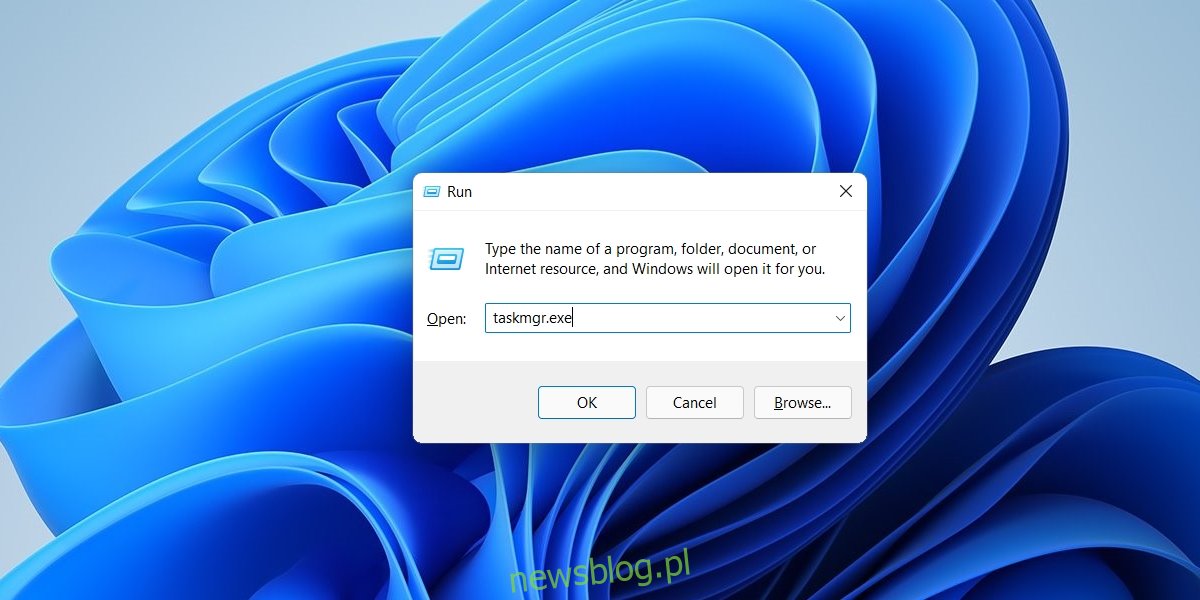
2. trình đơn WinX
Nếu bạn gặp khó khăn trong việc ghi nhớ những gì cần nhập vào hộp chạy để mở Trình quản lý tác vụ, bạn có thể sử dụng menu WinX.
Nhấp chuột phải vào nút Bắt đầu trên thanh tác vụ.
Chọn Trình quản lý tác vụ từ menu ngữ cảnh.
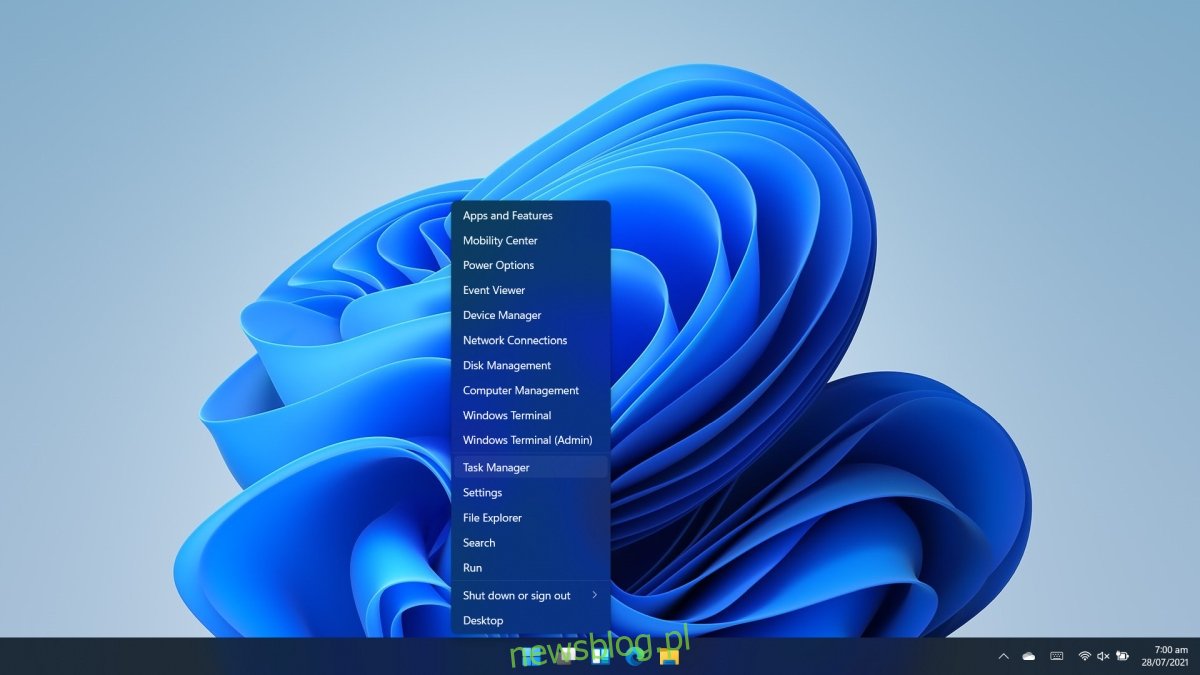
3. tìm kiếm hệ thống Windows
Bạn có thể sử dụng tìm kiếm hệ thống Windowsđể tìm và mở Trình quản lý tác vụ.
Nhấn Win + S để mở công cụ tìm kiếm Windows.
Chuyển đến Trình quản lý tác vụ và chọn kết quả phù hợp.
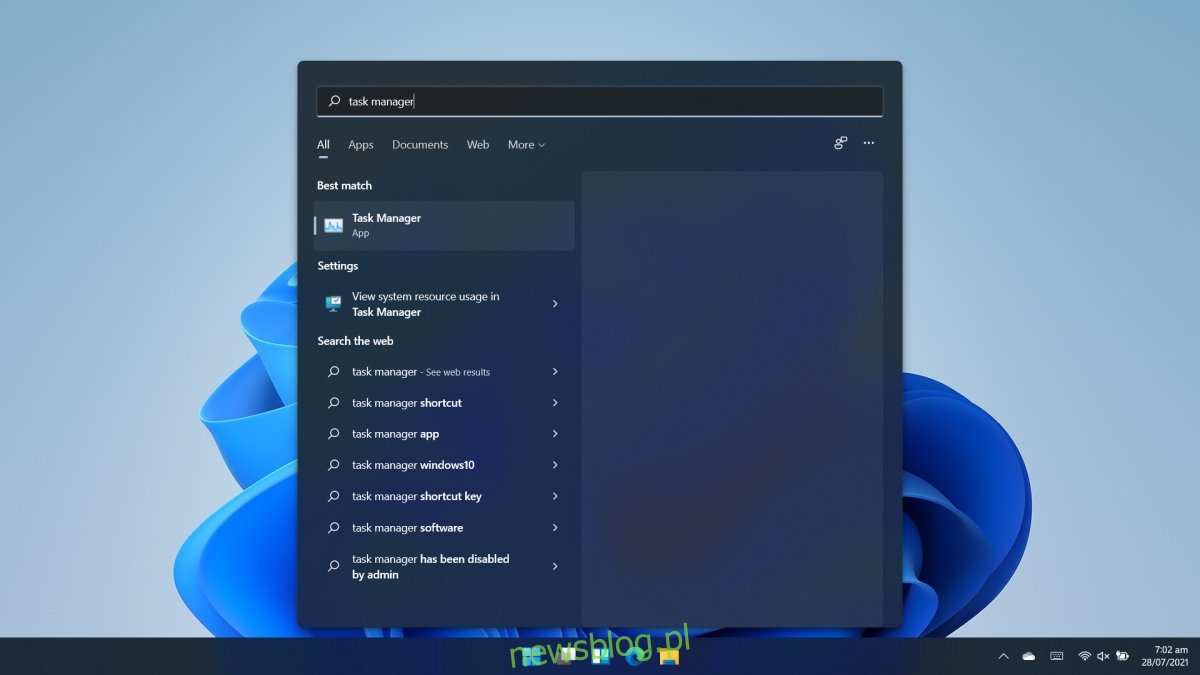
4. Chương trình quản lý dữ liệu
File Explorer có thể được sử dụng để mở các ứng dụng và tiện ích hệ thống tiêu chuẩn Windows. Cũng giống như hộp chạy, bạn có thể sử dụng nó để mở Trình quản lý tác vụ.
Mở Trình khám phá tệp.
Trong thanh địa chỉ, nhập taskmgr.exe rồi nhấn Enter.
Trình quản lý tác vụ sẽ mở ra.
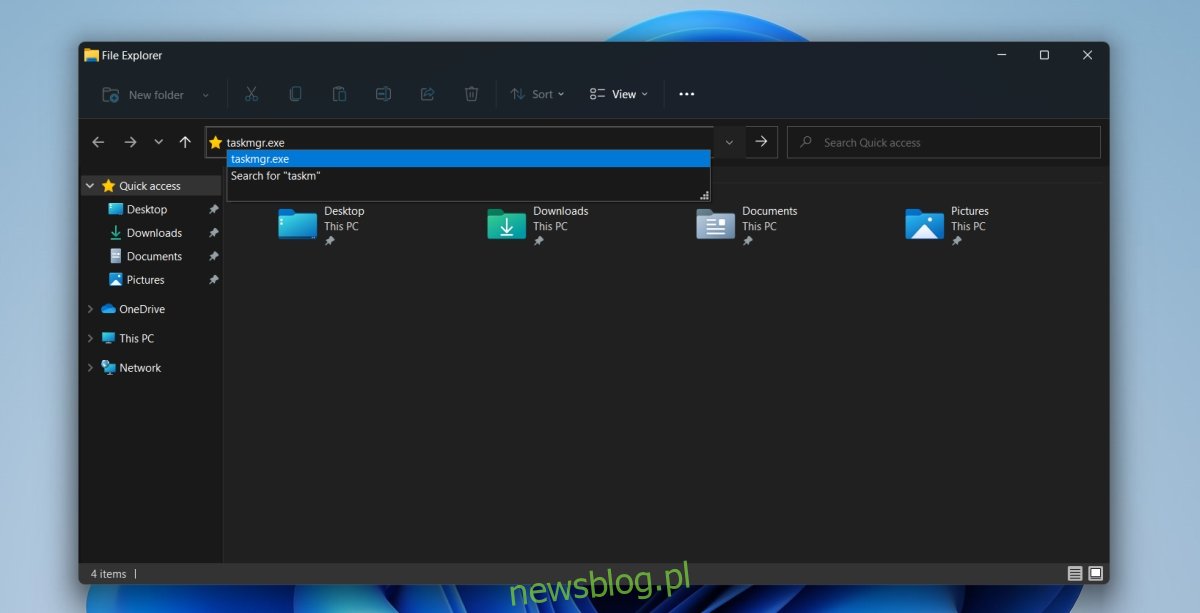
5. Dấu nhắc lệnh và PowerShell
Bạn có thể sử dụng cả Command Prompt và PowerShell để mở Trình quản lý tác vụ. Quá trình này như nhau. Chọn một công cụ dòng lệnh mà bạn thích.
Mở dấu nhắc lệnh hoặc PowerShell với đặc quyền của quản trị viên.
Nhập cái này: taskmgr.exe và nhấn Enter.
Trình quản lý tác vụ sẽ mở ra.
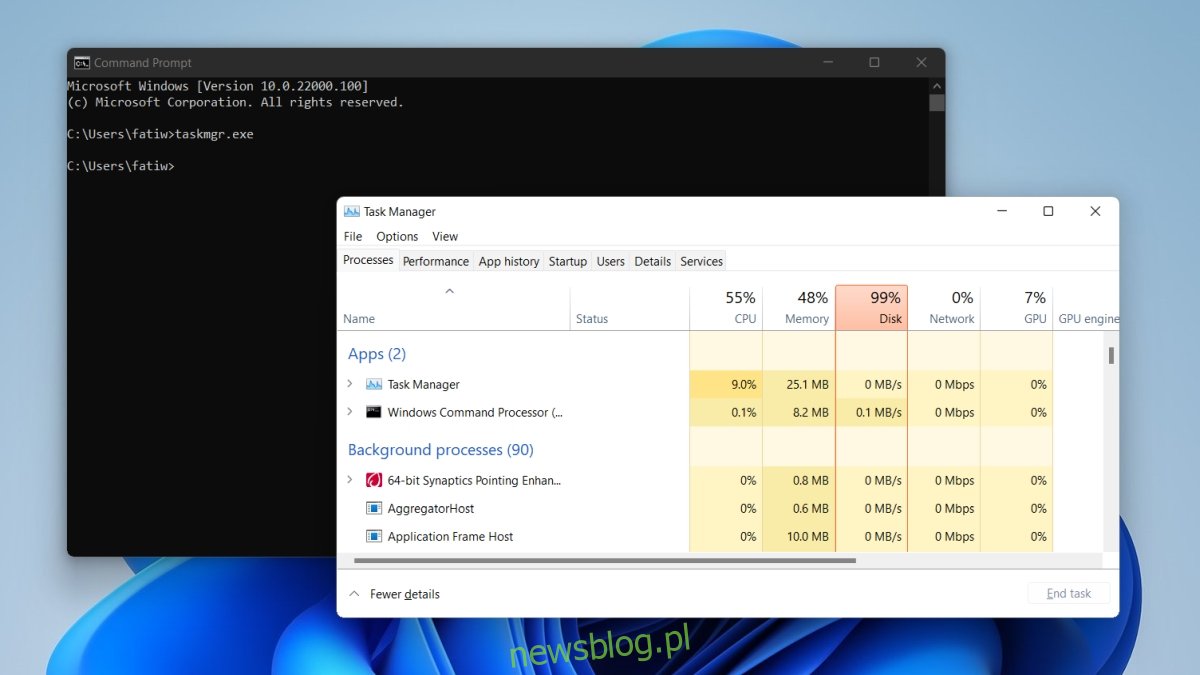
6. Ctrl+Alt+Xóa
Phím tắt Ctrl+Alt+Delete vẫn hoạt động trên hệ thống Windows 11 và rất khó có thể bị ngừng sản xuất.
Nhấn vào phím tắt Ctrl+Alt+Delete.
Chọn Trình quản lý tác vụ từ menu.
Đăng kí
Có nhiều cách khác nhau để mở Trình quản lý tác vụ và một số cách dễ sử dụng hơn những cách khác. Phương pháp duy nhất dễ sử dụng như phương pháp menu ngữ cảnh đã hoạt động trên hệ thống Windows 10, là phương pháp menu WinX. Windows 11 vẫn đang ở giai đoạn đầu của phiên bản beta, điều đó có nghĩa là nó có thể trông và hoạt động hoàn toàn khác so với những gì chúng ta thấy. Có thể một menu ngữ cảnh hoặc thay thế sẽ được thêm vào sau. Bất kể, những phương pháp này vẫn nên làm việc.
