Mặc dù Google Forms trao cho người dùng quyền tự do tùy chỉnh nội dung của bất kỳ loại biểu mẫu nào, nhưng có sự kiểm soát hạn chế đối với các thông báo về phản hồi nhận được. Theo mặc định, Google Forms không tự động gửi thông báo email cho các phản hồi mới cho các biểu mẫu trừ khi bạn bật nó trong cài đặt biểu mẫu.

Và khi bạn làm như vậy, thông báo email không chứa các phản hồi mẫu. Điều đó có nghĩa là bạn sẽ phải truy cập trang tổng quan Google Forms để xem câu trả lời của người trả lời cho biểu mẫu của bạn.
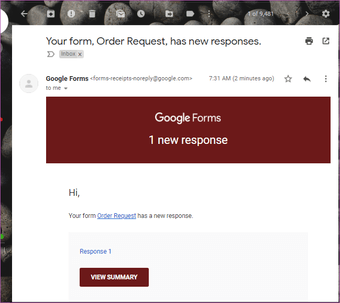 Email thông báo phản hồi mặc định của Google Forms
Email thông báo phản hồi mặc định của Google Forms
Tại sao phải lãng phí thời gian và băng thông internet bằng cách để hộp thư đến của bạn vào bảng điều khiển Google Forms khi bạn có thể có các phản hồi xuất hiện trong thư thông báo?
Có một tiện ích bổ sung Google Forms cho phép bạn đạt được điều đó và mọi thứ bạn cần biết về việc hoàn thành nó trong bài viết dưới đây.
Gửi mẫu phản hồi email của bạn
Bươc 1: Khi bạn hoàn tất việc tạo hoặc chỉnh sửa biểu mẫu của mình trên bảng điều khiển Google Biểu mẫu, hãy nhấn vào biểu tượng bổ trợ ở góc trên cùng bên trái của trang.
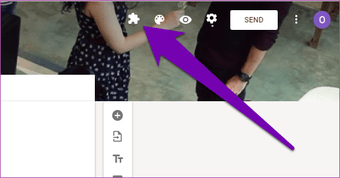
Bươc 2: Nhấn vào tùy chọn 'Thông báo email cho Google Forms'.
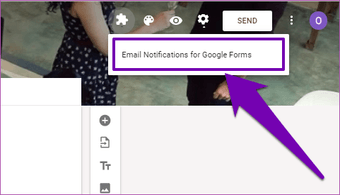
Bươc 3: Trên cửa sổ mới bật lên, chọn tùy chọn 'Tạo thông báo email'.
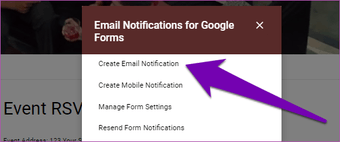
Điều đó mang đến một phần mới ở góc dưới bên trái của trang Google Forms. Đó là nơi bạn sẽ tùy chỉnh nội dung của các phản hồi mẫu sẽ được gửi đến email của bạn.
Bươc 4: Nhập tên trong phần Tên quy tắc. Tên quy tắc có thể giống với tiêu đề / tên biểu mẫu của bạn. Bằng cách đó, quy tắc sẽ dễ dàng được xác định nếu bạn cần chỉnh sửa nó sau.
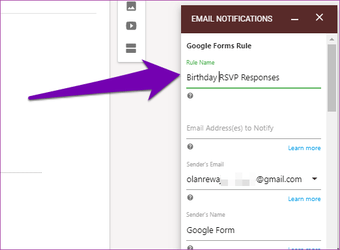
Step 5: Tiếp theo, nhập địa chỉ email bạn muốn gửi phản hồi mẫu. Đó có thể là cùng một địa chỉ email được kết nối với tài khoản Google Form của bạn hoặc một địa chỉ hoàn toàn khác.
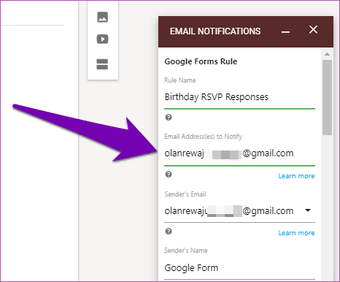
Bươc 6: Cuộn xuống dưới cùng của cửa sổ và nhấn nút Lưu quy tắc để hoàn tất tất cả các thay đổi.
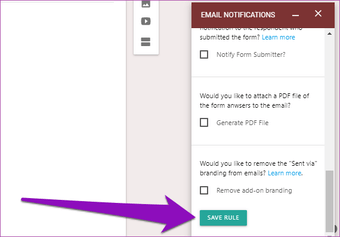
Và đó là nó. Bất cứ khi nào có phản hồi mới cho biểu mẫu của bạn, bạn sẽ được thông báo với câu trả lời / câu trả lời của người trả lời, cũng xuất hiện trực tiếp trong thư.
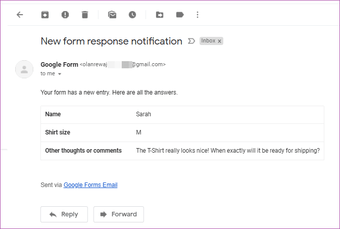
Bạn sẽ không còn phải truy cập bảng điều khiển Google Biểu mẫu để xem phản hồi cho biểu mẫu của mình – trừ khi bạn muốn.
Tùy chỉnh lựa chọn phản hồi và mẫu
Một điều nữa mà tôi yêu thích về tiện ích bổ sung này là nó cho phép người dùng tùy chỉnh mẫu phản hồi biểu mẫu của họ.
Điều đó có nghĩa là bạn có thể chọn (các) câu hỏi mà bạn muốn xem câu trả lời của họ trong hộp thư đến của bạn.
Bươc 1: Nhấn vào nút Chỉnh sửa bên cạnh tùy chọn 'Sử dụng trình chỉnh sửa trực quan'.
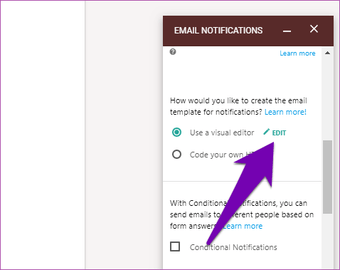
Điều đó mở ra một cửa sổ 'Trình thiết kế mẫu email' mới.
Bươc 2: Nếu bạn chỉ cần xem câu trả lời cho một câu hỏi cụ thể, hãy xóa '{{Tất cả câu trả lời}}' trong phần thân thông báo và nhấn nút thả xuống 'Thêm trường biểu mẫu'.
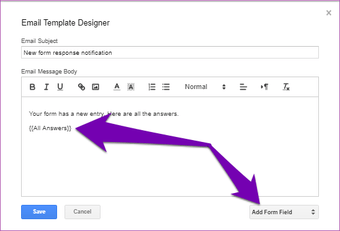
Bươc 3: Trong phần 'Trả lời …', chọn câu hỏi có câu trả lời bạn muốn xem trong email phản hồi.
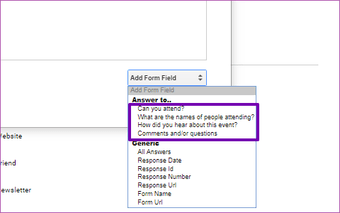
Bạn có thể chọn nhiều câu hỏi lần lượt.
Bươc 4: Trong phần Chung của trường biểu mẫu, bạn cũng có thể chọn thêm các chi tiết tùy chọn khác như URL biểu mẫu, Ngày phản hồi, ID phản hồi, v.v.
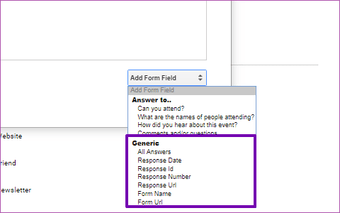
Chỉ cần nhấn vào bất kỳ trong số họ để thêm vào mẫu của bạn.
Bươc 5: Khi bạn hoàn thành việc tùy chỉnh mẫu biểu mẫu của mình, hãy nhấn nút Lưu.
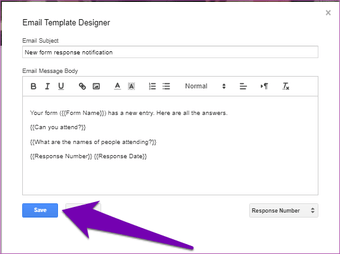
Tiết kiệm thời gian với các tiện ích bổ sung
Tiện ích bổ sung của Google Forms cho phép bạn sáng tạo với các biểu mẫu của mình. Phần bổ trợ Thông báo Email này giúp bạn tiết kiệm thời gian vì nó cung cấp tất cả các câu trả lời của người trả lời trong email thông báo. Không để lại hộp thư đến của bạn, bạn có tất cả thông tin bạn cần. Nó thậm chí cho phép bạn tùy chỉnh mẫu email thông báo. Bạn chắc chắn nên dùng thử nếu bạn là người dùng nhiệt tình của Google Forms.
Tiếp theo: Bạn có biết bạn có thể cộng tác và quản lý khảo sát một cách hiệu quả bằng cách tự động gửi phản hồi của Google Forms tới nhiều địa chỉ email không? Kiểm tra hướng dẫn dưới đây để tìm hiểu làm thế nào để hoàn thành nó.
