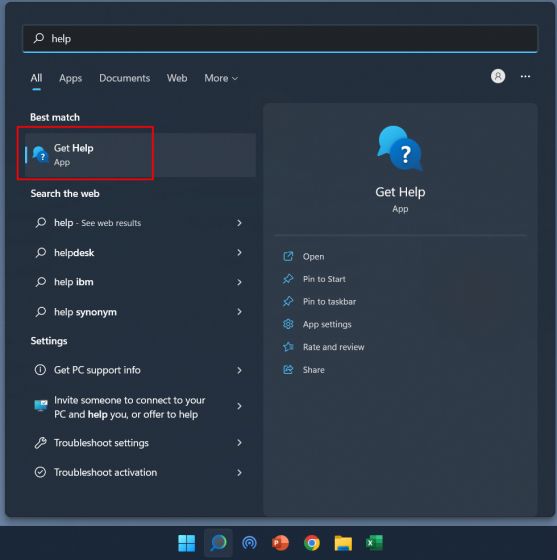
Mặc dù hệ thống Windows 11 thường được người dùng đón nhận, một số vấn đề hệ thống cơ bản Windows thỉnh thoảng chúng xuất hiện. Để giải quyết những vấn đề này, bản năng đầu tiên của nhiều người dùng là tìm đến Microsoft để được trợ giúp. Để giúp bạn giải quyết những vấn đề như vậy, chúng tôi đã viết một số hướng dẫn về các sự cố hệ thống phổ biến Windows và các giải pháp của họ, bao gồm các sự cố như mức sử dụng đĩa cao trên hệ thống Windows 11 hoặc Bluetooth không hoạt động trên hệ thống Windows 11. Tuy nhiên, nếu bạn muốn trợ giúp về hệ thống Windows 11 qua trò chuyện, cuộc gọi hoặc email từ Bộ phận hỗ trợ của Microsoft, hãy theo dõi bài viết dưới đây của chúng tôi. Bạn có thể liên hệ với nhóm hỗ trợ hệ thống Windows 11 và liên hệ với đại lý của Microsoft để giải quyết vấn đề ngay lập tức.
Nhận trợ giúp hệ thống Windows 11 (2022)
Trong hướng dẫn này, chúng tôi đã thêm sáu cách khác nhau để nhận trợ giúp về PC của bạn Windows 11. Bạn có thể trò chuyện với nhóm hỗ trợ hệ thống Windows 11, nhận điện thoại từ họ hoặc đặt lịch hẹn trực tiếp để sửa chữa và sửa chữa máy tính. Điều đó có nghĩa là, hãy xem xét các phương pháp để nhận trợ giúp nếu bạn gặp lỗi hoặc sự cố.
1. Khởi chạy ứng dụng Nhận trợ giúp bản địa
Cách nhanh nhất để nhận trợ giúp trong hệ thống Windows 11 là sử dụng ứng dụng “Nhận trợ giúp” chuyên dụng đi kèm với hệ điều hành. Trên thực tế, nếu bạn nhấn phím “F1” mà trước đây chúng tôi đã sử dụng để tìm kiếm các chủ đề trợ giúp, Microsoft Edge sẽ mở và yêu cầu bạn sử dụng ứng dụng Nhận trợ giúp. Để được hỗ trợ hệ thống Windows 11, hãy làm theo các bước dưới đây.
1. cắm chìa khóa Windows và gõ “trợ giúp” trong thanh tìm kiếm. Trong kết quả tìm kiếm, nhấp vào “Nhận trợ giúp” ở ngăn bên trái để mở ứng dụng.
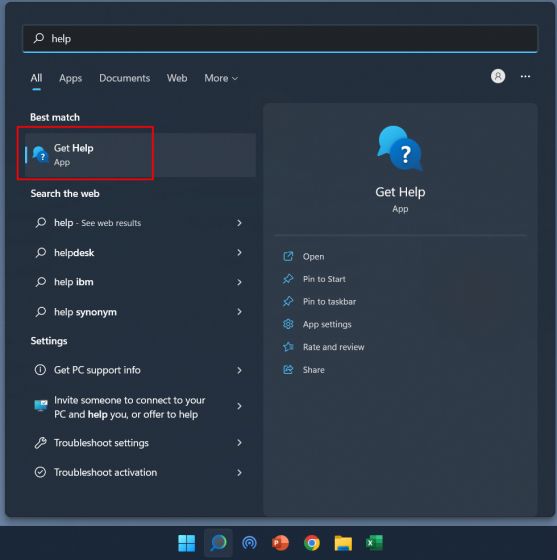
2. Trong cửa sổ Nhận trợ giúp, bạn có thể tìm kiếm vấn đề của mình hoặc tham khảo các chủ đề bên dưới. Khắc phục sự cố cung cấp câu trả lời từ cộng đồng Microsoft mà bạn có thể làm theo để giải quyết vấn đề của mình.
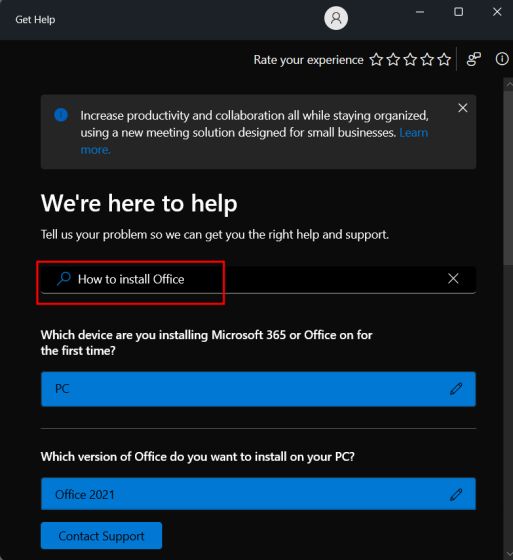
3. Nếu bạn muốn liên hệ với bộ phận hỗ trợ hệ thống Windows 11 qua trò chuyện, email hoặc điện thoại, hãy nhấp vào “Liên hệ với bộ phận hỗ trợ” ở cuối ứng dụng “Nhận trợ giúp”.
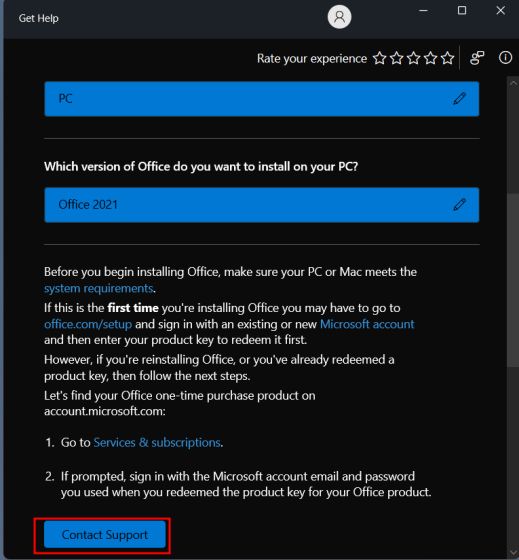
4. Sau đó chọn “Windowstừ menu thả xuống “Sản phẩm và dịch vụ”, hãy chọn danh mục dựa trên vấn đề của bạn và nhấp vào “Xác nhận”.

5. Trên trang tiếp theo, bạn sẽ có tùy chọn trò chuyện với nhóm hỗ trợ hệ thống Windows 11. Nếu bạn đăng ký Microsoft 365 và đăng nhập bằng cùng một tài khoản Microsoft trên PC của mình Windows 11, bạn có thể nói chuyện với nhân viên hỗ trợ qua điện thoại.
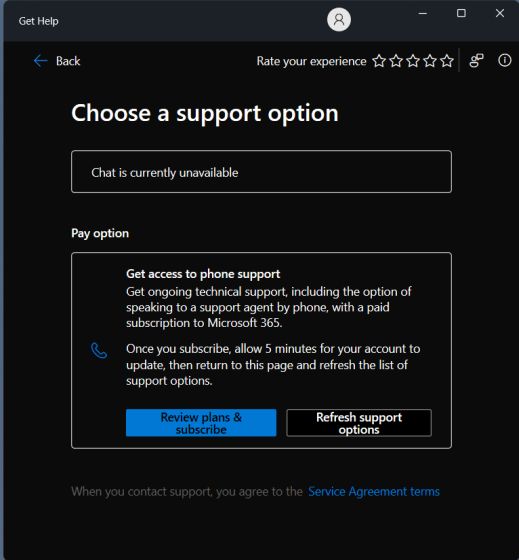
2. Sử dụng ứng dụng Bắt đầu Windows 11
Nếu gần đây bạn đã nâng cấp hệ thống của mình Windows 11 vào hệ thống Windows 10 và gặp khó khăn khi điều hướng giao diện người dùng mới, đặc biệt là menu bắt đầu ở giữa và thanh tác vụ, đừng lo lắng. Microsoft đã đưa ứng dụng “Get Started” vào hệ thống Windows 11 hiển thị mọi thứ mới trong hệ thống Windows 11, đồng thời hướng dẫn bạn về các yếu tố này và cách tương tác với chúng. Đối với người dùng hệ thống mới Windows 11 là một nơi thực sự tuyệt vời để bắt đầu. Như đã nói, hãy xem cách truy cập ứng dụng Bắt đầu.
1. cắm chìa khóa Windows và nhập “bắt đầu” vào thanh tìm kiếm. Bây giờ hãy mở ứng dụng “Bắt đầu”.
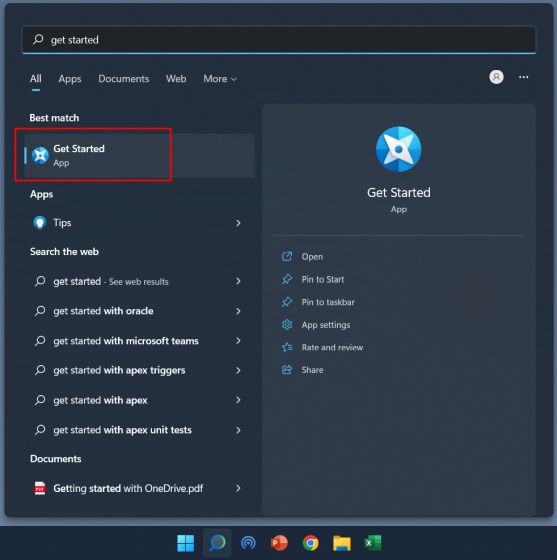
2. Tại đây bạn có thể nhấp vào “Bắt đầu” và tìm hiểu về tất cả các tính năng mới của hệ thống Windows 11 và cách sử dụng chúng.
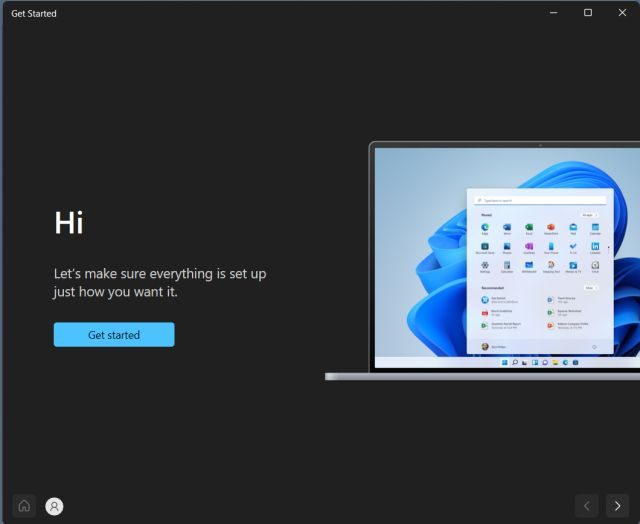
3. Ngoài ra, tôi cũng khuyên bạn nên bật mẹo để nhận đề xuất về cách sử dụng hệ thống Windows 11. Bạn có thể nhấn phím tắt hệ thống Windows 11″Windows + I” để mở ứng dụng Cài đặt. Tại đây, trong phần “Hệ thống”, hãy mở “Thông báo”.

4. Cuộn xuống và chọn hộp bên cạnh “Nhận mẹo và đề xuất khi tôi sử dụng hệ thống Windows“.
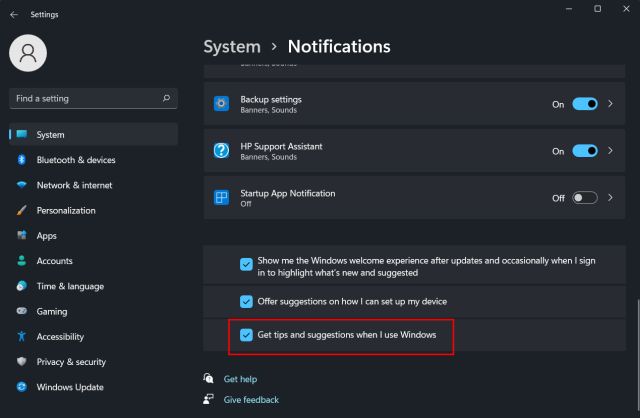
3. Sử dụng hệ thống tìm kiếm Windowsđể được giúp đỡ
Microsoft đã cải thiện tìm kiếm hệ thống Windows đi tắt đón đầu và tích hợp cả kết quả cục bộ và kết quả trực tuyến, đến trực tiếp từ Bing, vào hệ thống Windows 11. Nếu bạn nhập một vấn đề vào thanh tìm kiếm, Bing sẽ hiển thị cho bạn giải pháp chính xác với liên kết trực tiếp để mở trang Cài đặt tương ứng trên máy tính của bạn. Bằng cách này, bạn có thể nhanh chóng điều hướng và khắc phục sự cố máy tính hệ thống của mình Windows 11. Đây là cách sử dụng nó.
1. cắm chìa khóa Windows và nhập truy vấn của bạn. Ngoài ra, bạn có thể nhấp vào biểu tượng “tìm kiếm” trên thanh tác vụ và nhập sự cố hoặc lỗi mà bạn đang gặp phải. Ví dụ, tôi muốn thêm một máy in, vậy tôi gõ “add printer”. Bây giờ, trong phần “Tìm kiếm trên web”, hãy nhấp vào “Mở kết quả trong trình duyệt” ở ngăn bên phải.
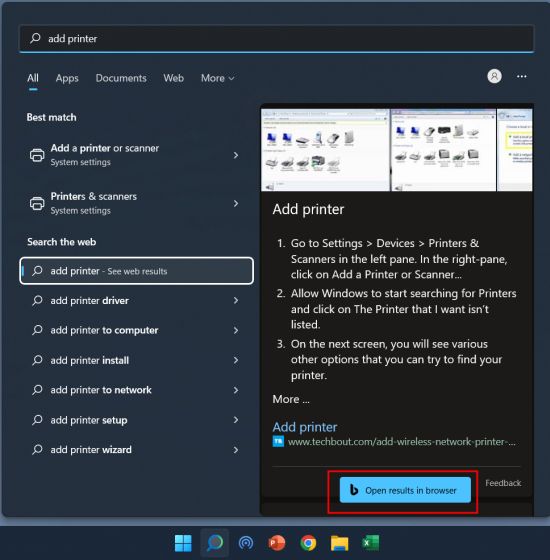
2. Điều này sẽ mở một truy vấn trong Bing trong Microsoft Edge và dễ dàng đưa ra giải pháp với liên kết nhanh đến trang Cài đặt. Bằng cách này bạn có thể sử dụng dịch vụ Windows Tìm kiếm để giải quyết nhiều vấn đề trên hệ thống của bạn Windows 11.
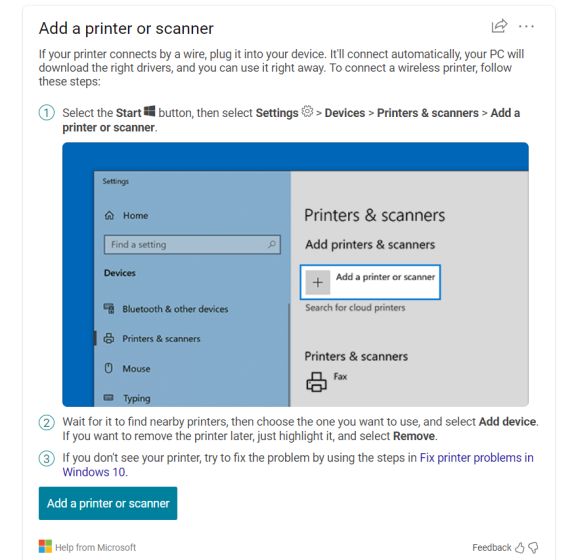
3. Bạn cũng có thể nhấp vào liên kết này và nhận hỗ trợ trực tiếp cho các vấn đề phổ biến từ Microsoft. Công ty đã ghi lại rõ ràng các hướng dẫn cho nhiều vấn đề và danh mục phổ biến, vì vậy điều đó thật tuyệt.
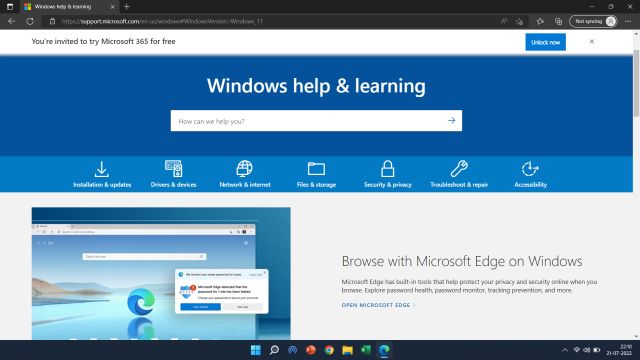
4. Sử dụng trình khắc phục sự cố
Nếu bạn chưa biết, Microsoft đã đưa rất nhiều trình khắc phục sự cố vào hệ thống của bạn Windows 11 để giải quyết các loại sự cố khác nhau, từ ngắt kết nối Wi-Fi đến không có âm thanh trên máy tính của bạn. Trước đây, tôi đã sử dụng các trình khắc phục sự cố chuyên dụng và chúng có vẻ hoạt động khá tốt. Vì vậy, nếu bạn đang xử lý các sự cố thường gặp trên máy tính của mình, hãy sử dụng trình khắc phục sự cố hệ thống Windows 11. Đây là cách truy cập nó.
1. cắm chìa khóa Windows và nhập “khắc phục sự cố” vào thanh tìm kiếm. Bây giờ hãy mở “Cài đặt khắc phục sự cố” từ ngăn bên trái.
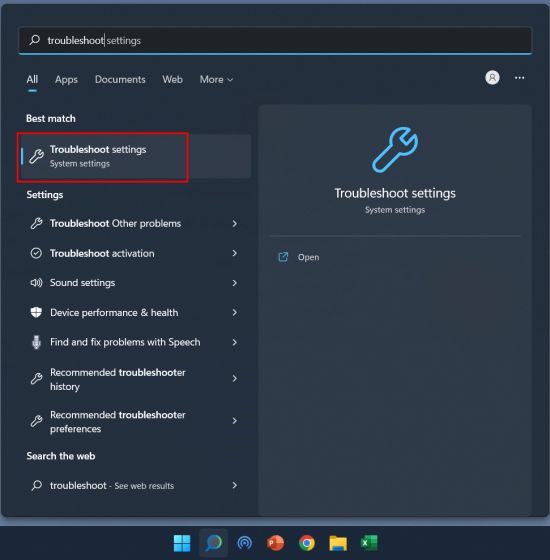
2. Trên trang tiếp theo, nhấp vào “Trình khắc phục sự cố khác” ở ngăn bên phải.
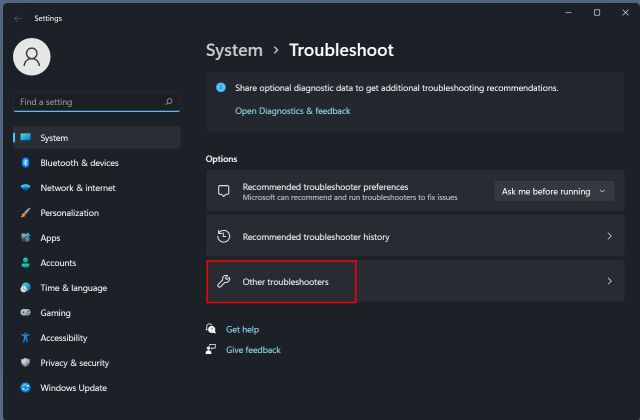
3. Tại đây, bạn sẽ tìm thấy các công cụ khắc phục sự cố chuyên dụng cho cả sự cố phổ biến và hiếm gặp. Tùy thuộc vào sự cố, hãy chạy trình khắc phục sự cố cụ thể từ danh sách.
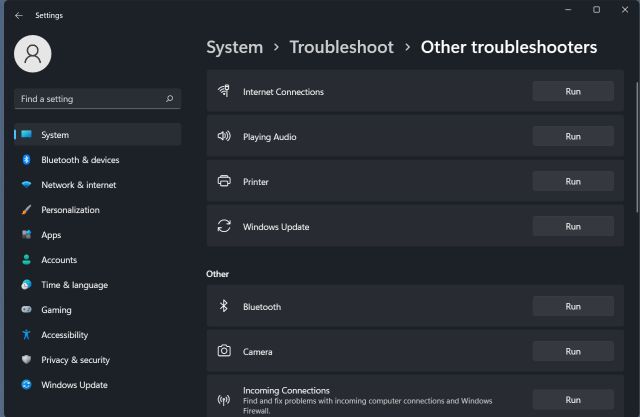
5. Liên hệ với bộ phận Hỗ trợ của Microsoft
Nếu bạn muốn trò chuyện trực tiếp với nhân viên của Microsoft về các sự cố mà bạn đang gặp phải với hệ thống của mình Windows 11, bạn có thể yêu cầu nhóm hỗ trợ gọi đến số của bạn. Đây là cách để làm điều đó.
1. Mở liên kết này và nhấp vào “Bắt đầu” để nhận trợ giúp từ Microsoft.
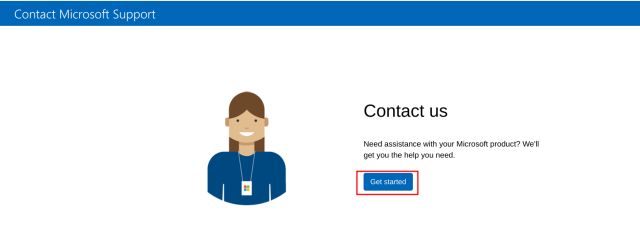
2. Sau đó mô tả vấn đề của bạn trong hộp tìm kiếm và nhấp vào “Nhận trợ giúp”.
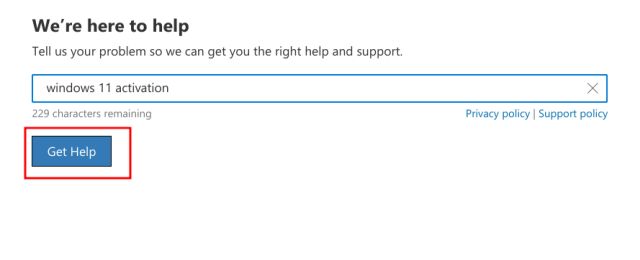
3. Đây là một vài gợi ý. Nhưng nếu bạn không hài lòng với các đề xuất về chủ đề trợ giúp, bạn có thể nhấp vào “Liên hệ với bộ phận hỗ trợ” bên dưới.
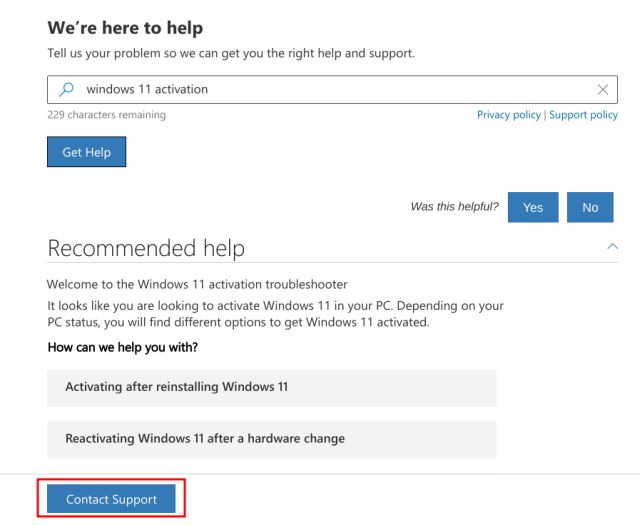
4. Bây giờ hãy chọn mã quốc gia của bạn và nhập số điện thoại của bạn. Cuối cùng, nhấp vào “Xác nhận” và bạn sẽ nhận được cuộc gọi từ đại lý của Microsoft.
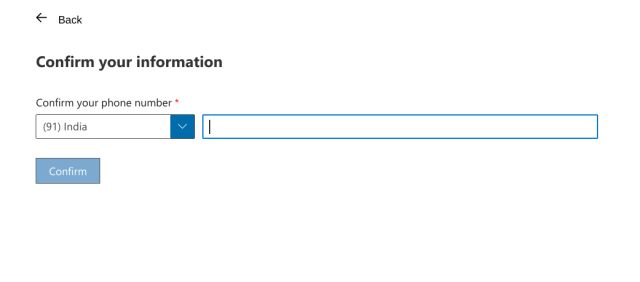
5. Nếu bạn là người dùng doanh nghiệp của Microsoft, bạn có thể gọi trực tiếp cho họ. Vui lòng mở liên kết này và tìm số điện thoại dịch vụ khách hàng trong khu vực của bạn.
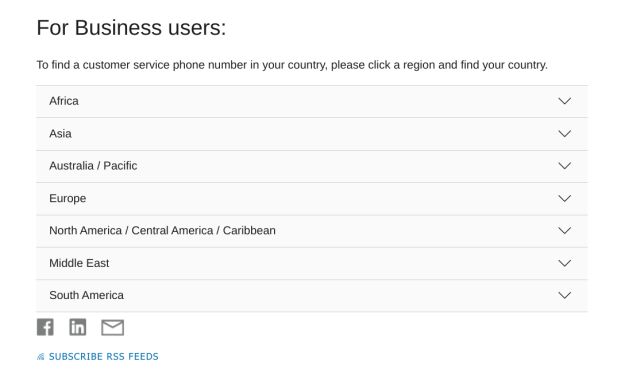
6. Hỗ trợ Trung tâm trải nghiệm của Microsoft
Nếu bạn sở hữu một thiết bị Surface và đang gặp sự cố hệ thống Windows 11, bạn có thể đặt lịch hẹn trực tuyến và trực tiếp để được góp ý, chỉnh sửa và sửa chữa. Chương trình này còn được gọi là Bàn trả lời của Microsoft và hoạt động khá tốt cho người dùng Surface. Vì vậy, nếu bạn muốn trợ giúp với thiết bị Surface của mình đang chạy Windows 11, truy cập liên kết này và nhận trợ giúp ngay lập tức.
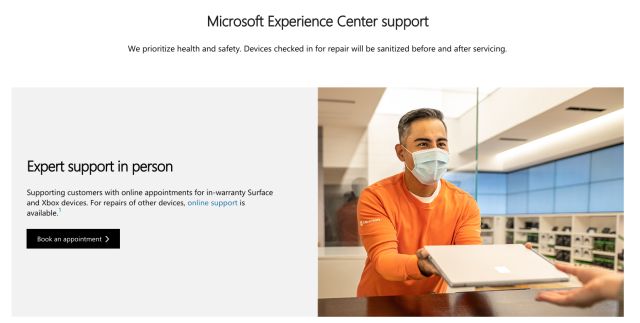
Dưới đây là sáu phương pháp khác nhau để liên hệ với bộ phận hỗ trợ hệ thống Windows 11 và khắc phục sự cố ngay lập tức. người dùng hệ thống Windows 11 Trang chủ có thể nói chuyện với đại lý của Microsoft nhưng nếu bạn là người dùng Pro, Enterprise, Microsoft 365 hoặc Business, bạn có thể gọi cho nhóm hỗ trợ hệ thống Windows 11 để được giúp đỡ và giải quyết ngay lập tức. Ngoài ra, nếu bạn muốn khắc phục các sự cố liên quan đến hệ thống Windows 11, sử dụng thẻ của chúng tôi Windows 11 để tìm giải pháp cho nhiều vấn đề. Cuối cùng, nếu bạn có bất kỳ câu hỏi nào, hãy cho chúng tôi biết trong phần bình luận bên dưới.
