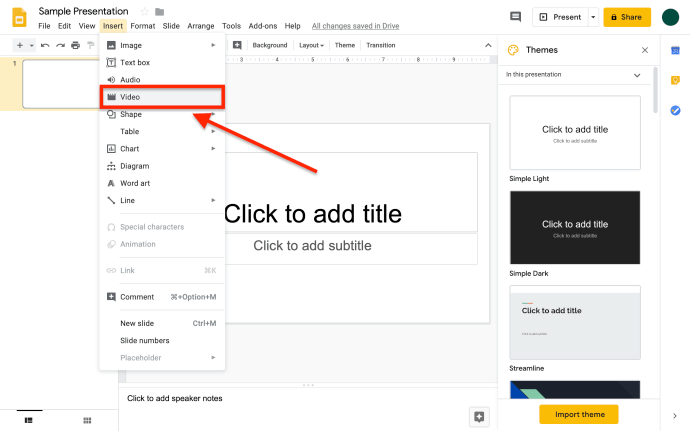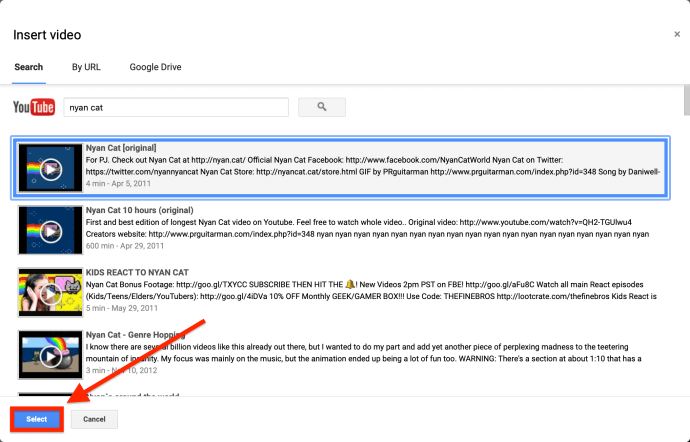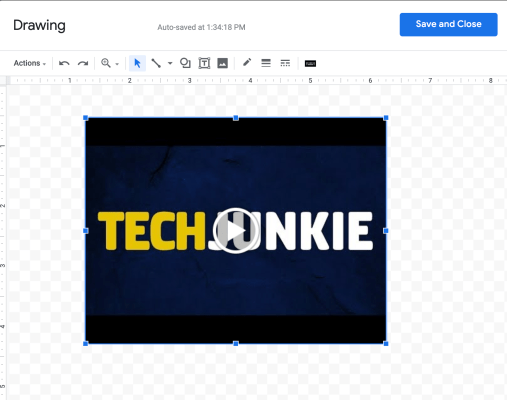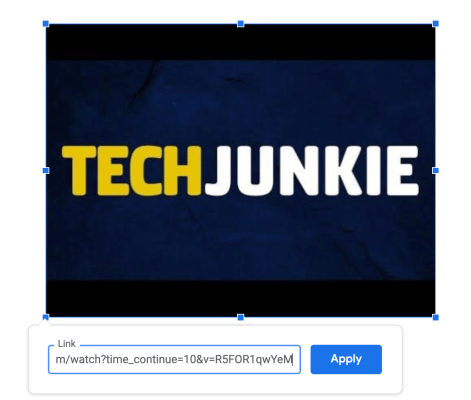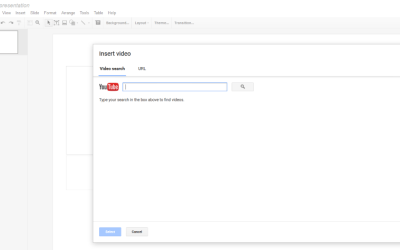
Google Apps là một giải pháp thay thế tuyệt vời cho Office 365. Nó trực tuyến, nó miễn phí và nó có thể làm hầu hết mọi thứ mà Office có thể. Nó cũng cho phép cộng tác dễ dàng hơn mà không phải thiết lập SharePoint, tài khoản Microsoft cụ thể và tất cả các loại cấu hình khác.
Nếu bạn nhận được G Suite, Google Docs bao gồm lưu trữ email cho tên miền của bạn và nhiều tùy chọn lưu trữ và quản trị hơn cho một văn phòng.
Cốt lõi của Google Apps bao gồm các dịch vụ và ứng dụng miễn phí, bao gồm Google Drive, Google Docs, Google Sheets, Gmail, Google Lịch, v.v. Tất nhiên, có Google Tìm kiếm và YouTube (thuộc sở hữu của Google). Các ứng dụng và dịch vụ khác nhau của Google có xu hướng hoạt động tích hợp và phối hợp tốt với nhau, giúp việc cộng tác với bạn bè và đồng nghiệp trở nên dễ dàng hơn rất nhiều.
Tôi sử dụng Google Docs, ứng dụng xử lý văn bản Google, rất nhiều khi cộng tác trong các dự án.
Đó là một cách đơn giản để đóng góp cho một phần của văn bản. Google Docs lưu các thay đổi tự động hiển thị cho các cộng tác viên của bạn. Bạn có thể bình luận và theo dõi các thay đổi trên các tài liệu bạn đang cộng tác.
Bạn có thể chia sẻ một tài liệu Google với những người khác, cho phép họ chỉ có thể xem các tài liệu của Google, để có thể nhận xét, hoặc bạn có thể chia sẻ Google Doc của mình với đầy đủ các bản quyền có thể chỉnh sửa.
Bạn luôn có thể xem phiên bản mới nhất của tài liệu và có thể theo dõi những gì người khác đang làm. Bạn cũng có thể làm việc từ bất cứ đâu, lý tưởng cho freelancer, doanh nhân nhỏ, chuyên gia và sinh viên. Nếu bạn sở hữu một tên miền, hãy xem xét đăng ký G Suite, cho phép quản trị nhiều người dùng trên ứng dụng Google và lưu trữ email.
Hãy đọc chính xác cách nhúng YouTube video vào Google Doc.
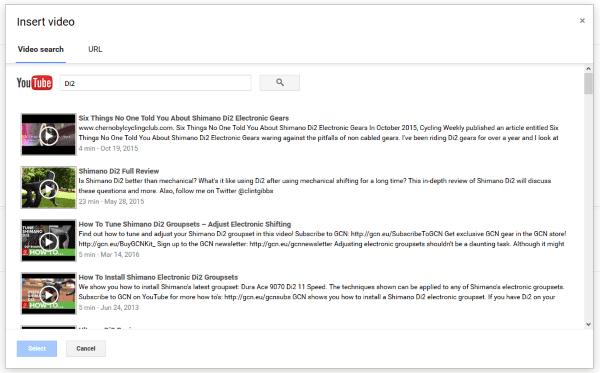
Cách nhúng A YouTube Video trong tài liệu Google
Như bạn mong đợi, được cho rằng Google chạy Docs và sở hữu YouTube, nhúng YouTube video trong Google Docs khá dễ dàng.
Nó không bao giờ được sử dụng. Trong một thời gian, nó chỉ hoạt động trong Chrome và Internet Explorer và đã có lỗi trong Firefox và Safari. May mắn thay, tất cả các trục trặc đã được khắc phục ngay bây giờ để bạn có được trải nghiệm đa phương tiện đầy đủ bất kể trình duyệt bạn sử dụng. Quá trình sẽ bắt đầu trong Google Slides và kết thúc trong Google Docs.
Thực hiện theo các hướng dẫn này để nhúng một YouTube video vào Google Doc:
- Mở Google Slides và
- Bắt đầu một Trình bày mới.
- Lựa chọn Video từ Chèn menu kéo xuống

- Tìm kiếm video trên YouTube từ Tìm kiếm hoặc nhấp vào tab Theo URL tab để dán trực tiếp URL vào YouTube video
- Nhấp chuột Lựa chọn để thêm video vào slide của bạn

- Sao chép video bằng cách nhấn Ctrl + C
- Tiếp theo, quay trở lại Google Đốc bạn muốn chèn video vào và chọn Vẽ> Mới từ Chèn menu kéo xuống

- Dán hình ảnh của video sau đó nhấp Lưu và Đóng để đặt hình ảnh của video trong Google Doc của bạn

- Sau đó chọn hình ảnh của video, sau đó chọn Liên kết từ Chèn trình đơn kéo xuống trong Google Docs
- Nhập URL vào YouTube video và nhấp Ứng dụng

- Nút phát lại sẽ bị thiếu, vì vậy để có được nút phát lại, nhấp đúp vào hình ảnh của video trong Google Docs, hiển thị video và phát lại hình ảnh trong Draw.
- Cuối cùng, chỉ cần nhấp vào chơi nút và video sẽ phát tại chỗ.
Nếu bạn muốn tìm hiểu thêm về khía cạnh Google Slides của quy trình này, hãy xem Cách nhúng YouTube Video trong Google Slide.
Làm thế nào để nhúng một người khôngYouTube Video trong Google Docs
YouTube có thể là kho lưu trữ video lớn nhất trên internet nhưng nó không phải là kho duy nhất. Bạn cũng có thể đã tạo video của riêng mình và muốn đưa video đó vào Tài liệu của bạn mà không tải nó lên YouTube Đầu tiên. Bạn có thể làm điều đó bằng cách làm theo các hướng dẫn sau:
- Lưu video vào máy tính cục bộ của bạn và sau đó tải nó lên Google Drive.
- Nhận liên kết có thể chia sẻ cho video từ Google Drive.
- Chụp ảnh màn hình của khung đầu tiên của video để đóng vai trò giữ chỗ trong Tài liệu.
- Mở Tài liệu bạn chọn và nhấp vào nơi bạn muốn video xuất hiện.
- Nhấp vào Chèn rồi Hình ảnh và đặt ảnh chụp màn hình vào Tài liệu.
- Kéo, thay đổi kích thước và điều khiển ảnh chụp màn hình cho đến khi nó vừa.
- Giữ cho ảnh chụp màn hình được tô sáng và chọn Chèn rồi Liên kết.
- Thêm liên kết có thể chia sẻ từ bước 2 và bấm Áp dụng.
Để chụp ảnh màn hình, hãy tạo video toàn màn hình trên máy tính của bạn và nhấn Ctrl + PrtScn (Windows). Thao tác này sẽ chụp ảnh màn hình và đặt nó vào thư mục tải xuống mặc định của bạn.
Mở hình ảnh trong một chương trình chỉnh sửa đồ họa như Paint.net và thay đổi kích thước nếu cần. Lưu nó trong cùng một vị trí Google Drive như video để sử dụng trong tương lai.
Tất nhiên, bạn có thể tải xuống một YouTube video lên máy tính của bạn, lên tới Google Drive và liên kết với nó nhưng nó không tối ưu. Tùy thuộc vào cách bạn thiết lập, đôi khi chất lượng video của các video tự lưu trữ bị giới hạn ở 360p.
Điều này tốt cho hầu hết các bài thuyết trình, nhưng nếu bạn cần độ nét cao, bạn nên sử dụng tốt hơn YouTube trực tiếp Mileage của bạn có thể thay đổi, tất nhiên.
Nếu bạn có bất kỳ mẹo hoặc thủ thuật để nhúng YouTube video trong Google Doc, vui lòng để lại bình luận bên dưới!