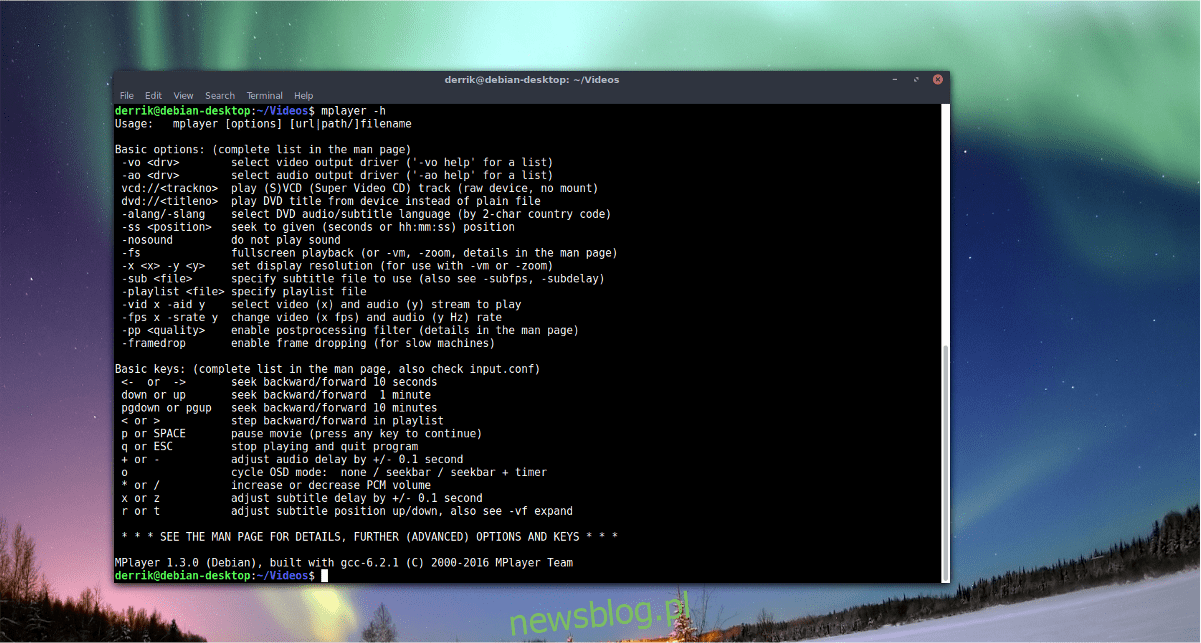
Trên Linux, một cách tuyệt vời để phát các tệp video bằng thiết bị đầu cuối. Đi theo con đường này có nghĩa là bỏ qua tất cả các yếu tố giao diện người dùng ưa thích để hướng tới sự đơn giản. Giới thiệu Mplayer, trình phát video dựa trên dòng lệnh mạnh mẽ có thể được sử dụng để phát video từ thiết bị đầu cuối. Nó hỗ trợ nhiều định dạng phương tiện khác nhau và hoạt động rất tốt trên các máy tính có ít RAM.
Cài đặt Mplayer
Trước khi sử dụng Mplayer, bạn cần cài đặt nó trên máy tính của mình. Thực hiện theo các hướng dẫn bên dưới bên cạnh bản phân phối Linux của bạn. Lưu ý rằng bạn phải đang chạy Ubuntu, Debian, Arch Linux, Fedora hoặc OpenSUSE.
Ubuntu
sudo apt install mplayer
Debian
sudo apt-get install mplayer
Vòm Linux
sudo pacman -S mplayer
mũ phớt
sudo dnf install mplayer
mởSUSE
sudo dnf install mplayer
Biên dịch từ nguồn
Bạn muốn xây dựng Mplayer từ nguồn? Để làm điều này, trước tiên bạn cần cài đặt một số gói. Các gói này rất quan trọng đối với quá trình xây dựng. Mở trình quản lý gói của bạn, tìm kiếm “build-essential”, “subversion”, “check install”, “yasm”, “dockbook-xml”, “git”, “xsltproc” và “libxm2-utils”.
Lưu ý: Nếu bạn không thể tìm thấy các phần phụ thuộc này trên phiên bản Linux của mình, vui lòng xem xét việc kiểm tra trang web chính thức của Mplayer để được hướng dẫn.
Khi tất cả các phần phụ thuộc đã được xử lý xong, hãy tải xuống phiên bản mới nhất của mã nguồn.
cd mplayer
Chạy cấu hình. Tập lệnh thiết lập sẽ quét PC Linux của bạn và chuẩn bị cho quá trình xây dựng.
./configure
Sau đó sử dụng lệnh make để biên dịch mã nguồn.
make
Cài đặt chương trình với:
make install Each time there is a Mplayer update you'll need to re-run the building process. For more information on compiling Mplayer from source, check the website.
Sử dụng Mplayer
Công cụ Mplayer đơn giản nhưng mạnh mẽ. Đây là một ứng dụng dựa trên dòng lệnh, vì vậy bạn sẽ cần mở một cửa sổ đầu cuối để tương tác với nó. Bên trong thiết bị đầu cuối, sử dụng ls để xem thư mục /home/. Trang chủ là nền tảng của hầu hết các tệp được lưu trữ trên PC Linux của bạn, vì vậy đây là một nơi tốt để bắt đầu. Đối với hướng dẫn này, chúng tôi giả định rằng các tệp video nằm trong thư mục /home/username/Movies/.
ls
Ls tiết lộ rằng có một thư mục “Video”. Bước tiếp theo là sử dụng lệnh cd để thay đổi các thư mục làm việc.
cd ~/Videos
Di chuyển thiết bị đầu cuối sang Video chỉ làm cho thiết bị đầu cuối hoạt động từ thư mục đó. Bạn sẽ cần chạy lại ls để xem tên tệp video.
ls
Mplayer hoạt động với hầu hết mọi codec video trên Linux vì nó sử dụng nhiều công cụ mã hóa FFmpeg. Sử dụng chuột để chọn tên của các tập tin video. Ngoài ra, đặt tất cả tên tệp video thành tệp văn bản.
ls > video-files.txt
Mở tệp video-files.txt trong Gedit (hoặc bất kỳ công cụ chỉnh sửa văn bản GUI nào bạn sử dụng trên Linux).
Bây giờ bạn đã có danh sách tên tệp, hãy sử dụng lệnh mplayer để phát tệp. Dưới đây là một số ví dụ phát lại để làm theo.

mplayer video1.mp4
hoặc
mplayer video2.avi
hoặc
mplayer video.3gp
hoặc phát nhiều tệp với:
mplayer video1.mp4 video2.avi video3.3gp
Chạy lệnh phát cơ bản (như trên) sẽ mở cửa sổ GUI và bắt đầu video ngay lập tức. Để đóng video, hãy đóng cửa sổ. Ngoài ra, người chơi có thể thoát bằng cách nhấn “Q” trên bàn phím.
Phím tắt MPlayer

Cho rằng Mplayer chủ yếu hướng đến lệnh, nó phụ thuộc rất nhiều vào các phím tắt. Nếu bạn chưa quen với việc sử dụng một chương trình như Mplayer, hãy theo dõi bài đăng để làm quen.
phát lại
Để tua lại video (lùi hoặc tiến), hãy sử dụng các phím mũi tên trái hoặc phải. Các phím mũi tên lên và xuống cũng cho phép bạn tua đi tua lại trong khi phát lại video. Nhấn phím cách trên bàn phím sẽ tạm dừng phát lại nếu đặt Mplayer ở chế độ toàn màn hình. Ngoài ra, người dùng có thể điều hướng giữa các tệp bằng cách nhấn . bên phải.
âm lượng
Mplayer có một số cài đặt âm thanh khác nhau. Để kiểm soát âm lượng phát lại video, hãy sử dụng 0 và 9. chữ số 9 ở hàng số giảm âm lượng, a 0 làm tăng nó. Để tắt hoàn toàn các mục, hãy nhấn m. Bạn muốn chuyển đổi giữa các rãnh âm thanh? Cắm chìa khóa.
Công cụ video Mplayer có các điều khiển cân bằng âm thanh khá tốt. Người dùng có thể dễ dàng dịch chuyển cân bằng (trái và phải) chỉ bằng một nút bấm. Để dịch chuyển cân bằng âm thanh trong video sang trái, nhấn Shift + (để sang trái và Shift +) để sang phải.
Video
Công cụ video Mplayer có một số cài đặt dành riêng cho video. Các cài đặt này dành cho độ tương phản, màu sắc, độ bão hòa, tốc độ khung hình và độ sáng của video. Để điều chỉnh mức độ tương phản trong Mplayer, hãy sử dụng 1 và 2. Chìa khóa 1 làm giảm độ tương phản, một 2 làm tăng nó.
Độ sáng, Màu sắc và Độ bão hòa hoạt động ít nhiều giống nhau và cũng có các phím tắt trong hàng số. Thay đổi mức độ sáng trong Mplayer với 3 và 4mức độ sắc thái bằng cách sử dụng 5 và 6 và bão hòa với 7 và 8.
Ngoài các cài đặt hình ảnh được mô tả ở trên, người dùng có thể thay đổi cài đặt “thả khung hình” trong Mplayer bằng cách nhấn d.
phụ đề
Phụ đề rất quan trọng khi phát lại video, đặc biệt đối với người dùng khiếm thính. Như thường lệ trong Mplayer, mọi thứ đều được thực hiện bằng một phím tắt. Để hiển thị phụ đề cho bất kỳ tệp video nào, hãy nhấn v. Nếu tệp video hỗ trợ nhiều rãnh phụ đề, hãy chuyển giữa chúng bằng j.
Nút y yêu cầu Mplayer nhảy về phía trước trong dòng phụ đề trong khi g di chuyển lùi lại.
Người dùng cũng có quyền kiểm soát độ trễ của phụ đề. Để thêm +0,1 giây để có phụ đề trong Mplayer, nhấn nút x. Giảm độ trễ (-0,1 s) với z.
