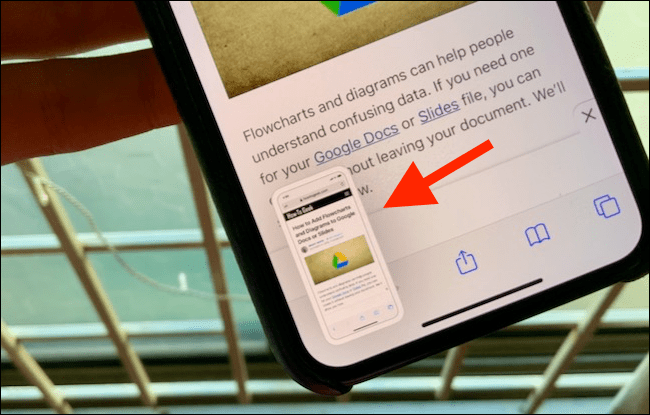
Khamosh Pathak
Đôi khi bạn cần đánh dấu hoặc phóng to một phần của hình ảnh để xem các chi tiết tốt hơn. Đây là cách bạn có thể sử dụng công cụ được tích hợp trong iPhone và iPad để phóng to một phần ảnh.
Việc kinh doanh Apple đã tích hợp tính năng Kính lúp vào công cụ Đánh dấu. Nếu bạn không quen, công cụ đánh dấu có sẵn ở nhiều vị trí trên iOS và iPadOS. Ví dụ: bạn có thể truy cập nó khi đang chỉnh sửa hình ảnh hoặc tệp PDF trong ứng dụng Tệp hoặc khi bạn mở tệp đính kèm trong ứng dụng Thư.
Để phóng to một nội dung nào đó đang có trên màn hình, bạn có thể sử dụng tính năng chỉnh sửa ảnh chụp màn hình trên iPhone, iPad. Chụp ảnh màn hình trên thiết bị của bạn bằng cách nhấn đồng thời nút bên cạnh và nút giảm âm lượng. Nếu bạn đang sử dụng thiết bị cũ hơn, hãy nhấn đồng thời nút Side và nút Home.
Sau đó nhấp vào nút “Xem trước ảnh chụp màn hình” ở góc dưới bên trái.
Khamosh Pathak
Tại đây, nhấn nút “+”. Trong menu xuất hiện, bạn sẽ tìm thấy tùy chọn “Kính lúp”.
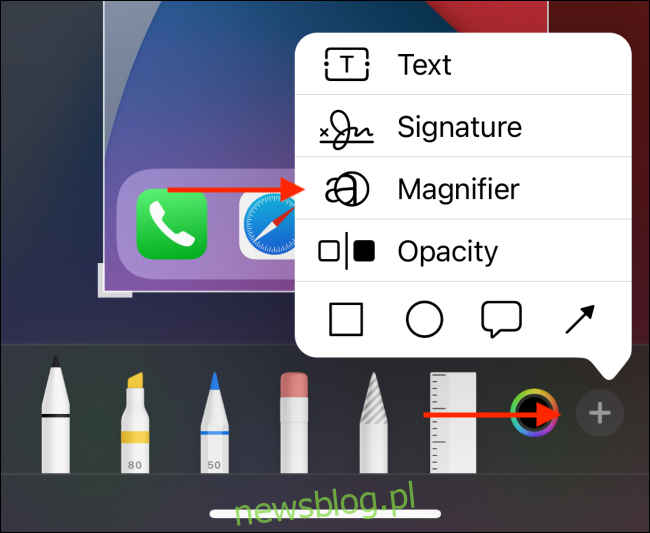
Đối với ứng dụng Ảnh, quá trình này phức tạp hơn một chút. Mở hình ảnh bạn muốn phóng to trong ứng dụng “Ảnh”, sau đó nhấn vào nút “Chỉnh sửa” ở góc trên bên phải.

Nhấn vào nút menu ba chấm ở góc trên bên phải màn hình.
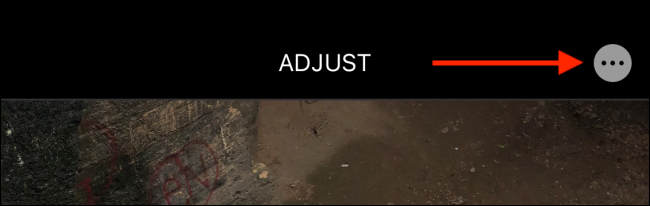
Từ bảng chia sẻ, chọn “Thẻ”.
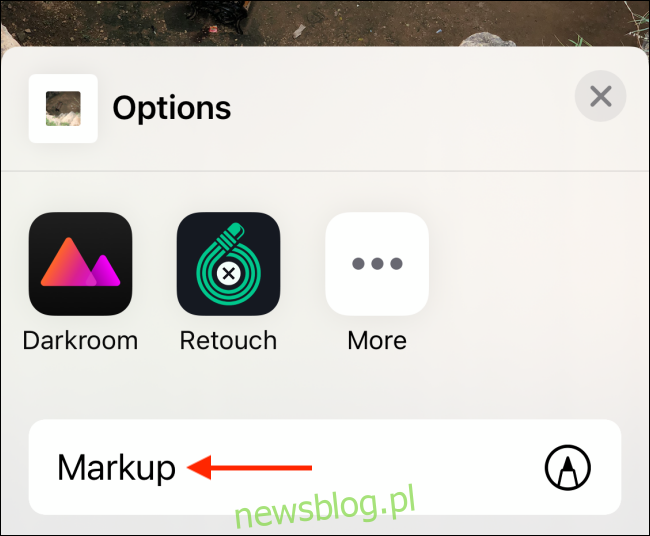
Bây giờ hãy nhấn nút “+” và chọn tùy chọn “Kính lúp”.
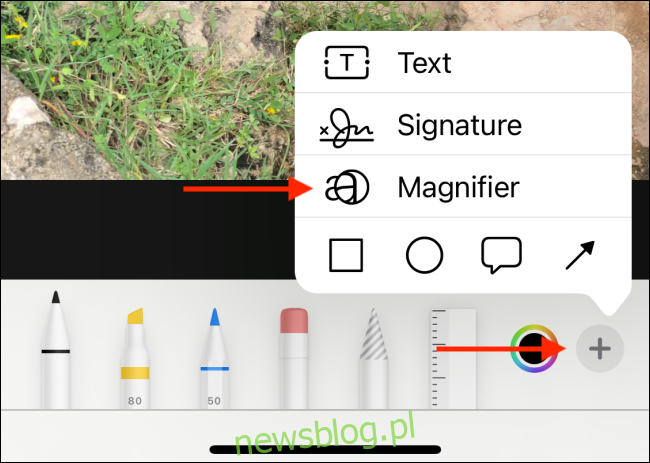
Bây giờ bạn sẽ thấy một vòng tròn phóng to ở giữa hình ảnh. Bạn có thể kéo nó vào bất kỳ phần nào của bức ảnh mà bạn muốn phóng to.
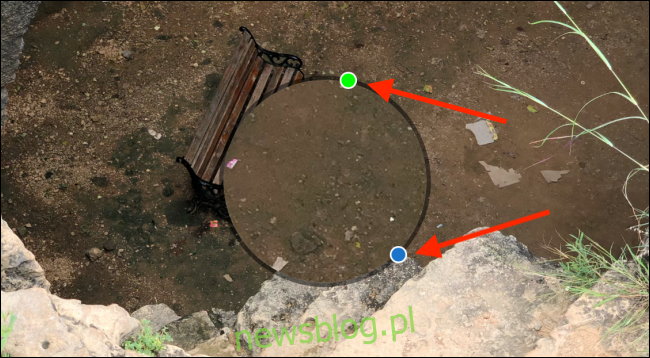
Dấu chấm màu xanh lam sẽ giúp bạn tăng và giảm kích thước của kính lúp. Chạm vào nó và vuốt vào hoặc ra để thay đổi kích thước.
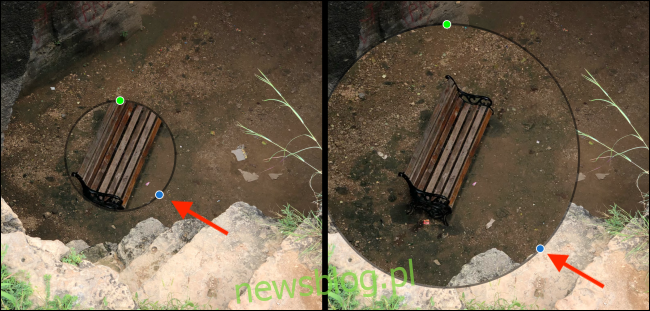
Bạn có thể sử dụng chấm màu lục để thay đổi mức thu phóng. Vuốt sang phải để phóng to hoặc sang trái để thu nhỏ.
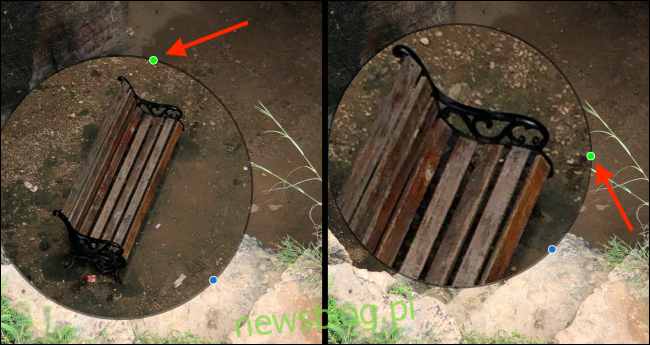
Sau khi chọn vòng tròn, bạn sẽ tìm thấy các tùy chọn để cắt, sao chép, xóa và sao chép kính lúp.
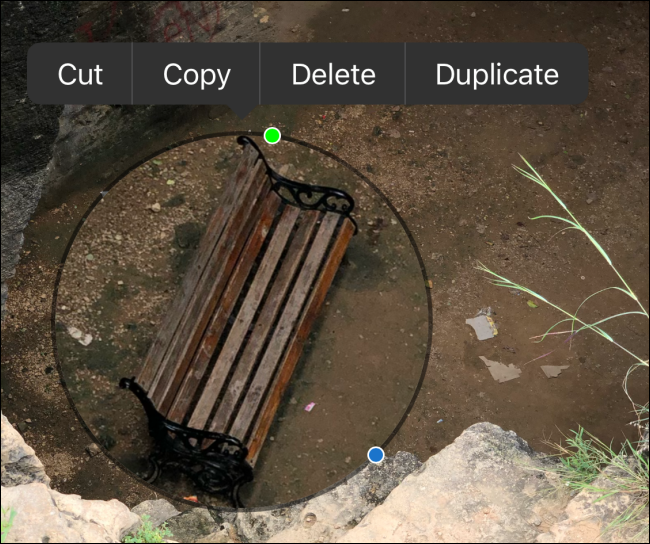
Khi bạn chỉnh sửa xong, hãy nhấn vào nút “Xong” ở đầu màn hình.
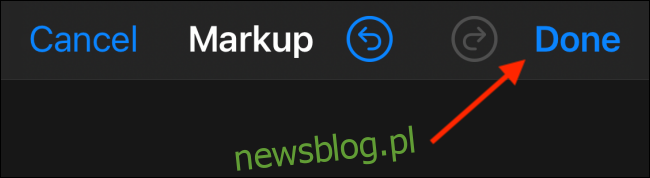
Trên màn hình chỉnh sửa ảnh, chạm vào nút “Xong” ở cuối màn hình.

Bây giờ bạn sẽ thấy ảnh đã chỉnh sửa trong Thư viện ảnh. Bạn có thể chia sẻ ảnh phóng to qua e-mail hoặc messenger.
