Đợi cái gì? Tại sao bạn muốn sao lưu Thư viện ảnh iCloud của mình? Apple quan tâm đến điều đó, phải không? Rốt cuộc, bản nhạc nằm trong tên, thư viện được lưu trữ trong iCloud.
Không quá nhanh. Điều đó đúng, nhưng nếu có gì đó không ổn ở cuối Apple? Điều gì xảy ra nếu bạn mất quyền truy cập vào tài khoản iCloud của mình? Điều gì xảy ra nếu, nếu như nếu như? Trong hầu hết các trường hợp, bạn sẽ ổn, nhưng là một mọt sách máy tính tốt, bạn có thể hiểu giá trị của các bản sao lưu dự phòng. Vì vậy, hôm nay chúng tôi sẽ xem làm thế nào để đảm bảo rằng tất cả các hình ảnh của bạn được lưu trữ an toàn. Chỉ trong trường hợp
Cách sao lưu thư viện ảnh của máy Mac
Bước đầu tiên là đảm bảo bạn có máy Mac. Đó là vì bạn không thể thực hiện sao lưu cục bộ mà không cần máy Mac. Trong khi bạn có thể thay đổi tất cả sistema sao lưu từ iPhone hoặc iPad sang máy Mac của bạn, sử dụng iTunes, chúng tôi khuyên bạn nên bật sao lưu iCloud. Điều đó làm cho việc khôi phục một iDevice mới dễ dàng hơn. Và quan trọng nhất, đó là tự động, sao lưu iPhone và iPad hàng ngày bất cứ khi nào bạn cắm đủ lâu.
Hãy bắt đầu. Để sao lưu mọi thứ, trước tiên chúng tôi cần đảm bảo rằng nó có trên máy Mac của bạn. Mở ứng dụng ảnh trên máy Mac của bạn và đi đến Ảnh> Tùy chọn trong thanh menu (hoặc nhấn-,). Bạn sẽ thấy điều này:
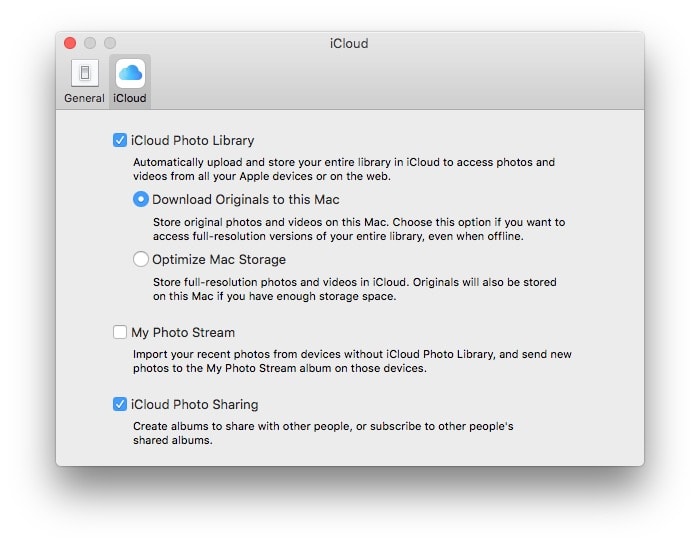 Đây là nơi bạn nói với Thư viện ảnh iCloud để tải mọi thứ về máy Mac của bạn.
Đây là nơi bạn nói với Thư viện ảnh iCloud để tải mọi thứ về máy Mac của bạn.Ảnh: Cult of Mac
Hộp cần kiểm tra là hộp thứ hai bên dưới, Tải bản gốc về máy Mac này. Điều này thực hiện chính xác những gì nó nói. Tải xuống bản gốc kích thước đầy đủ cho máy Mac của bạn. Nếu hộp này không được chọn, máy Mac sẽ giữ hình thu nhỏ của tất cả các hình ảnh, nó sẽ chỉ tải xuống các phiên bản lớn hơn theo yêu cầu (ví dụ như khi bạn muốn xem hoặc chỉnh sửa chúng).
Bằng cách buộc ảnh tải xuống các tệp gốc, giờ đây bạn đã có bản sao lưu cục bộ tất cả ảnh của mình. Nhưng điều đó là không đủ.
Tạo bản sao lưu dự phòng Thư viện ảnh iCloud của bạn
Nếu bạn sử dụng Time Machine hoặc một giải pháp sao lưu tự động khác như Carbon Copy Cloner, bạn có thể ngừng đọc ngay bây giờ. Vì ảnh có kích thước đầy đủ ban đầu của bạn hiện nằm trên máy Mac, nên chúng sẽ được sao lưu cùng với mọi thứ khác. Nếu không, sau đó bạn sẽ phải làm bằng tay, điều này không thực tế.
Thư viện ảnh của bạn được lưu trữ bên trong Thư mục hình ảnh trên máy Mac của bạn. Nó trông như thế này:
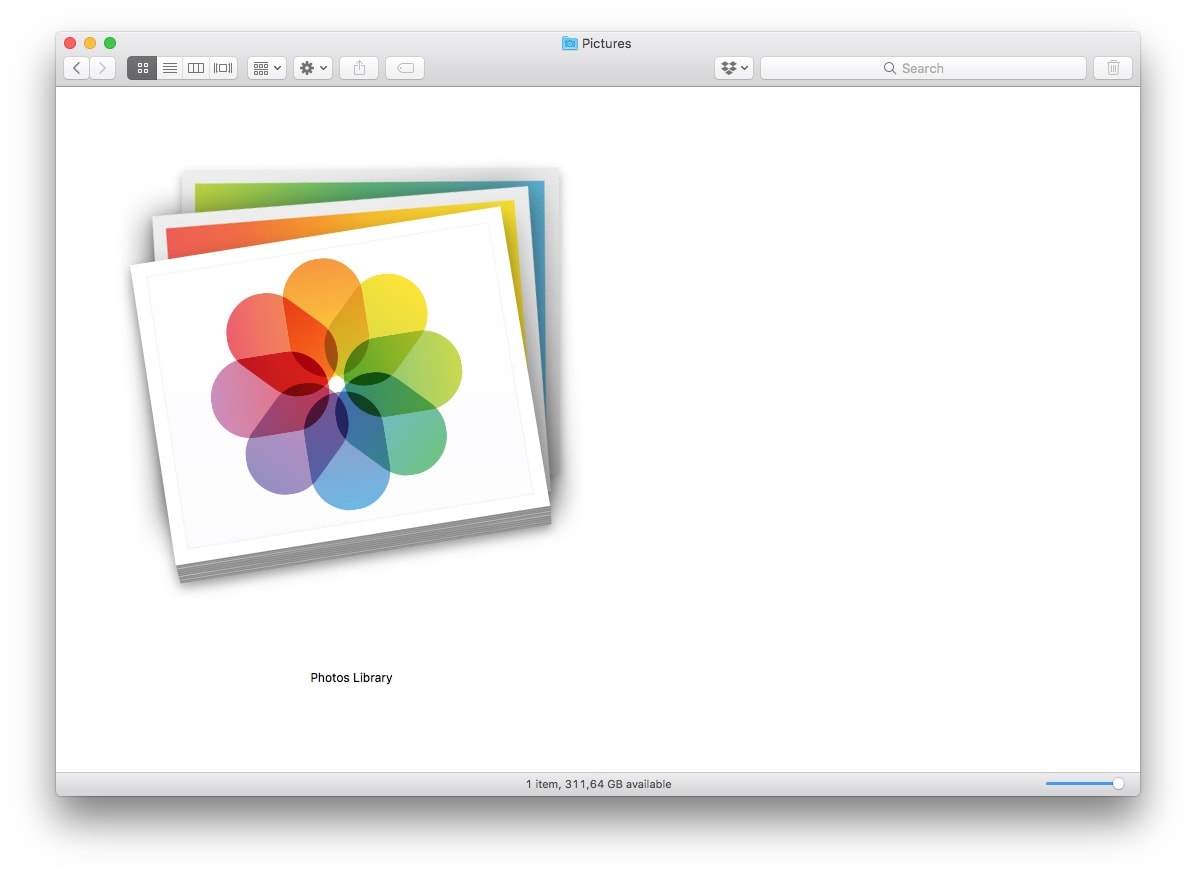 Đây là thư viện ảnh của bạn.
Đây là thư viện ảnh của bạn.Ảnh: Cult of Mac
Để thực hiện sao lưu thủ công, bạn chỉ cần sao chép nó vào ổ đĩa ngoài. Nếu bạn có một thư viện khổng lồ nặng hàng chục hoặc thậm chí hàng trăm gigabyte, điều đó có thể tốn thời gian. Đó là lý do tại sao sao lưu tự động là tốt hơn. Họ chỉ cần sao chép các mục đã thay đổi kể từ lần sao lưu cuối cùng, vì vậy chúng nhanh hơn rất nhiều. Và dù sao bạn cũng nên có một bản sao lưu. Tôi muốn giới thiệu Hướng dẫn sử dụng của chúng tôi, nhưng nó đã gần chín năm và quá trình này rất đơn giản: kết nối một ổ đĩa ngoài mới với máy Mac của bạn và chọn Sử dụng làm đĩa sao lưu khi máy Mac của bạn đề nghị sử dụng đĩa đó cho Time Machine. Đó là nó. Bạn đã hoàn thành
Tin tức được tạo ra bởi TÁC GIẢ GỐC Từ liên kết trên, chúng tôi tài trợ cho nhà phát triển ban đầu của tin tức mà không làm tổn hại đến danh tiếng hoặc định vị web của anh ấy.
