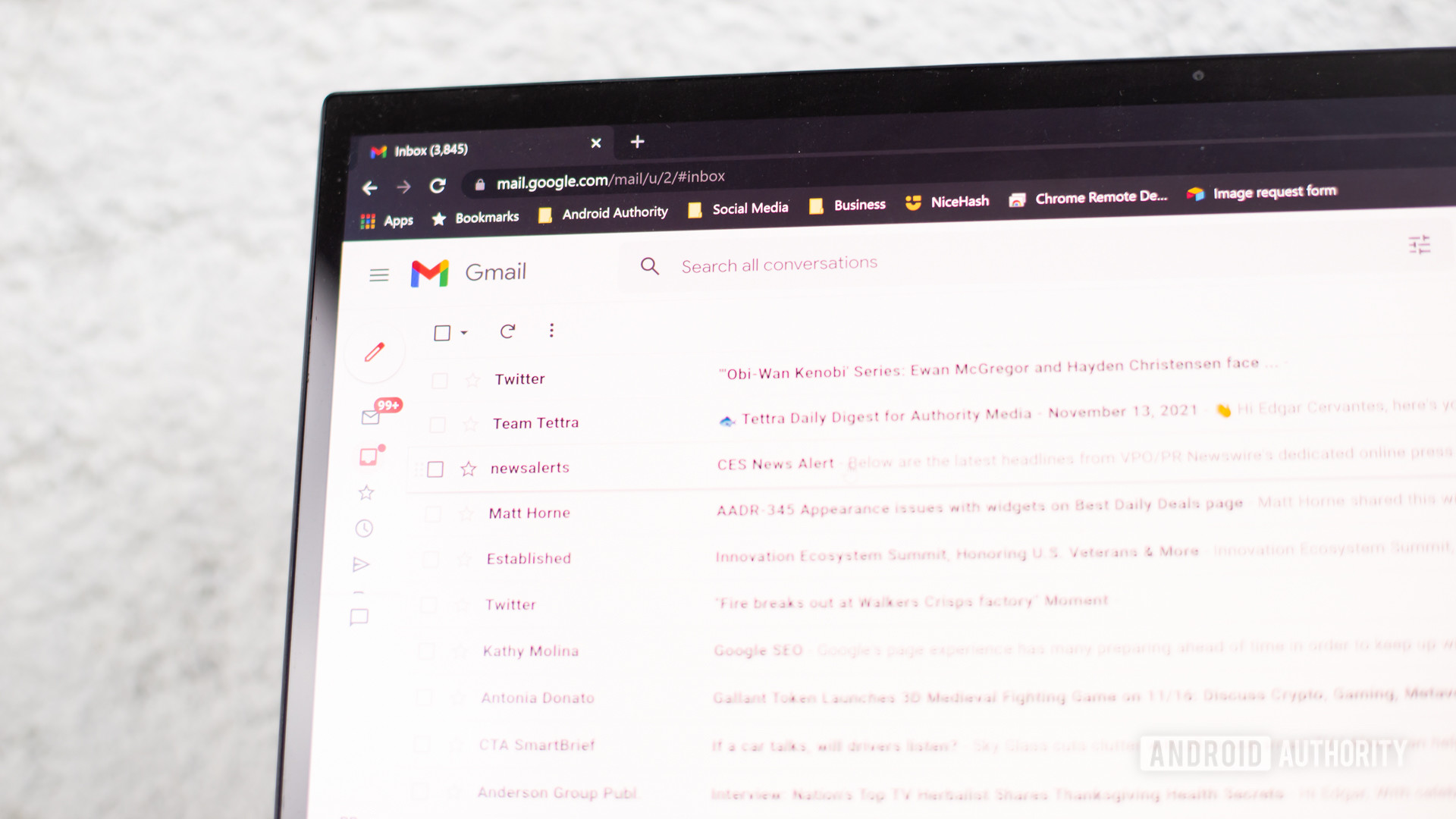
Edgar Cervantes / Android Authority
Gmail cung cấp cho bạn một lượng lớn dung lượng lưu trữ, nhưng khi các thư bắt đầu xếp chồng lên nhau, việc phân loại email một cách hiệu quả trở nên vô cùng cần thiết. Rất may, Gmail đã giúp bạn phân loại email theo các tiêu chí nhất định, chẳng hạn như người gửi, kích thước, ngày gửi và nhận cũng như email chưa đọc.
Bài viết này sẽ hướng dẫn bạn cách thực hiện loại lọc này, vì vậy khi cần tìm email, bạn sẽ tìm thấy email đó nhanh chóng như dân chuyên nghiệp. Chúng tôi cũng sẽ cung cấp cho bạn một số mẹo khác về cách tổ chức Gmail của bạn.
Đọc thêm: BCC có nghĩa là gì trong Gmail?
CÂU TRẢ LỜI NHANH
Để sắp xếp email trong Gmail, hãy sử dụng hộp tìm kiếm để tìm những gì bạn đang tìm kiếm. Khi menu thả xuống xuất hiện, bạn có thể sắp xếp theo người gửi, kích thước, ngày gửi hoặc nhận, v.v. Nếu bạn muốn sắp xếp theo người gửi, bạn cũng có thể nhấp chuột phải vào email trong hộp thư đến và chọn Tìm email từ.
NHẤP VÀO CÁC PHẦN CHÍNH
Cách sắp xếp email theo người gửi, kích thước, ngày tháng và email chưa đọc trong Gmail (điện thoại di động)
Các ứng dụng Gmail dành cho thiết bị di động không có các tùy chọn lọc dễ dàng và mạnh mẽ như phiên bản dành cho máy tính để bàn. Trên ứng dụng dành cho thiết bị di động, bạn cần ghi nhớ bộ lọc chính xác và nhập thủ công bộ lọc đó vào hộp tìm kiếm.
- Để lọc theo người gửi, hãy nhập tên của người gửi, chẳng hạn như Người gửi: Mark O’Neill.
- Để lọc theo người nhận, hãy nhập tên của người nhận, chẳng hạn như Tới: Mark O’Neill.
- Để lọc theo kích thước, hãy nhập Kích thước và sau đó nhập một kích thước nhất định, chẳng hạn như Kích thước: 1GB. Điều này sẽ cung cấp cho bạn tất cả các email có kích thước trên 1GB.
- Để lọc theo ngày, hãy nhập Trước: YYYY / MM / DD hoặc Sau: YYYY / MM / DD, rõ ràng là thay thế YYYY / MM / DD bằng các ngày bạn muốn.
- Để lọc theo email chưa đọc, hãy nhập là: chưa đọc.
Cách sắp xếp email theo người gửi, kích thước, ngày tháng và chưa đọc trong Gmail (máy tính để bàn)
Sắp xếp thư trong Gmail dễ dàng hơn nhiều trên phiên bản Gmail dành cho máy tính để bàn. Nhấp vào ba đường ngang ở ngoài cùng bên phải của hộp tìm kiếm Gmail.
Khi menu thả xuống xuất hiện, bạn sẽ thấy rất nhiều tùy chọn tìm kiếm khả thi.
- Để lọc theo người gửi, hãy nhập tên của người gửi vào Từ.
- Để lọc theo người nhận, hãy nhập tên của người nhận vào Đến.
- Để lọc theo kích thước, hãy chọn lớn hơn hoặc ít hơn trong Kích thước và sau đó chỉ định kích thước.
- Để lọc theo ngày, hãy chọn khoảng thời gian trong Ngày tronghoặc chọn một ngày cụ thể trong lịch.
Để lọc ra các thư chưa đọc của bạn, hãy nhập thông tin sau vào thanh tìm kiếm của Gmail: là: chưa đọc
Bạn có thể làm gì sau khi phân loại email trong Gmail?
Khi bạn đã sắp xếp các email của mình trên màn hình, bạn có thể làm nhiều việc khác nhau. Trước tiên, hãy chọn những cái bạn muốn, sau đó:
Cách thêm nhãn vào thư trong Gmail
Nhấp chuột Nhãn để chọn nhãn Gmail đã có hoặc tạo nhãn mới. Bạn cũng có thể xóa nhãn đã tồn tại khỏi email.
Cách xóa hàng loạt email trong Gmail
Xóa từng email là một chuyện, nhưng nếu bạn có 100 hoặc 1000 để xóa? Lọc ra những thứ bạn muốn bỏ đi, sau đó chọn tất cả chúng trong một lần, sau đó nhấn vào Xóa bỏ sẽ chăm sóc điều đó cho bạn.
Cách tự động lọc tin nhắn
Nếu bạn muốn bất kỳ email nào trong tương lai dựa trên bộ lọc đó được xử lý theo một cách nhất định, bạn có thể tạo bộ lọc tự động bằng cách chọn Thêm–> Lọc các thư như thế này.
Cách đánh dấu là đã đọc nhiều thư trong Gmail
Nếu bạn có khá nhiều email chưa đọc từ một người gửi cụ thể, bạn biết rằng mình không bao giờ có khả năng đọc chúng, nhưng xóa chúng không phải là một lựa chọn, một giải pháp thay thế là đánh dấu chúng là đã đọc. Chỉ cần đánh dấu vào các email được đề cập và chọn Thêm–> Đánh dấu là đã đọc.
Một giải pháp khác để sắp xếp theo người gửi
Một cách thực sự dễ dàng để sắp xếp theo người gửi là chỉ cần nhấp chuột phải vào email trong hộp thư đến của bạn. Khi menu nhấp chuột phải của Gmail xuất hiện, hãy chọn Tìm email từ….
Bình luận
