Ngoài việc giới thiệu rất nhiều tính năng hoàn toàn mới bao gồm tính năng Chạm vào quay lại cực hay và các tiện ích trên Màn hình chính, Apple cũng đã ra mắt một ứng dụng hoàn toàn mới có tên là “Dịch”. Xem xét những gì ứng dụng dịch thuật cung cấp và độ chính xác cao mà ứng dụng dịch thuật cung cấp, AppleDịch vụ của họ dường như đã sẵn sàng để sử dụng Google Dịch từ lâu đã trở thành lựa chọn tự động của hầu hết mọi người. Nếu bạn đã sẵn sàng để dùng thử ứng dụng mới này, hãy tìm hiểu cách sử dụng Apple Dịch ứng dụng trong iOS 14 một cách hiệu quả.
Sử dụng mới Apple Dịch ứng dụng trên iPhone chạy iOS 14
Hiện tại, Dịch hỗ trợ 11 cặp ngôn ngữ bao gồm tiếng Anh, tiếng Tây Ban Nha, tiếng Nga, tiếng Pháp, tiếng Ý, tiếng Nhật, tiếng Hàn, tiếng Quan Thoại, tiếng Bồ Đào Nha của Brazil và tiếng Ả Rập. Hơn nữa, nó còn cho phép bạn dịch ngôn ngữ mà không cần kết nối internet nhờ chế độ ngoại tuyến khá hữu ích.
Những lúc không cảm thấy thoải mái khi nhập văn bản bằng bàn phím ảo, bạn có thể sử dụng micrô để nhập văn bản qua giọng nói. Dựa trên nhu cầu của bạn, bạn thậm chí có thể dịch văn bản yêu thích để truy cập chúng sau này. Nhưng điều thu hút sự chú ý của tôi ở ứng dụng này là chế độ hội thoại cho phép người dùng giao tiếp thoải mái với người nước ngoài, điều này thực sự hữu ích trong quá trình di chuyển. Bây giờ bạn đã có rất nhiều ý tưởng về những gì ứng dụng dịch thuật dành cho iOS này mang lại, đã đến lúc bắt đầu với các bước!
Ảnh chụp nhanh các chủ đề được đề cập bên dưới
Bật / Tắt dữ liệu di động cho Apple Ứng dụng dịch thuật
Để bắt đầu, hãy đảm bảo rằng ứng dụng Dịch có quyền truy cập internet, đặc biệt khi bạn không muốn ảnh hưởng đến độ chính xác.
- Khởi chạy Ứng dụng cài đặt trên thiết bị iOS của bạn -> Dịch.

2. Bây giờ, hãy bật nút chuyển cho Dữ liệu di động / di động.
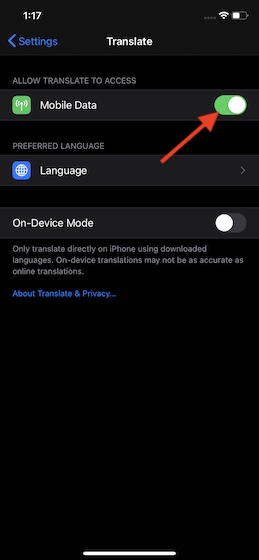
Bật Chế độ trên thiết bị để Dịch ngoại tuyến trong Apple Dịch ứng dụng
Nếu bạn muốn dịch các ngôn ngữ mà không cần phải dựa vào kết nối internet, hãy bật dịch ngoại tuyến cho Apple Ứng dụng dịch. Để bắt đầu, bạn cần tải xuống các ngôn ngữ.
Hãy nhớ rằng bản dịch ngoại tuyến có thể không chính xác bằng bản dịch trực tuyến. Mặc dù tôi luôn muốn có một bản dịch chính xác hơn, nhưng tôi không nghĩ đó là một công cụ lớn, đặc biệt là khi bạn không có kết nối internet.
1. Mở Ứng dụng cài đặt trên iPhone của bạn -> Ứng dụng dịch.

2. Bây giờ, hãy bật nút chuyển cho Chế độ trên thiết bị.

3. Tiếp theo, một cửa sổ bật lên sẽ xuất hiện với nội dung “To xử lý các yêu cầu dịch thuật trên thiết bị, bạn sẽ cần tải xuống các ngôn ngữ. ” Gõ vào Mở chương trình.

4. Tiếp theo, Apple Ứng dụng dịch sẽ mở ra. Nhấn vào ngôn ngữ ở trên cùng.
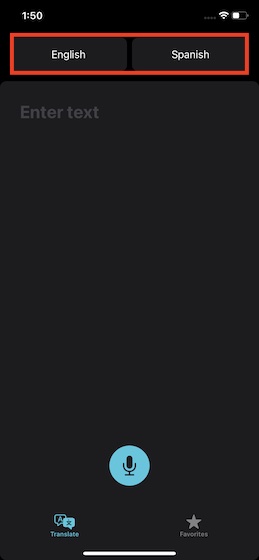
5. Tiếp theo, cuộn xuống Ngôn ngữ ngoại tuyến có sẵn và sau đó tải xuống ngôn ngữ mong muốn của bạn.

Note: Ngoài ra còn có một cách để tải xuống ngôn ngữ để dịch ngoại tuyến ngay từ ứng dụng Dịch. Mở ra Apple Ứng dụng dịch -> ngôn ngữ. Và sau đó, làm những việc cần thiết.
Dịch ngôn ngữ bằng cách sử dụng Apple Ứng dụng dịch trên iPhone
1. Khởi chạy Ứng dụng dịch trên iPhone của bạn.

2. Bây giờ, hãy chọn ngôn ngữ ưa thích mà bạn muốn dịch sang / từ đó. Chỉ cần nhấn vào từng trường ngôn ngữ và chọn một ngôn ngữ mong muốn khỏi danh sách. Sau đó, hãy nhớ nhấn vào Xong ở góc trên cùng bên phải.

3. Kế tiếp, nhập văn bản bạn muốn dịch và sau đó nhấn Nút “Bắt đầu” ở góc dưới cùng bên phải của bàn phím. Bạn có thể sử dụng bàn phím để viết văn bản hoặc tận dụng micrô để nhập văn bản thông qua giọng nói.

4. Bản dịch sẽ ngay lập tức xuất hiện ngay bên dưới ngôn ngữ đầu tiên của bạn (ngôn ngữ bạn đã nói / viết).

Nghe văn bản đã dịch
Sau khi ứng dụng đã dịch ngôn ngữ của bạn, bạn có thể nghe bản dịch. Để làm điều đó, chỉ cần nhấn vào nút chơi nhỏ.

Nhận nghĩa của một từ cụ thể trong văn bản đã dịch
Nếu bạn cảm thấy tò mò về một từ cụ thể hoặc muốn biết thêm về nó, chỉ cần nhấn vào một từ trong văn bản đã dịch để kiểm tra ý nghĩa chi tiết của nó. Sau khi bạn đã kiểm tra từ, hãy nhấn vào Nút “X” để loại bỏ nghĩa của từ. Đó là một cách hay để học một ngôn ngữ.
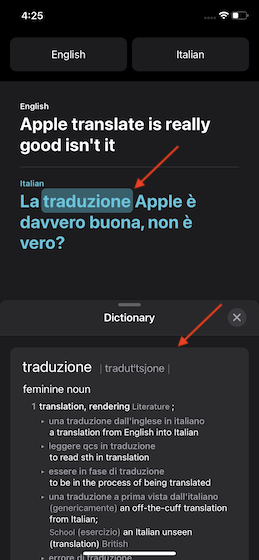
Chia sẻ bản dịch của bạn với bạn bè
Ngoài ra còn có một cách nhanh chóng để chia sẻ bản dịch với người khác. Vì vậy, nếu bạn muốn giúp bạn bè của mình hoặc chỉ cho họ biết bản dịch của một ngôn ngữ, nó có thể có một vai trò nhất định.
Chỉ cần chạm và giữ văn bản đã dịch. Bây giờ, một cửa sổ bật lên sẽ hiển thị ngay phía trên văn bản. Tiếp theo, sử dụng công cụ chọn văn bản để chọn tất cả văn bản. Sau đó, hãy nhấn vào Đăng lại và sau đó chọn phương tiện mong muốn để chia sẻ bản dịch.
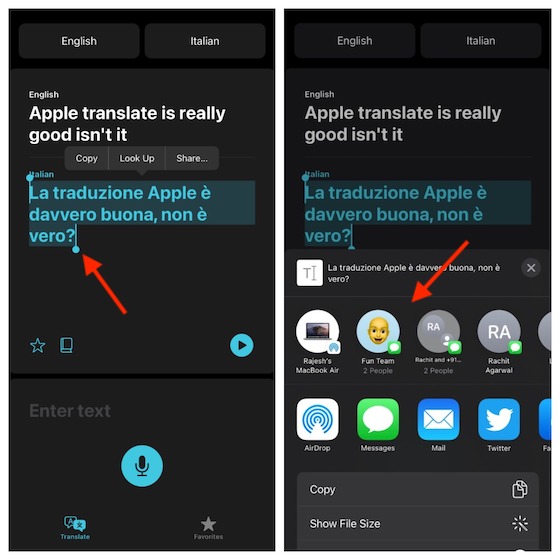
Yêu thích bản dịch của bạn
Bạn không cần phải dịch một số câu nhất định mỗi lần. Yeah, bạn hiểu đúng! Nhờ Mục yêu thích, bạn có thể nhanh chóng truy cập tất cả các văn bản đã dịch của mình bất cứ khi nào bạn cần.
Để yêu thích bất kỳ bản dịch nào, tất cả những gì bạn cần làm là nhấn vào nút yêu thích (dấu sao) bên dưới văn bản đã dịch. Nếu bạn cần nó, hãy nhấn vào Nút yêu thích ở góc dưới cùng bên phải để xem tất cả các bản dịch đã lưu của bạn.

Bỏ yêu thích một văn bản đã dịch
Nếu bạn không muốn giữ một văn bản đã dịch trong phần Yêu thích của mình nữa, bạn có thể dễ dàng hủy yêu thích văn bản đó. Để làm điều đó, hãy nhấn vào Nút yêu thích ở góc dưới cùng bên phải của màn hình, sau đó chạm vào nút dấu sao / yêu thích ở cuối văn bản đã dịch để hủy yêu thích.
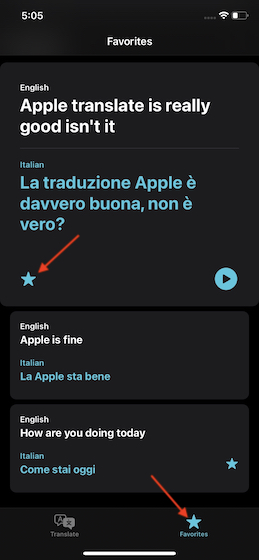
Note: Nếu bạn muốn hủy yêu thích một bản dịch gần đây, hãy vuốt sang phải từ cạnh trái của màn hình, sau đó chạm vào Bỏ yêu thích cái nút.
Xóa một Văn bản được Dịch Gần đây trong Apple Dịch ứng dụng
Có một cách nhanh chóng để xóa bản dịch gần đây. Vuốt xuống để tìm các bản dịch gần đây. Sau đó, vuốt sang phải từ cạnh trái của màn hình trên bản dịch. Tiếp theo, nhấn vào Nút xóa. (cách khác, vuốt hết cỡ sang mép phải của màn hình từ trái để xóa bản dịch cụ thể.)

Bật Chế độ hội thoại trong Apple Dịch ứng dụng
Chế độ hội thoại có lẽ là tính năng tốt nhất của Apple Phiên dịch. Điều làm cho nó trở nên hiệu quả là khả năng làm việc liên tục. Và đoán xem? Bạn có thể bật Chế độ hội thoại trong Apple Dịch chỉ bằng cách đặt iPhone của bạn theo hướng ngang. Nhưng trước khi bạn làm điều đó, hãy đảm bảo rằng tính năng Phát hiện Tự động được bật cho chế độ hội thoại. Nhấn vào ngôn ngữ ở trên cùng -> cuộn xuống và đảm bảo rằng nút chuyển đổi để phát hiện tự động được bật.

Khi bật chế độ hội thoại, bạn có thể giao tiếp với một người dễ dàng nhờ bản dịch thời gian thực.
Sử dụng ứng dụng dịch trên iPhone của bạn để dịch ngôn ngữ khi đang di chuyển
Vì vậy, đây là những cách mà bạn có thể tận dụng tối đa Apple Dịch trên iPhone của bạn. Mặc dù nó có thể không có nhiều tính năng để khoe khoang ngay bây giờ, nhưng tôi chắc chắn rằng nó sẽ dần dần bổ sung thêm nhiều ngôn ngữ hơn. Cá nhân tôi muốn ứng dụng hỗ trợ nhiều ngôn ngữ hơn. Vì Siri hiện có thể dịch giữa hơn 65 cặp ngôn ngữ, tôi hy vọng rằng ứng dụng sẽ sớm hoạt động với nhiều ngôn ngữ hơn. Một tính năng bạn có thể muốn thêm vào là gì Apple ứng dụng dịch thuật? Hãy chia sẻ phản hồi yêu thích của bạn với chúng tôi.
