Quyền tự do được mong đợi từ lâu để đặt trình duyệt của bên thứ ba như Chrome và ứng dụng thư như Gmail làm mặc định cho thấy điều đó Apple đang dần cung cấp cho người dùng nhiều quyền kiểm soát hơn. Có lẽ từ góc độ tương tự như đối thủ truyền kiếp của mình, Google cũng vậy. Mặc dù khu vườn có tường bao quanh vẫn còn nguyên vẹn, nhưng ít nhất bạn có thể mang bộ cá nhân hóa của riêng mình vào hỗn hợp để làm cho màn hình chính của bạn trông khác biệt. Nếu thay đổi mới này khiến bạn bị ảnh hưởng, hãy để tôi chỉ cho bạn cách bạn có thể cung cấp cho màn hình chính iOS 14 tính thẩm mỹ tùy chỉnh với các biểu tượng ứng dụng độc đáo trên iPhone hoặc iPad.
Thay đổi biểu tượng ứng dụng trên Màn hình chính iOS 14 trên iPhone và iPad
Bất kể một biểu tượng ứng dụng có đẹp đến đâu, nó có xu hướng lỗi mốt hoặc bắt đầu trông buồn tẻ sau một thời gian. Đó có thể là lúc bạn cần tinh chỉnh các biểu tượng để chúng xuất hiện dễ chịu.
Bạn sẽ rất vui khi biết rằng giờ đây bạn có nhiều quyền tự do để tạo các biểu tượng ứng dụng tuyệt vời cho iPhone của mình. Để thay đổi, bạn có thể chọn đặt hình ảnh của riêng mình làm biểu tượng ứng dụng hoặc chọn một hình ảnh thú vị từ một trang web / ứng dụng cung cấp các biểu tượng ứng dụng tùy chỉnh.
Chuẩn bị sẵn sàng Biểu tượng ứng dụng tùy chỉnh của bạn
Như đã đề cập, bạn cần có một biểu tượng ứng dụng tùy chỉnh mà bạn có thể sử dụng để tạo các biểu tượng ứng dụng tuyệt vời cho thiết bị iOS của mình. Cách đơn giản nhất để tìm các biểu tượng tuyệt vời cho các ứng dụng cụ thể là nhờ sự trợ giúp của (bạn đoán đấy!) Google.
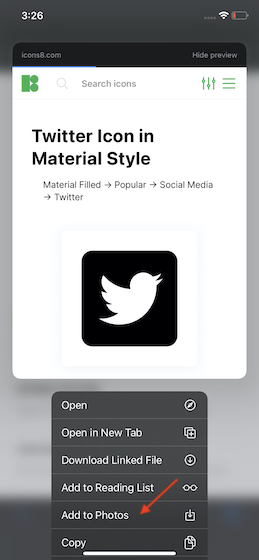
Bên cạnh đó, icon8 và Flaticon là hai trong số những nền tảng yêu thích của tôi, nơi bạn có thể nhận được rất nhiều biểu tượng ứng dụng. Vì vậy, hãy đến đó để chọn một số biểu tượng ứng dụng đẹp mắt cho thiết bị iOS của bạn. Để lưu bất kỳ biểu tượng ứng dụng nào, chỉ cần chạm và giữ, sau đó chọn Thêm vào ảnh trong cửa sổ bật lên.
Sử dụng các phím tắt để làm cho các biểu tượng ứng dụng tùy chỉnh của bạn trở nên sống động
- Sau khi bạn đã lưu biểu tượng ứng dụng yêu thích của mình vào thư viện ảnh, khởi chạy các phím tắt ứng dụng trên iPhone hoặc iPad của bạn.
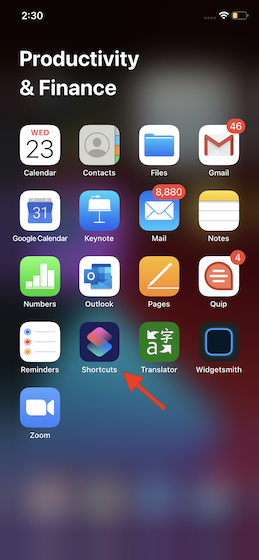
2. Bây giờ, hãy nhấn vào Nút “Plus” ở góc trên cùng bên phải của màn hình.
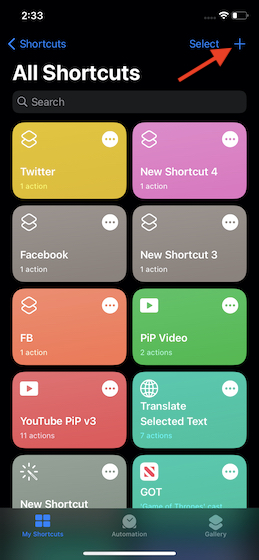
3. Tiếp theo, nhấn vào nút “Thêm hành động ” cái nút.
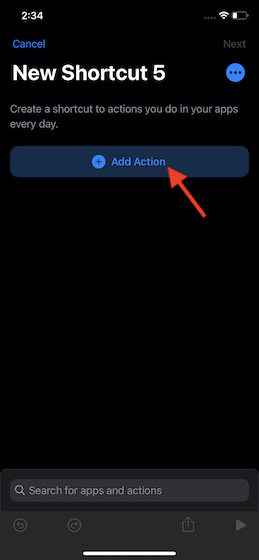
4. Tiếp theo, tìm kiếm “Mở chương trình” và nhấn vào nó khi nó xuất hiện.
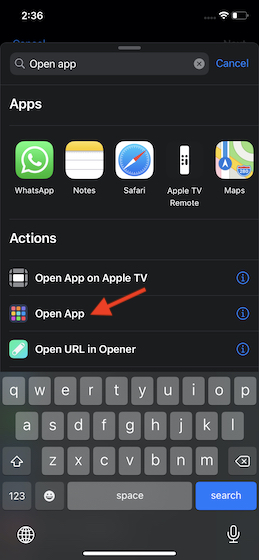
5. Tiếp theo, hãy nhấn vào Lựa chọn và sau đó chọn của bạn ứng dụng yêu thích bạn muốn thay đổi biểu tượng nào. Trong bài kiểm tra này, tôi sẽ chọn Twitter.
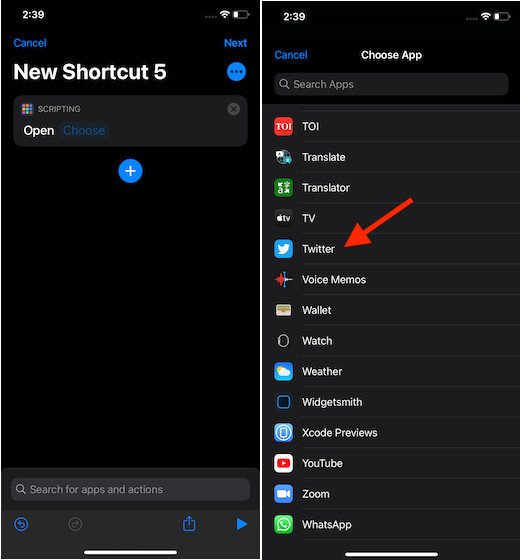
6. Tiếp theo, hãy nhấn vào Ba chấm ở góc trên cùng bên phải của màn hình.
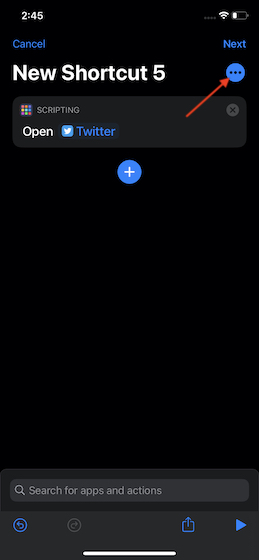
7. Bây giờ, đặt một cái tên phù hợp cho phím tắt của bạn và chạm vào Màn hình chính.
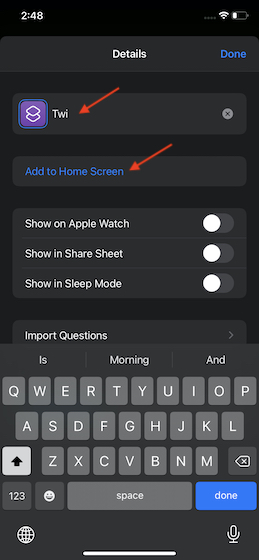
8. Kế tiếp, nhập lại tên của phím tắt. Sau đó, hãy nhấn vào biểu tượng ở bên trái của nó.
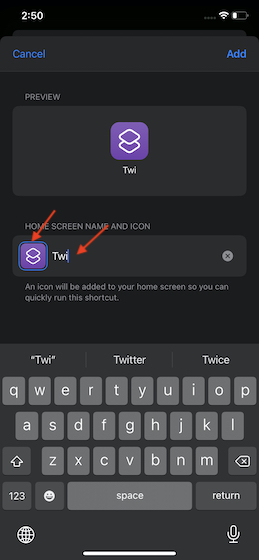
9. Tiếp theo, bạn có ba lựa chọn:
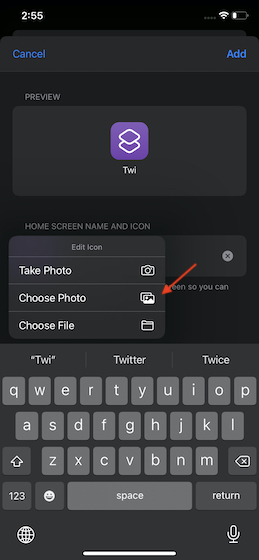
- Chụp hình: Chụp ảnh để đặt nó làm biểu tượng ứng dụng.
- Chọn ảnh: Chọn hình ảnh mong muốn để đặt nó làm biểu tượng ứng dụng.
- Chọn tập tin: Chọn tệp chứa biểu tượng ứng dụng.
Vì tôi đã lưu biểu tượng ứng dụng của mình trong Ứng dụng ảnh, Tôi sẽ chọn “Chọn ảnh”. Sau đó, chọn biểu tượng ứng dụng trong thư viện ảnh.
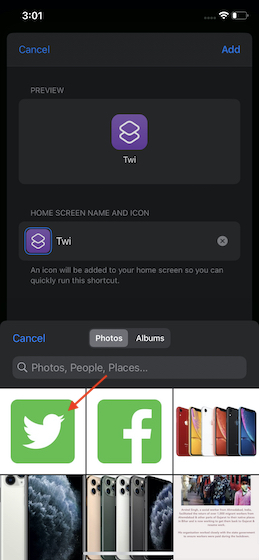
10. Bây giờ, điều chỉnh biểu tượng trong khung và chạm vào Lựa chọn ở góc dưới cùng bên phải của màn hình.
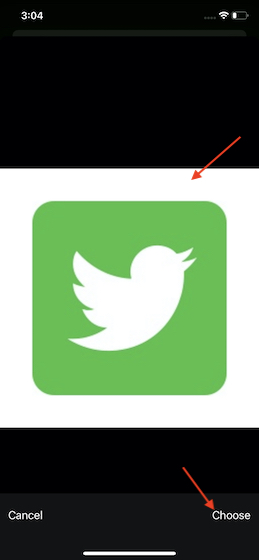
11. Cuối cùng, hãy nhấn vào Thêm vào ở trên cùng bên phải và sau đó nhấn Xong ở trên cùng bên phải để kết thúc.
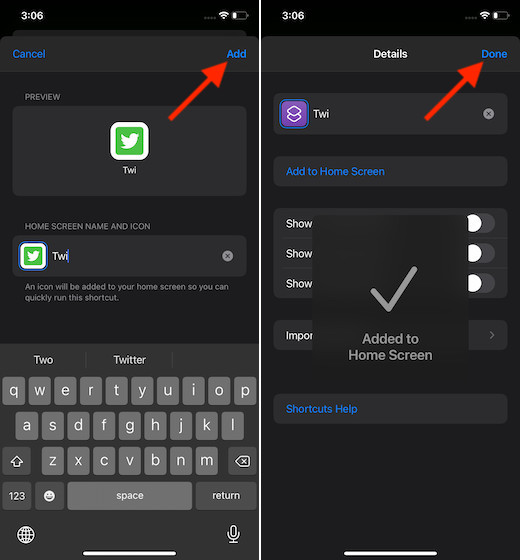
Thì đấy! Bạn đã tạo thành công một biểu tượng ứng dụng cho ứng dụng yêu thích của mình. Bây giờ, hãy chuyển đến màn hình chính để kiểm tra. Nó hoạt động giống như một ứng dụng bình thường. Vì vậy, bạn có thể đặt nó ở vị trí mong muốn, khởi chạy nó để mở ứng dụng tương ứng và thậm chí xóa nó nếu bạn không muốn giữ nó nữa.
 Tạo biểu tượng ứng dụng đẹp mắt trong iOS 14
Tạo biểu tượng ứng dụng đẹp mắt trong iOS 14
Của bạn đây! Vì vậy, đây là những cách nhanh chóng để bạn có thể tạo các biểu tượng ứng dụng tuyệt vời cho màn hình chính iOS 14 của mình. Điều đáng chú ý là bạn có thể tạo bao nhiêu biểu tượng ứng dụng tùy thích. Vì vậy, hãy dốc hết sức để thiết kế màn hình chính theo ý thích của bạn.
Bên cạnh đó, hãy xem hướng dẫn của chúng tôi để tùy chỉnh các widget trên màn hình chính của iOS 14 và tận dụng tối đa Thư viện ứng dụng. Ngoài ra, hãy tìm hiểu cách sử dụng thao tác nhấn quay lại để khởi chạy ứng dụng trên iPhone. Có bất kỳ phản hồi hoặc câu hỏi? Gửi nó qua là tốt.

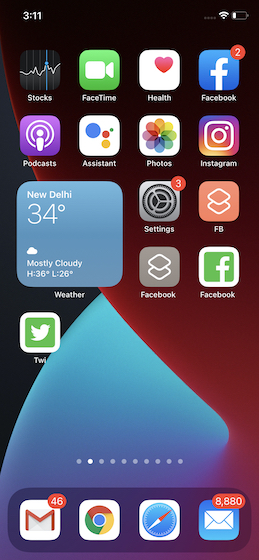 Tạo biểu tượng ứng dụng đẹp mắt trong iOS 14
Tạo biểu tượng ứng dụng đẹp mắt trong iOS 14