Ngoài trung tâm điều khiển có thể tùy chỉnh, ứng dụng Tin nhắn được cải tiến nhiều với các tính năng mới như hiệu ứng iMessage và Memoji, điều thu hút tôi nhất trong macOS Big Sur là một bộ cài đặt pin mới. Chúng được suy nghĩ kỹ lưỡng và có thể đi một chặng đường dài trong việc nâng cao tuổi thọ pin của macOS 11. Nếu bạn muốn thử chúng, hãy làm theo để tìm hiểu cách sử dụng cài đặt pin mới để cải thiện tuổi thọ pin trong macOS Big Sur .
Tùy chỉnh cài đặt pin mới để cải thiện thời lượng pin trong macOS Big Sur
Cho một sự thay đổi, Apple đã thay thế phần “Tiết kiệm năng lượng” của Tùy chọn hệ thống bằng phần “Pin” siêu tiện dụng được thiết kế để tăng cường khả năng báo cáo pin của macOS. Không chỉ các tính năng Tiết kiệm năng lượng cũ đã được tinh chỉnh một chút, một số tính năng mới như Lịch sử sử dụng và Màn hình đúng giờ cũng cho phép bạn kiểm tra hoạt động của pin.
Đáng chú ý, việc nhấp vào biểu tượng pin hiện sẽ hiển thị ước tính thời lượng pin còn lại, một tính năng Apple đã bị loại bỏ trong macOS Sierra vào năm 2016 do không chính xác. Mặc dù gã khổng lồ công nghệ đã giấu nhẹm tỷ lệ phần trăm pin trong macOS Big Sur, nhưng vẫn có một cách để làm sáng tỏ điều đó.
Liên kết nhanh về các chủ đề được đề cập bên dưới
Theo dõi ước tính thời gian còn lại của pin
Không giống như trước đây, bạn có thể giữ một tab ước tính thời gian còn lại của pin ngay từ biểu tượng pin trên thanh menu. Đơn giản chỉ cần nhấp vào biểu tượng pin được đặt trên thanh menu. Bây giờ, một menu ngữ cảnh sẽ bật ra hiển thị ước tính thời gian còn lại của pin cùng với các thông tin hữu ích khác như ứng dụng đang tiêu thụ lượng pin đáng kể trên máy Mac của bạn.
Nếu thiết bị của bạn tiêu hao pin nhiều, ứng dụng này có thể đang chơi trò hư hỏng. Do đó, việc kiểm soát nó có thể đóng một vai trò quan trọng trong việc kéo dài tuổi thọ pin của thiết bị macOS 11 của bạn.
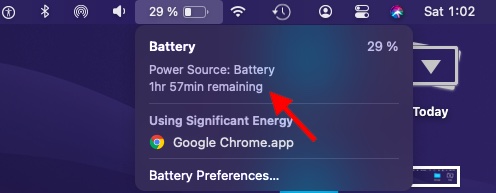
Note: Nếu bạn nhấp vào biểu tượng pin khi nó được cắm vào, nó sẽ hiển thị thời gian còn lại ước tính cho đến khi máy Mac của bạn được sạc đầy.
Cách kiểm tra lịch sử sử dụng pin trong macOS Big Sur
macOS 11 hiển thị lịch sử sử dụng pin để cho phép bạn tìm hiểu hoạt động của pin. Khi bạn muốn tìm hiểu nguyên nhân gốc rễ của vấn đề tiêu hao pin trên máy Mac của mình, nó có thể thực sự hữu ích trong việc cung cấp cho bạn cái nhìn sâu sắc hơn.
1. Bấm vào biểu tượng pin trong thanh menu và chọn Tùy chọn pin. (thay vào đó, điều hướng đến Tùy chọn hệ thống -> Pin)
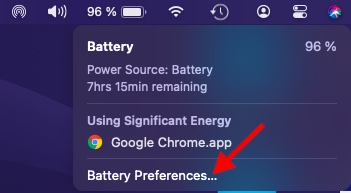
2. Bây giờ, hãy nhấp vào Lịch sử sử dụng trong thanh bên.
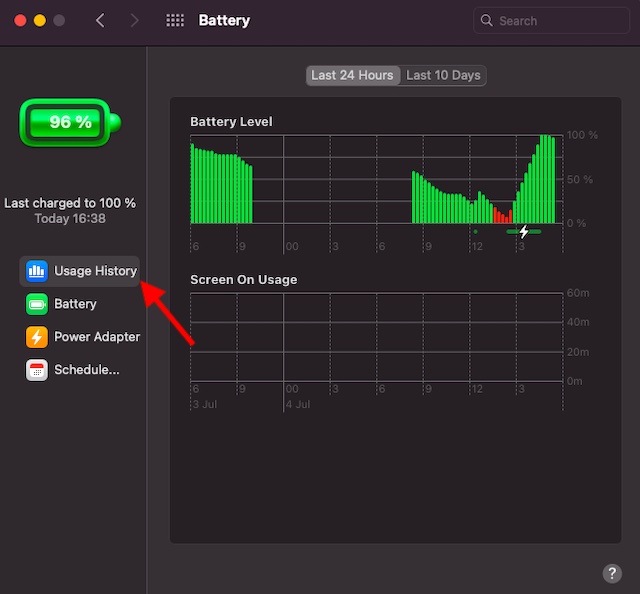
3. Tiếp theo, hãy kiểm tra mức sử dụng năng lượng trong 24 giờ qua. Nếu bạn muốn tìm hiểu lịch sử sử dụng pin của tuần qua, hãy nhấp vào 10 ngày qua chuyển hướng.
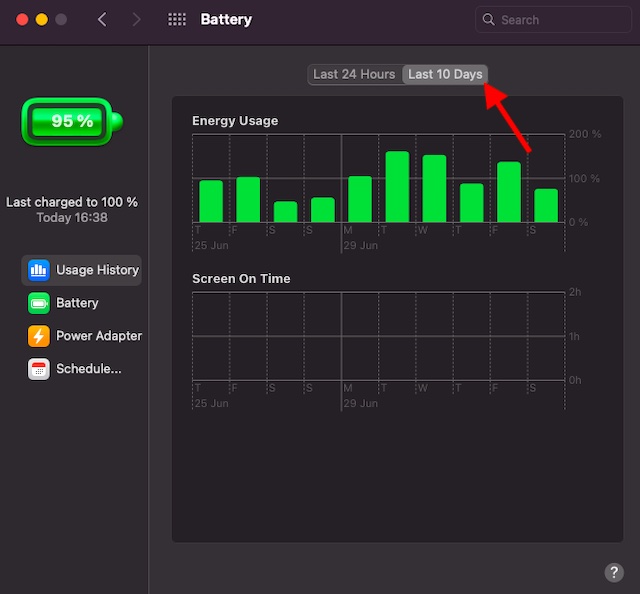
Hiện tại, nó không cung cấp bảng phân tích chi tiết về ứng dụng nào sử dụng pin nhiều nhất, chẳng hạn như phần pin của iOS. Vì macOS 11 vẫn đang trong giai đoạn thử nghiệm, tôi hy vọng Apple bao gồm tóm tắt chi tiết sau này.
Note:
- Cần lưu ý rằng ngăn tùy chọn pin hiển thị Thời gian bật màn hình có thể giúp bạn theo dõi việc sử dụng thiết bị của mình.
- Tùy chọn này cũng hiển thị khi máy Mac của bạn được sạc đến 100%.
Tùy chỉnh tùy chọn pin để kéo dài thời lượng pin trên máy Mac của bạn
Dựa trên nhu cầu của mình, bạn có thể tinh chỉnh tùy chọn pin để cắt giảm mức tiêu thụ điện năng không cần thiết.
1. Bấm vào biểu tượng pin xuất hiện trong thanh menu -> Tùy chọn pin.
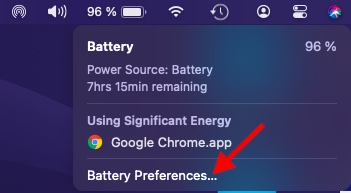
2. Bây giờ, hãy nhấp vào Ắc quy trong thanh bên.
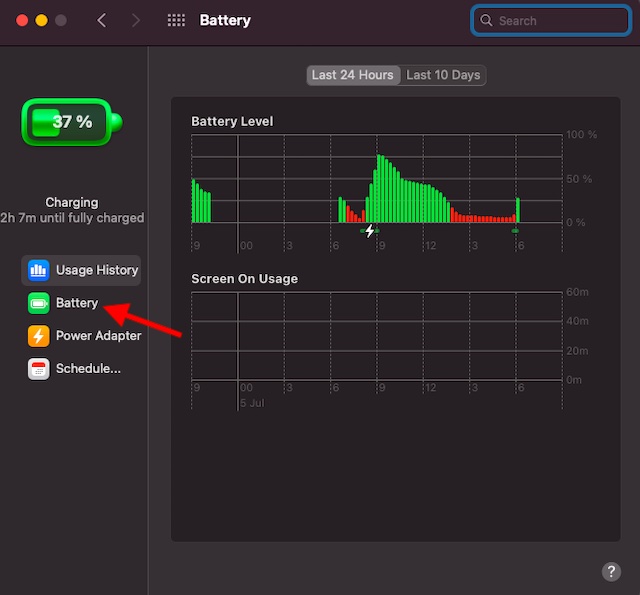
3. Tiếp theo, bạn có bốn cách để cải thiện tuổi thọ pin của thiết bị macOS.
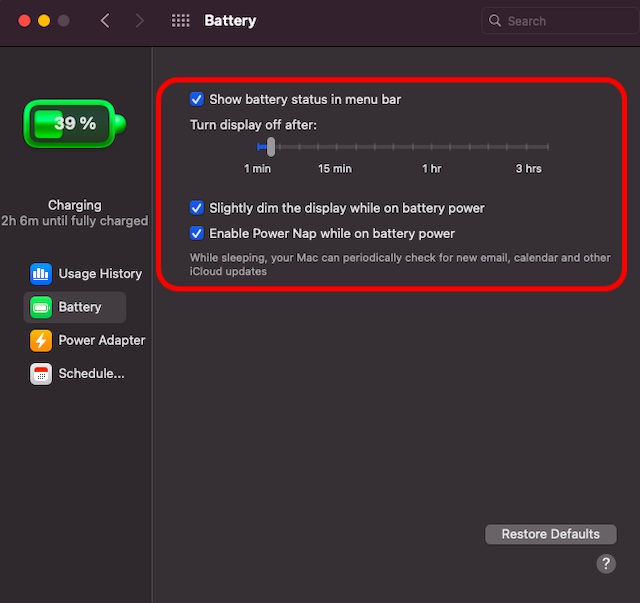
Hiển thị Trạng thái Pin trong Thanh Menu: Nếu bạn muốn theo dõi tình trạng pin của máy Mac ngay từ thanh menu, hãy đảm bảo rằng hộp Hiển thị trạng thái pin trong Thanh menu đã được chọn.
Tắt Hiển thị Sau khi: Bạn nên giữ thời gian tự động khóa ngắn hơn. Bất cứ điều gì giữa 1-5 phút tự động khóa được coi là tốt. Vì vậy, hãy nhớ giữ nó càng ngắn càng tốt.
Hơi làm mờ màn hình khi đang bật nguồn pin: Nếu bạn muốn kéo dài thời lượng pin của thiết bị macOS 11 của mình bằng cách cắt giảm tất cả những thứ không cần thiết, hãy nhớ chọn hộp cho nó. Mặc dù nó có vẻ là một điều quá nhỏ để được chú ý nghiêm túc, nhưng các tính năng như thế này cuối cùng có thể tỏ ra khá tiện dụng trong việc bảo tồn sức mạnh của thiết bị.
Bật chế độ ngủ ngắn khi bật nguồn pin: Đây là một cách khá hay khác để bảo vệ pin của thiết bị macOS của bạn. Xin lưu ý rằng máy Mac của bạn có thể kiểm tra định kỳ email mới, lịch và các ảnh iCloud khác khi đang ở chế độ ngủ.
Tùy chỉnh Sở thích Bộ đổi nguồn để Tiết kiệm Pin
Một cách khác bạn có thể tăng tuổi thọ pin của máy Mac là kiểm soát các tùy chọn của bộ đổi nguồn.
- Điều hướng đến biểu tượng pin trong thanh menu -> Tùy chọn pin.
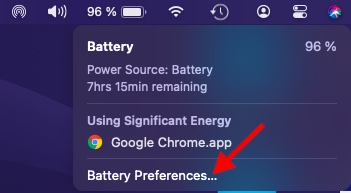
2. Bây giờ, hãy nhấp vào Bộ chuyển đổi điện trong thanh bên và sau đó tùy chỉnh cài đặt của nó theo nhu cầu của bạn.
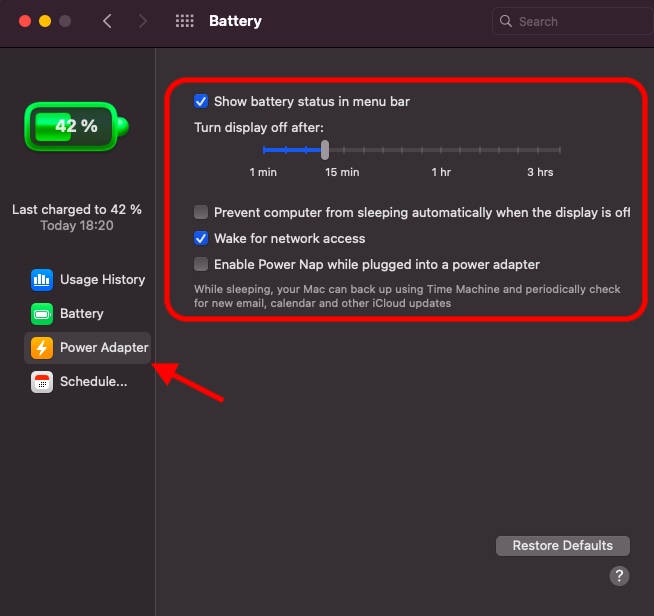
Hiển thị trạng thái pin trong thanh menu: Nó có thể đóng một vai trò hữu ích trong việc cho phép bạn theo dõi tình trạng của pin.
Tắt Hiển thị Sau khi: Nó cho phép bạn điều chỉnh khóa tự động của máy Mac. Sử dụng tay cầm kéo để di chuyển thanh trượt sang trái / phải để điều chỉnh. Trong khi 1 phút là mức tối thiểu, 3 giờ là tối đa.
Bật để truy cập mạng: Chọn hộp này để đặt máy tính của bạn để truy cập mạng.
Bật Power Nap khi được cắm vào Bộ điều hợp nguồn: Chọn hộp này để làm cho máy Mac của bạn chợp mắt khi được cắm vào bộ chuyển đổi nguồn. Hãy nhớ rằng máy Mac của bạn có thể sao lưu bằng Time Machine và kiểm tra định kỳ những thứ như lịch, cập nhật iCloud và email.
Lên lịch để máy Mac của bạn Khởi động hoặc Đánh thức
Ngoài ra còn có một tùy chọn để lên lịch cho máy Mac của bạn khởi động hoặc đánh thức vào một thời điểm ưa thích. Nếu bạn muốn thiết bị của mình sẵn sàng cho bạn vào một thời điểm cụ thể và tự động chuyển sang chế độ ngủ khi bạn không sử dụng nó, tính năng lập lịch có thể giúp ích rất nhiều.
1. Đánh vào biểu tượng pin trong thanh menu -> Tùy chọn pin.
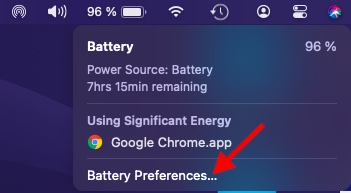
2. Bây giờ, hãy nhấp vào Lịch trình trong thanh bên và sau đó tinh chỉnh cả khởi động hoặc đánh thức phù hợp với nhu cầu của bạn.
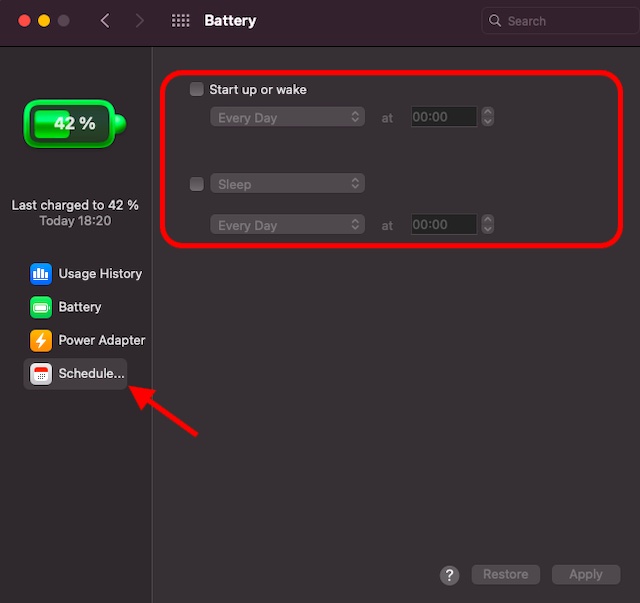
Hiển thị phần trăm pin trong thanh menu
Apple đã ẩn một chút phần trăm pin trong macOS Big Sur. Đối với một thay đổi, nó không còn nằm trong menu ngữ cảnh của biểu tượng pin. Vì vậy, làm thế nào để bạn lấy lại nó? Vâng, bạn cần điều hướng đến Tùy chọn hệ thống -> Dock & Thanh menu -> Pin. Bây giờ, đánh dấu vào ô Hiển thị Phần trăm. Từ bây giờ trở đi, phần trăm pin sẽ bắt đầu hiển thị trên thanh menu.
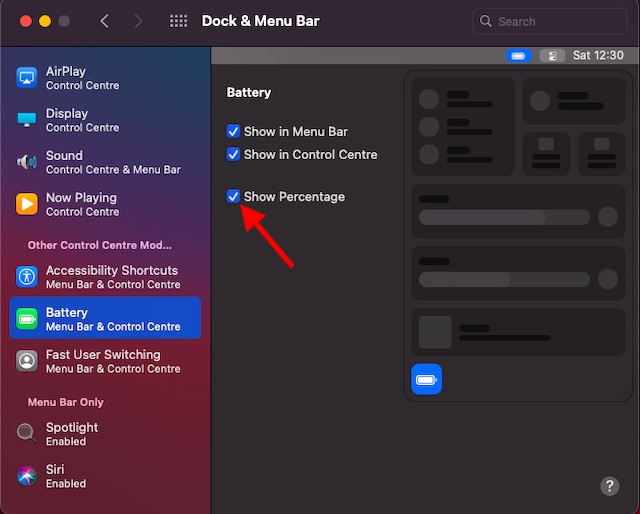
Mẹo cải thiện thời lượng pin trên macOS 11
Vì vậy, đây là những cách mà bạn có thể tận dụng tối đa cài đặt pin mới để tối đa hóa tuổi thọ pin trong macOS 11. Nếu được sử dụng một cách hoàn hảo, chúng có thể đóng một vai trò quan trọng trong việc cắt giảm mức tiêu thụ điện năng không cần thiết trên Mac. Là một người không thích gặp phải vấn đề tiêu hao pin, tôi thấy tính năng này khá hữu ích.
Vì chúng ta đang nói về các cách cải thiện pin trên macOS, tôi khuyên bạn cũng nên xem hướng dẫn của chúng tôi về cách theo dõi nhiệt độ CPU và tắt Turbo Boost vì chúng đóng vai trò quan trọng trong việc tăng tuổi thọ pin. Và trước khi chúng tôi kết thúc, hãy chia sẻ suy nghĩ của bạn về các cài đặt pin mới này và điều gì khiến chúng trở nên tiện dụng.
