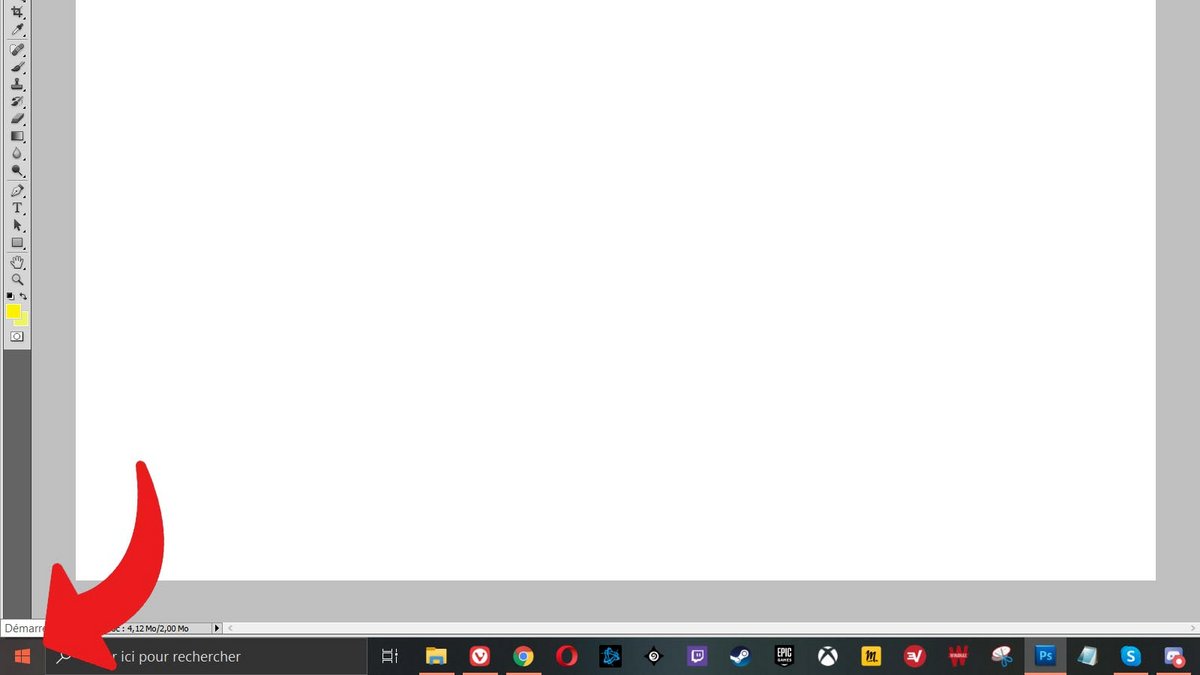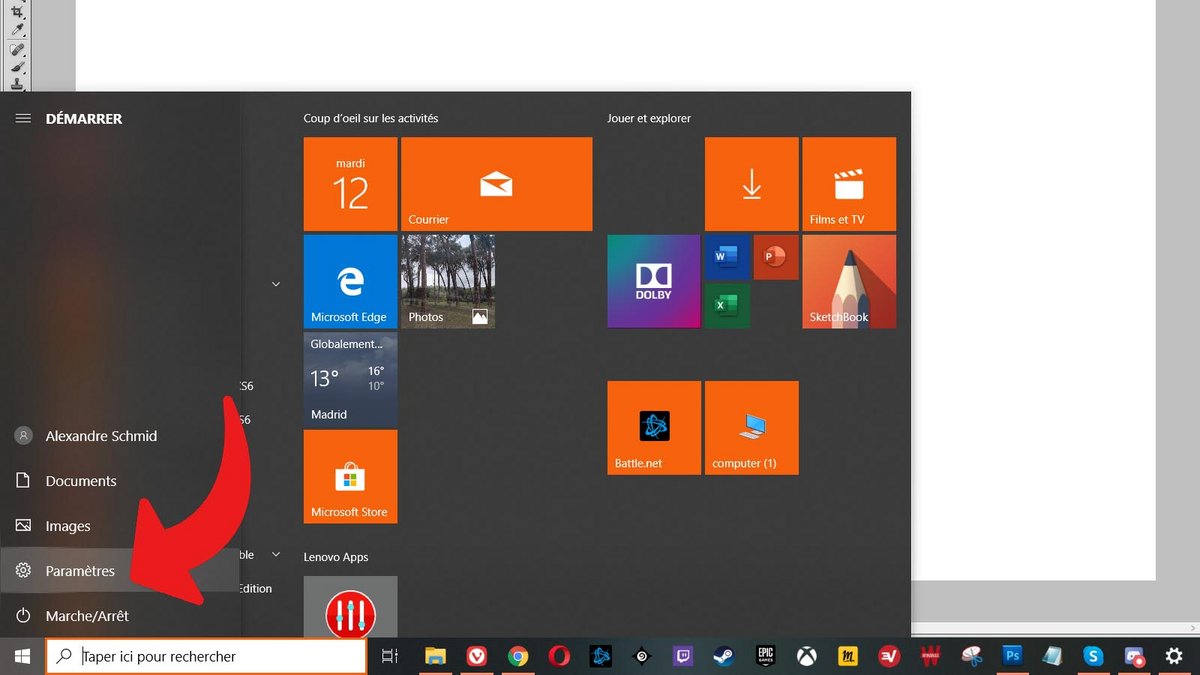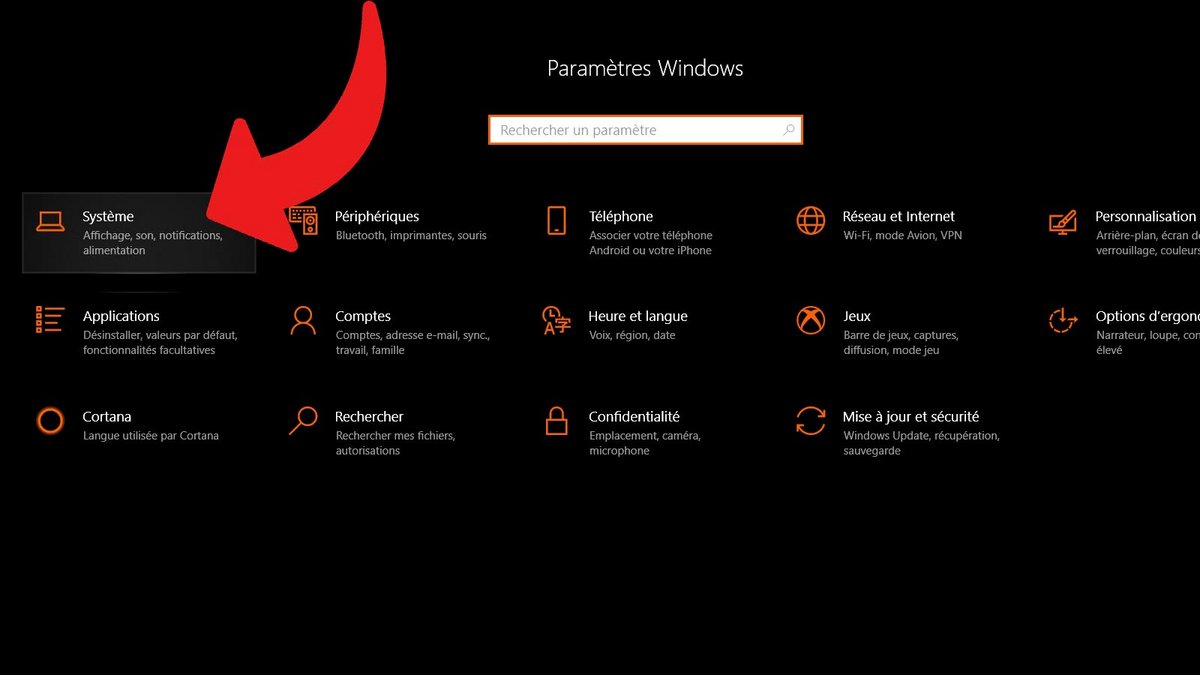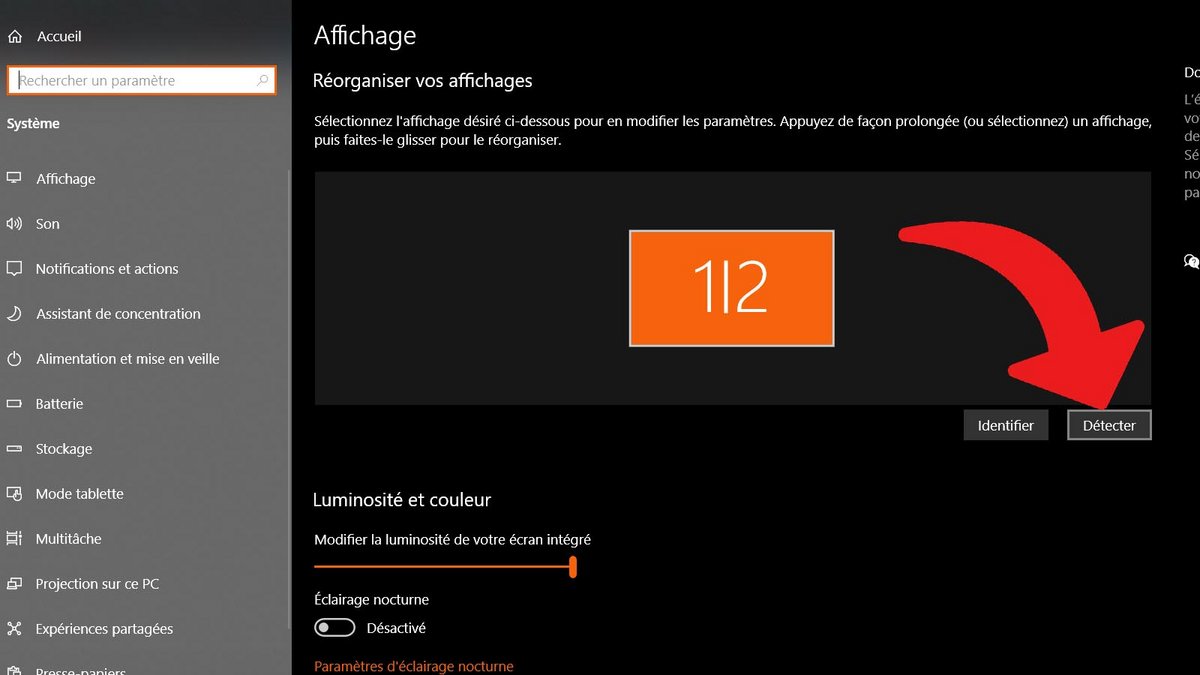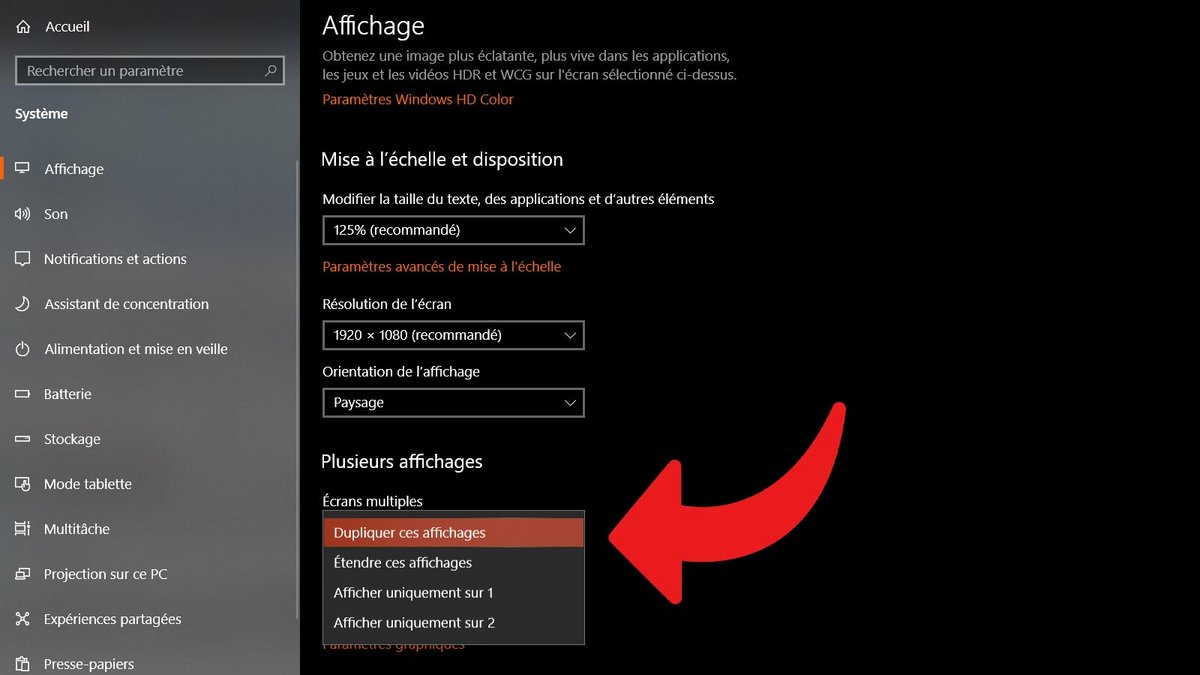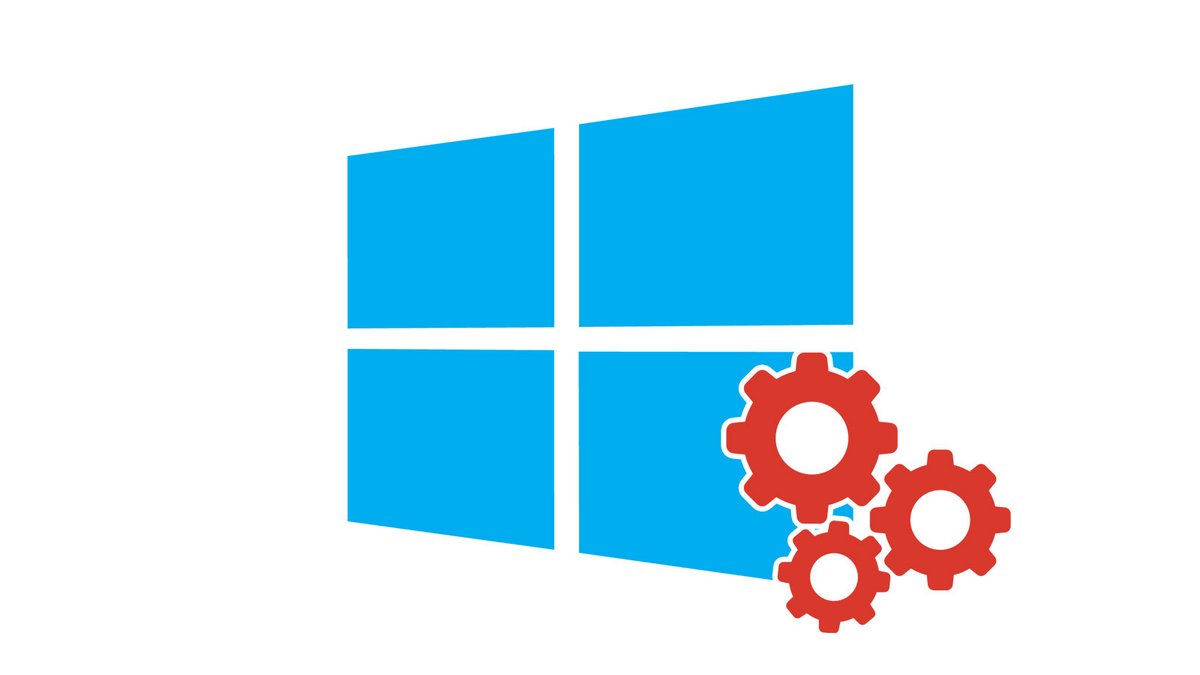
Sử dụng hai màn hình với máy tính của bạn có thể rất thuận tiện, cho cả công việc và giải trí. Chúng tôi giải thích cách định cấu hình nhiều màn hình với Windows 10.
Cho dù đó là để tăng năng suất hay đặt video sang một bên trong khi chơi hoặc làm việc, thì sự thoải mái do thiết lập hai màn hình mang lại là điều không thể chối cãi. Để thử nó là chấp nhận nó. Nhiều đến mức rất khó để quay lại một màn hình sau đó. Để tìm hiểu cách tổ chức máy trạm của bạn trên Windows 10 theo cách tốt nhất có thể, điều quan trọng là phải thực hiện qua bước này để tìm hiểu cách cấu hình hệ thống để hỗ trợ hai màn hình, một bước mà chúng tôi đề cập trong hướng dẫn này. Đừng hoảng sợ, Microsoft đã đơn giản hóa việc xử lý, điều này nằm trong tầm tay của bất kỳ ai.
Cách sử dụng hai màn hình trên Windows 10
Trước khi bắt đầu, hãy đảm bảo rằng (các) màn hình được kết nối đúng cách với PC. Khi bạn đã chắc chắn, bạn có thể đi đến cấu hình thiết lập trong các tùy chọn của Windows 10.
- Mở thực đơn Khởi nghiệp bằng cách nhấp vào biểu tượng Windows nằm ở góc dưới bên trái của giao diện.

- Sau đó, bạn sẽ thấy một biểu tượng bánh răng cưa trong cột ở ngoài cùng bên trái của ngăn vừa mở, ngay phía trên Bật tắt. Nhấp vào nó để truy cập Cài đặt.
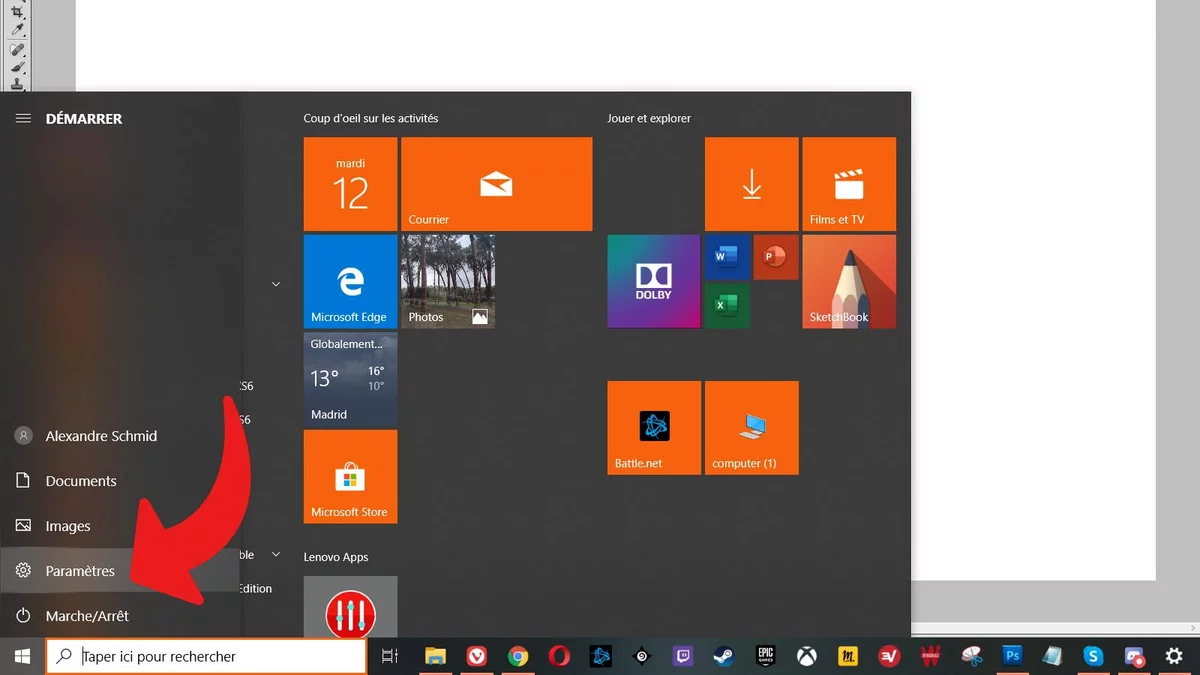
- Sau đó chọn ở trên cùng bên trái “Hệ thống“.
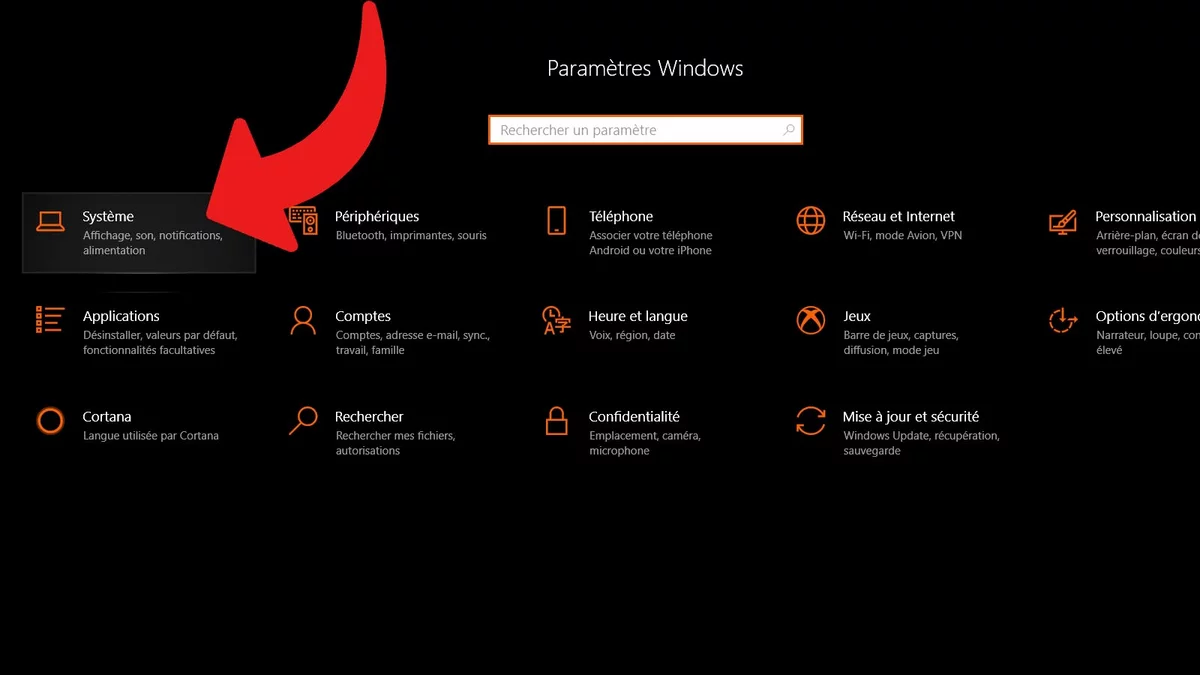
- Theo mặc định, bạn sẽ đến các tùy chọn hiển thị. Về nguyên tắc, máy tính có nhiệm vụ phát hiện các màn hình được kết nối khác nhau của bạn. Nếu không, hãy nhấp vào “Phát hiện“để anh ta cố gắng nhận ra chúng.
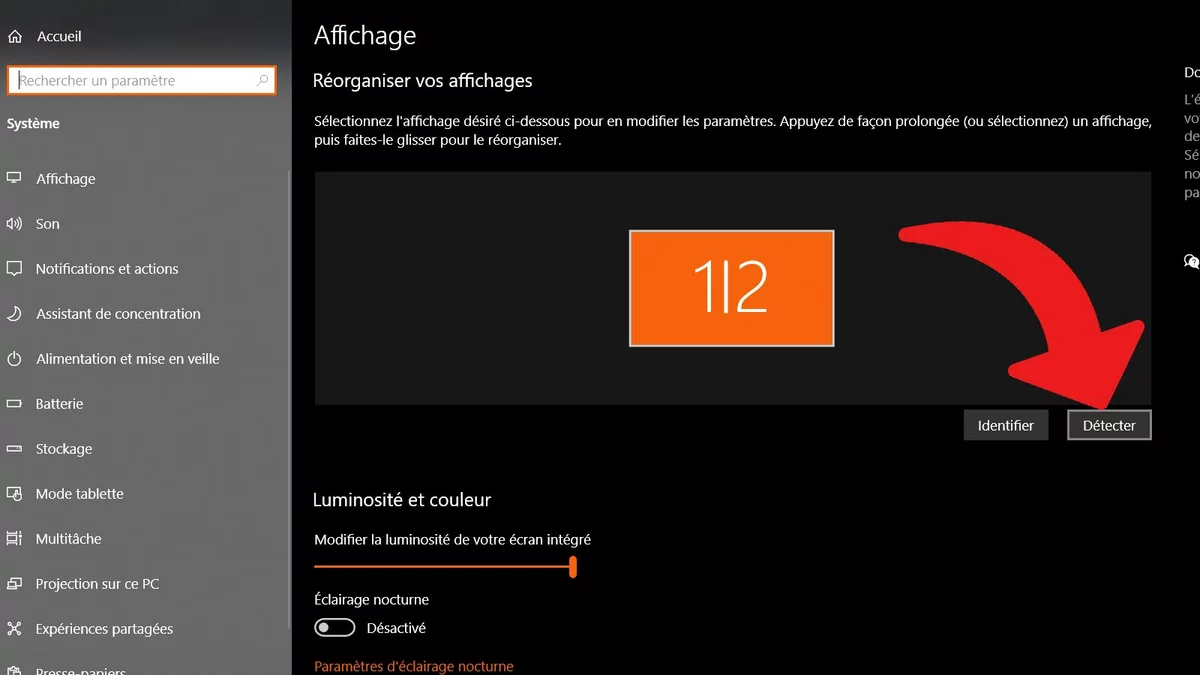
- Sau đó, cuộn xuống cuối cửa sổ để đến “Nhiều màn hình“. Trong “Nhiều màn hình“, hãy chọn cài đặt phù hợp với bạn nhất.”Sao chép các chế độ xem này“cho phép bạn hiển thị chính trên cả hai màn hình (và do đó được sao chép). Một chức năng đặc biệt hữu ích khi bạn sử dụng màn hình với máy tính xách tay làm thiết bị trung tâm.”Mở rộng các màn hình này“cho phép bạn hiển thị bề mặt làm việc lớn hơn. Một tùy chọn đặc biệt hiệu quả với hai màn hình đặt cạnh nhau, nếu có thể được dán và có viền mỏng để có hiệu ứng tốt hơn. Tóm lại, hai màn hình của bạn 21,5 inch chuyển thành màn hình 43 inch. Với “Chỉ hiển thị trên 1“, màn hình 2 vẫn chưa được sử dụng. Cùng ý tưởng với “Chỉ hiển thị trên 2“, màn hình 1 ở lại màu đen.
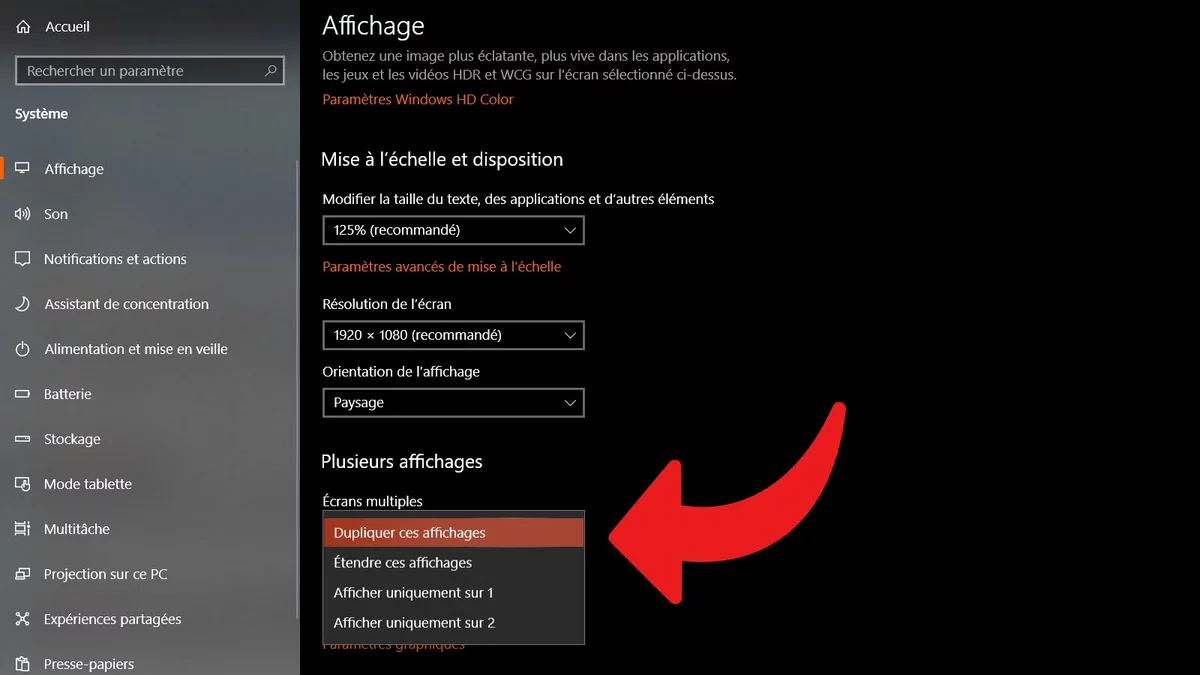
Bạn đã định cấu hình thiết lập hai màn hình của mình, hãy tận hưởng! Trong cùng một menu, bạn cũng có thể cài đặt chế độ chiếu sáng ban đêm để điều chỉnh độ sáng khi trời bắt đầu tối, sửa đổi độ phân giải của màn hình, tỷ lệ của các phần tử hoặc hướng của màn hình (dọc hoặc ngang). Để điều chỉnh phép đo màu, tốc độ làm mới và các thông số nâng cao khác, đó là một câu chuyện khác.