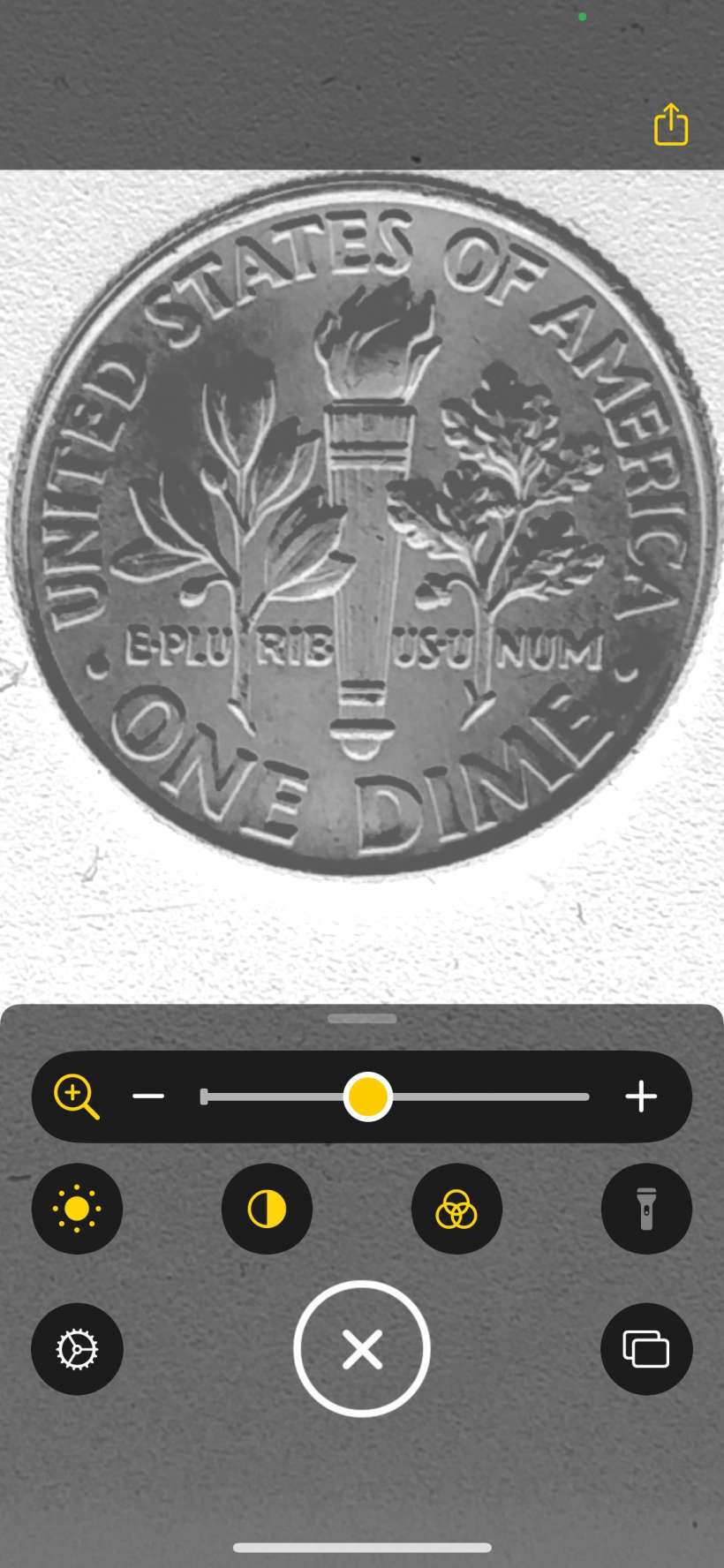
Kính lúp của iPhone, ra mắt trong iOS 10, là một tính năng hỗ trợ tiếp cận thực sự hữu ích mà dường như ít người biết đến. Nó thực hiện những gì bạn mong đợi – nó sử dụng máy ảnh để phóng đại các chi tiết khó nhìn thấy bằng mắt thường, làm cho nó hoàn hảo để đọc văn bản nhỏ hoặc chọn các chi tiết nhỏ khác. Phiên bản gốc hoạt động bằng cách chụp nhanh đối tượng mà sau đó bạn có thể phóng to lên (ở mức độ lớn hơn nhiều so với khi bạn chỉ chụp một bức ảnh bình thường) và thay đổi màu sắc của đối tượng trong trường hợp nó sẽ giúp rõ ràng hơn. Tuy nhiên, nó đã nhận được một cuộc đại tu lớn trong iOS 14 và có một số tính năng và cải tiến bổ sung.
Phiên bản mới của Kính lúp có giao diện cập nhật có thể tùy chỉnh, một số bộ lọc màu bổ sung và tính năng chụp nhiều ảnh mới cho phép bạn chụp nhiều ảnh để phóng đại thay vì chụp một ảnh rồi xem trước khi chuyển sang ảnh tiếp theo. Điều này làm cho việc xem một cái gì đó giống như menu, nơi bạn có thể qua lại giữa các trang, thuận tiện hơn nhiều. Dưới đây là cách sử dụng ứng dụng Kính lúp cập nhật trên iPhone:
- Bạn có thể truy cập Kính lúp trong Trung tâm điều khiển nếu bạn đã đưa nó vào đó. Nếu không, bạn có thể nhanh chóng bổ sung nó.
- Khi bạn mở nó, bạn sẽ thấy thanh trượt điều khiển Thu phóng ở đầu các điều khiển của bạn. Bên dưới, bạn sẽ thấy các nút cho độ sáng, độ tương phản, bộ lọc và đèn pin. Bạn có thể điều chỉnh độ sáng và độ tương phản trong phiên bản trước và sử dụng các bộ lọc, nhưng bây giờ có một số bộ lọc màu mới có thể giúp phân biệt các chi tiết trên đối tượng của bạn và Đèn pin cũng là một bổ sung mới.
- Hai tính năng mới chính là ở bên trái và bên phải của nút chụp. Nút bánh răng ở bên trái cho phép bạn tùy chỉnh các điều khiển của mình.
- Trong Điều khiển tùy chỉnh, bạn có thể thay đổi Điều khiển chính của mình hoặc thêm một điều khiển bổ sung (bạn có thể có tổng cộng hai điều khiển). Để thêm biểu tượng thứ hai, chỉ cần chạm và giữ nút ba vạch ở bên phải của nó, sau đó kéo nó lên phần Điều khiển chính. Nếu bạn có các điều khiển mà bạn không bao giờ sử dụng, bạn có thể ẩn chúng bằng cách nhấn vào nút “-” bên cạnh chúng. Bạn cũng có thể ẩn các bộ lọc mà bạn không bao giờ sử dụng bằng cách bỏ chọn chúng trong Tùy chỉnh bộ lọc.
- Tính năng mới khác ở bên phải của nút chụp cho phép bạn chụp nhiều ảnh. Trước đây, nếu bạn đang cố gắng xem, chẳng hạn như menu hai trang, bạn sẽ chụp một trang rồi phóng to và xem nó. Sau đó, bạn sẽ chuyển sang trang tiếp theo. Nếu bạn muốn xem trang đầu tiên, bạn phải bắt đầu lại từ đầu và chụp một bức ảnh nhanh khác. Giờ đây, bạn có thể chụp một loạt ảnh chụp nhanh và nhanh chóng di chuyển giữa chúng. Chỉ cần nhấn vào nút chụp nhiều ảnh và chụp các bức ảnh của bạn bằng nút chụp (lúc này sẽ có dấu “+” trên đó). Bạn sẽ thấy số lượng ảnh của mình ngay bên phải “Chế độ xem”. Khi bạn hoàn tất việc chụp ảnh nhanh, hãy nhấn vào nút Xem để bắt đầu xem / thay đổi chúng. Bạn có thể cuộn giữa các bức ảnh của mình ở dưới cùng bên trái.
