Theo ý kiến của tôi, các ứng dụng Linux hữu ích hơn nhiều trên Chromebook so với các ứng dụng Android. Bạn sẽ có được trải nghiệm máy tính để bàn chính thức và hiệu suất vẫn ở mức hàng đầu. Tôi thích thực tế là bạn có thể chạy phiên bản Linux của Skype, Văn phòng Libre, Steam. v.v. trên Chromebook mà không gặp khó khăn. Rõ ràng, mọi thứ đang được cải thiện nên người dùng muốn có tất cả các tính năng trong ứng dụng Linux trên Chromebook. Ví dụ: người dùng muốn in trực tiếp từ các ứng dụng Linux như Libre Office trên Chromebook, nhưng không có hỗ trợ gốc. Vì vậy, trong bài viết này, chúng tôi mang đến cho bạn hướng dẫn hữu ích về cách sử dụng máy in trong ứng dụng Linux trên Chromebook. Trên lưu ý đó, chúng ta hãy xem qua hướng dẫn.
Sử dụng Máy in trong Ứng dụng Linux trên Chromebook (2021)
1. Đầu tiên, mở Linux Terminal và thực hiện lệnh dưới đây. Nó sẽ cài đặt CUPS là một tiêu chuẩn in mã nguồn mở cho các máy in nội bộ và mạng.
sudo apt install cups -y

2. Tiếp theo, chạy lệnh dưới đây và nó sẽ cho phép bạn truy cập cài đặt máy in trong Cửa sổ GUI Linux trên Chromebook của bạn.
sudo apt install system-config-printer -y

3. Sau khi thực hiện xong, bây giờ hãy chạy lệnh tiếp theo để cho phép máy chủ. Nó sẽ xuất ra “kiểm soát truy cập bị vô hiệu hóa… ”.
xhost +

4. Cuối cùng, chạy lệnh này và nó sẽ mở cửa sổ Cấu hình Máy in. Từ bây giờ, bạn chỉ cần chạy lệnh này để truy cập cài đặt máy in trong ứng dụng Linux trên Chromebook.
sudo system-config-printer
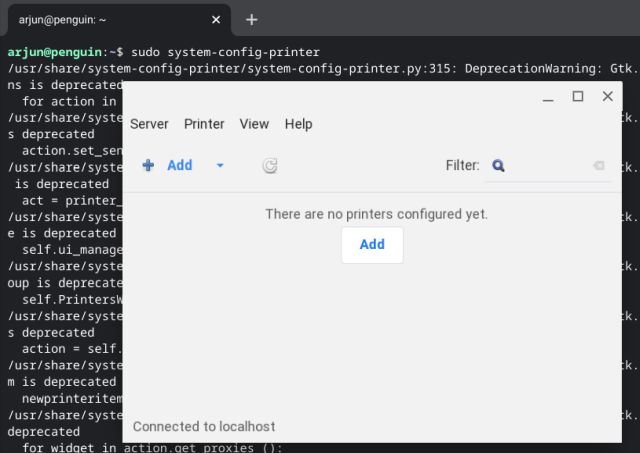
5. Khi cửa sổ Máy in được mở, nhấp vào “Thêm” để tìm tất cả các máy in trong mạng của bạn. Đảm bảo rằng máy in của bạn có thể phát hiện được ở chế độ mạng.
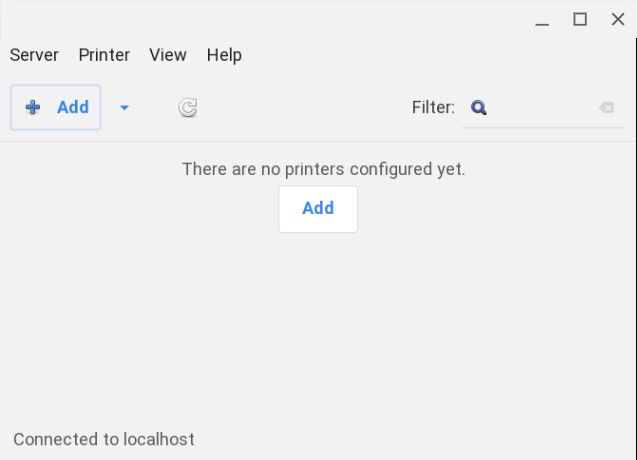
6. Bây giờ, chuyển đến “Máy in mạng” và nhấp vào “Tìm Máy in Mạng“. Cuối cùng, nhấp vào “Tìm”. Nó sẽ bắt đầu tìm kiếm tất cả các máy in và sẽ hiển thị chúng ở đây.
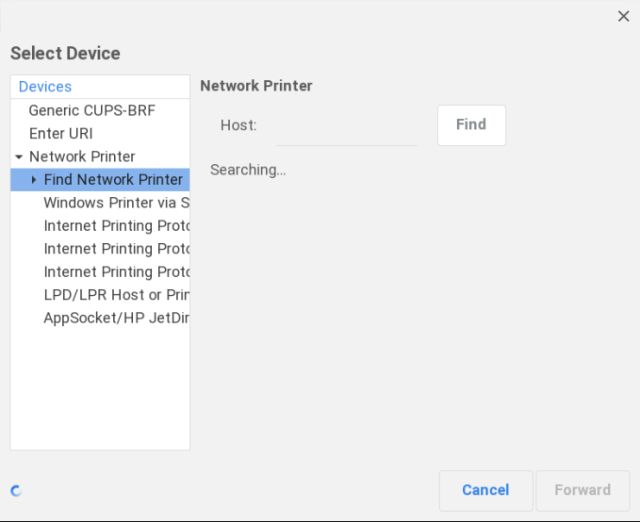
7. Giờ đây, bạn có thể mở trình xử lý văn bản miễn phí trên Chromebook của mình chẳng hạn như Libre Office và có thể in ngay từ ứng dụng.

In tài liệu trong ứng dụng Linux trên Chromebook của bạn
Vì vậy, đó là một cách dễ dàng để cài đặt tiện ích in trên Linux và truy cập nó thông qua Linux Terminal. Có, việc thiết lập yêu cầu bạn phải quen thuộc với các lệnh, nhưng đừng lo lắng, bạn chỉ cần sao chép và dán là xong. Dù sao, đó là tất cả từ chúng tôi. Trong trường hợp bạn muốn chạy Windows 10 ứng dụng trên Chromebook của bạn, sau đó xem bài viết chuyên dụng của chúng tôi. Và nếu bạn có bất kỳ câu hỏi nào thì hãy cho chúng tôi biết trong phần bình luận bên dưới.
