Cùng với Phím tắt trong macOS Monterey, trình duyệt Safari được cải tiến có lẽ là điểm nhấn lớn nhất của Applebản cập nhật hệ điều hành máy tính để bàn mới nhất. Trong khi AppleTrình duyệt Safari của luôn có nhiều tính năng, nó chưa bao giờ trông trực quan như vậy trước đây. Bỏ qua giao diện người dùng linh hoạt hơn, Safari trong macOS Monterey giờ đây có tính năng “Nhóm tab” đã được chờ đợi từ lâu để cho phép bạn sắp xếp các tab theo ý thích của mình. Vì vậy, nếu bạn muốn chấm dứt tình trạng quản lý tab hỗn loạn, hãy tìm hiểu cách sử dụng nhóm tab trong Safari trên macOS Monterey.
Cách sử dụng Nhóm tab Safari trong macOS Monterey trên Mac (2021)
Apple vừa giới thiệu các nhóm tab trong Safari dành cho iOS 15 mà còn cả macOS Monterey. Điều đó có nghĩa là tất cả các nhóm tab Safari tùy chỉnh của bạn sẽ đồng bộ hóa trên các thiết bị, bao gồm Mac, iPhone và iPad, được liên kết với cùng một tài khoản iCloud. Ngoài ra, hãy ghép nối đồng bộ iCloud liền mạch với tính năng Handoff gọn gàng và bạn có thể tiếp tục từ nơi bạn đã dừng lại trên một ứng dụng khác Apple Thiết bị không có bất kỳ trục trặc nào.
Hơn nữa, Safari cũng cho phép bạn di chuyển các tab đến các nhóm tab khác nhau và thậm chí cho phép bạn sắp xếp lại các tab theo tiêu đề và trang web. Và nếu bạn quyết định loại bỏ các tab không mong muốn của một nhóm tab, bạn cũng có thể làm điều đó. Như đã nói, hãy đi sâu vào và tìm hiểu cách sử dụng các nhóm tab Safari trong macOS 12 Monterey.
Tạo Nhóm tab trong Safari cho macOS Monterey trên Mac
- Để bắt đầu, hãy khởi chạy Ứng dụng Safari trên máy Mac của bạn.
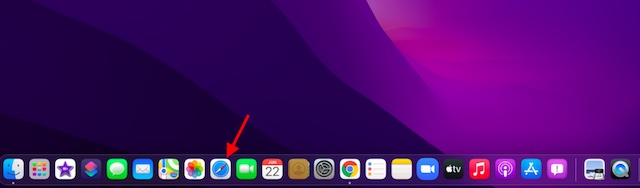
2. Bây giờ, hãy nhấp vào mũi tên hướng xuống nhỏ nằm bên cạnh biểu tượng Thanh bên ở góc trên cùng bên trái của màn hình.
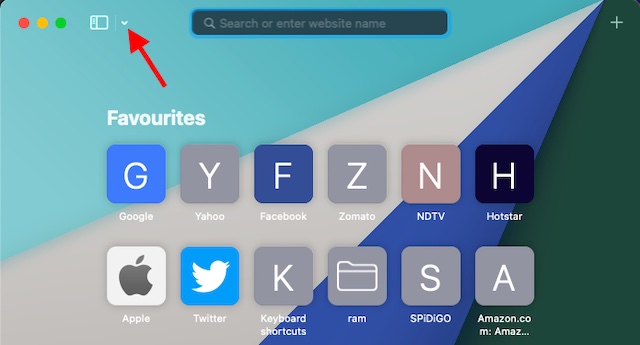
3. Tiếp theo, chọn nút “Nhóm tab trống mới”Từ menu thả xuống. Lưu ý rằng nếu bạn có một số tab đang mở, bạn có thể nhấp vào nút “Nhóm tab mới với [X] Các tab”Để nhóm các tab Safari đó lại với nhau trên thiết bị macOS Monterey của bạn.
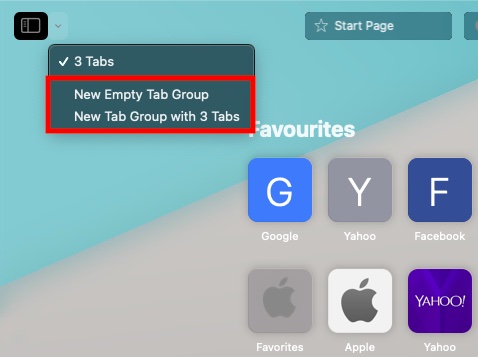
Note: Ngoài ra, bạn có thể nhấp vào biểu tượng thanh bên và sau đó nhấn vào nút nhóm tab mới. Sau đó, chọn tùy chọn “Nhóm tab trống mới”.
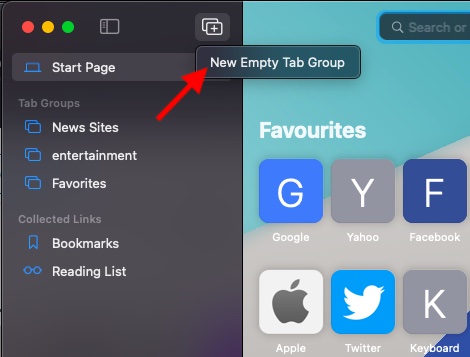
4. Cuối cùng, đặt tên phù hợp cho nhóm tab Safari của bạn, và bạn đã hoàn thành!

Điều đáng chú ý là bạn có thể tạo bao nhiêu nhóm tab Safari trên máy Mac tùy thích. Vì vậy, hãy tạo nhiều nhóm khác nhau để giữ cho tất cả các tab được tổ chức hoàn hảo.
Đổi tên Nhóm tab Safari trong macOS Monterey
Để có trải nghiệm cá nhân hóa hơn, bạn cũng có thể đổi tên các nhóm tab của mình trong Safari để đảm bảo chúng có thể phù hợp với nhu cầu của bạn. Để thực hiện việc này, hãy làm theo các bước bên dưới:
- Mở ra Safari trên máy Mac của bạn.
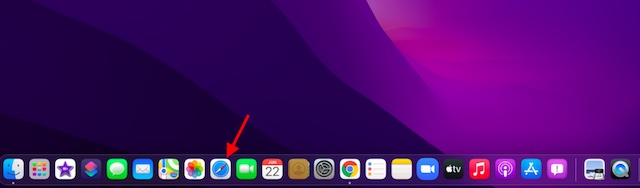
2. Bây giờ, hãy nhấp vào Biểu tượng thanh bên ở góc trên bên trái của màn hình.
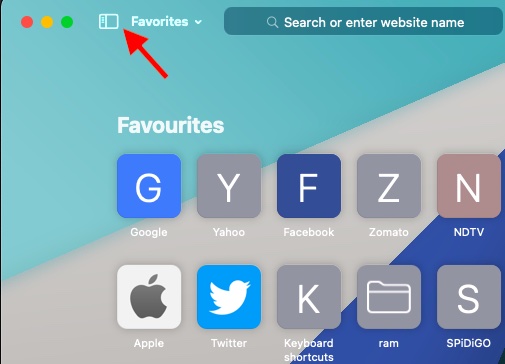
3. Kế tiếp, kích chuột phải trên nhóm tab có tên bạn muốn thay đổi, sau đó chọn “Đổi tên” Lựa chọn.
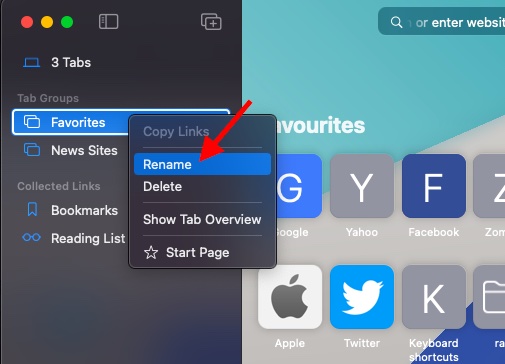
4. Tiếp theo, nhập một cái tên phù hợp cho nhóm tab của bạn trong Safari trên macOS Monterey.
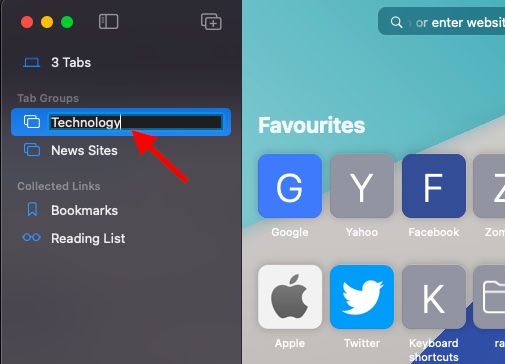
Sắp xếp lại các nhóm tab trong Safari trên macOS Monterey
- Trên máy Mac của bạn, mở Safari và nhấp vào Biểu tượng thanh bên xuất hiện ở góc trên cùng bên trái của màn hình.
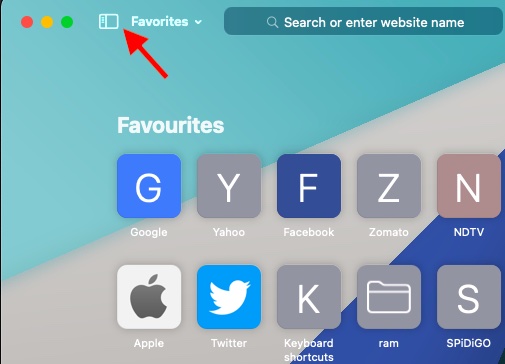
2. Tiếp theo, nhấp và giữ một nhóm tab và kéo nó đến vị trí ưa thích trong danh sách. Khá gọn gàng phải không?
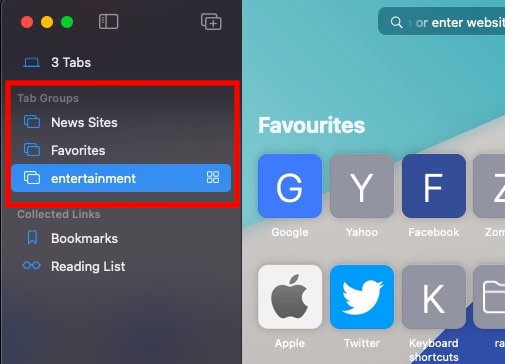
Kéo Nhóm tab trong Safari để sắp xếp lại chúng
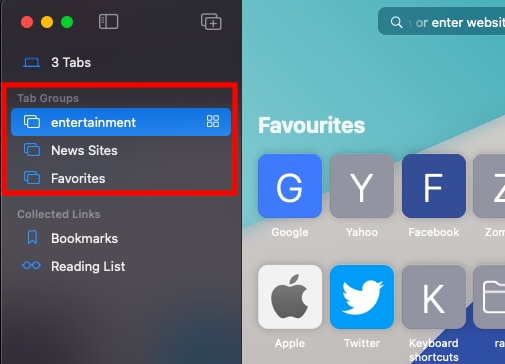
Sắp xếp lại các tab trong Nhóm tab Safari trên macOS Monterey
- Mở Safari trên máy Mac của bạn. Sau đó, bấm và giữ một tab rồi kéo nó đến vị trí mong muốn trong nhóm tab.
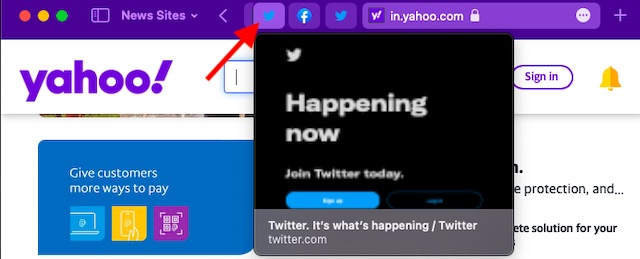
2. Ngoài ra còn có một tùy chọn để sắp xếp các tab theo tiêu đề và trang web. Để làm như vậy, hãy nhấp chuột phải vào một tab và sau đó chọn “Sắp xếp các tab theo”Từ menu ngữ cảnh. Sau đó, chọn Tiêu đề hoặc trang web.
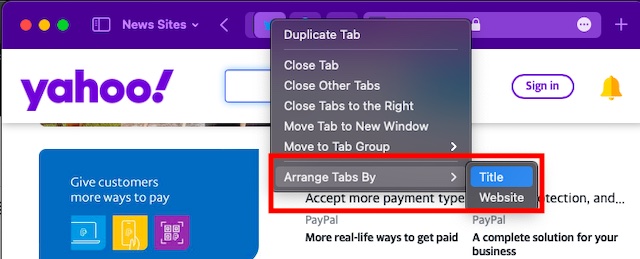
Xem tất cả các tab của một nhóm tab Safari trong một lưới trên macOS Monterey
- Mở Safari trên thiết bị macOS của bạn và nhấp vào Biểu tượng thanh bên để truy cập các nhóm tab.
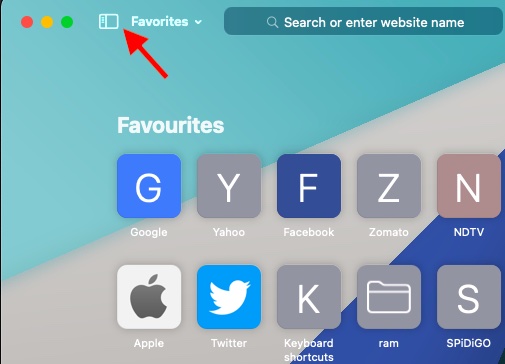
2. Bây giờ, hãy chọn nhóm tab có các tab bạn muốn xem trong lưới và nhấp vào biểu tượng lưới bên cạnh tên nhóm tab trong Safari.
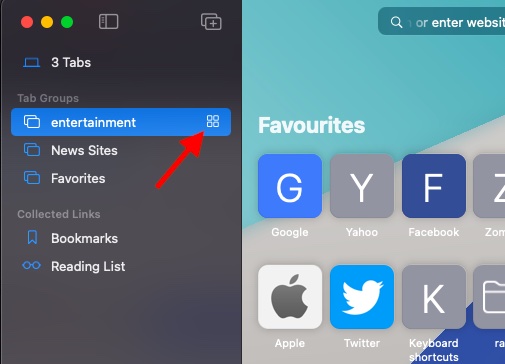
Note: Ngoài ra, bạn có thể nhấp chuột phải vào một nhóm tab và chọn “Hiển thị Tổng quan về Tab”Cho chế độ xem lưới trong Safari.
2. Và đây là giao diện của Chế độ xem lưới cho Nhóm tab Safari:

Di chuyển các tab từ một nhóm tab Safari sang một nhóm khác trên máy Mac
- Mở Safari trên máy Mac của bạn và nhấp chuột phải vào tab mà bạn muốn chuyển sang nhóm tab khác. Sau đó, chọn nút “Di chuyển đến Nhóm tab” Lựa chọn.
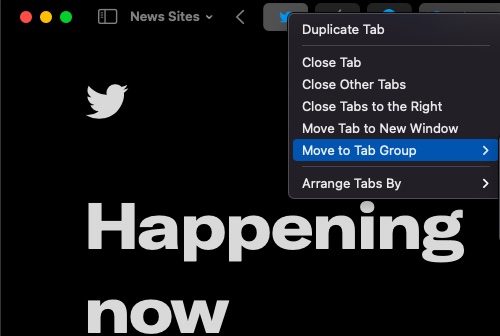
2. Bây giờ, bạn sẽ thấy tất cả các nhóm tab của mình. Chọn nhóm tab mong muốn. Tại đây, nếu bạn chọn Trang Bắt đầu, tab sẽ được chuyển ra ngoài nhóm tab đến phần tab không được nhóm.
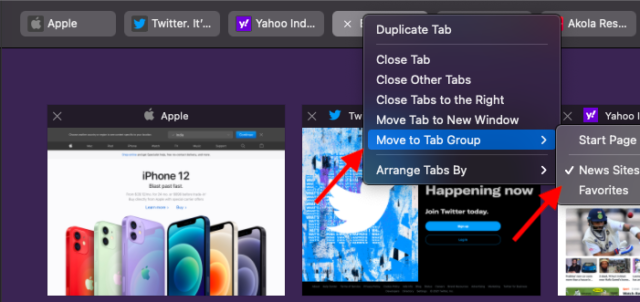
Đóng các tab của một nhóm tab trong Safari trên macOS Monterey
Khá dễ dàng để đóng các tab trong nhóm tab Safari trên máy Mac. Vì vậy, nếu bạn muốn loại bỏ các tab không mong muốn, bạn có thể làm như vậy mà không cần đổ mồ hôi.
1. Mở Safari trên thiết bị macOS Monterey của bạn và kích chuột phải trên một tab.
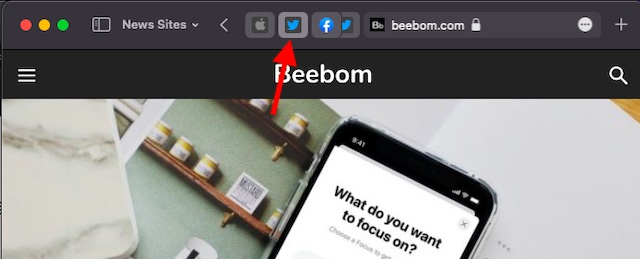
2. Bây giờ, hãy chọn “Đóng các tab khác” hoặc “Đóng các tab rẽ phải”Để đóng tất cả các tab khác ngoại trừ tab này trong nhóm tab Safari.
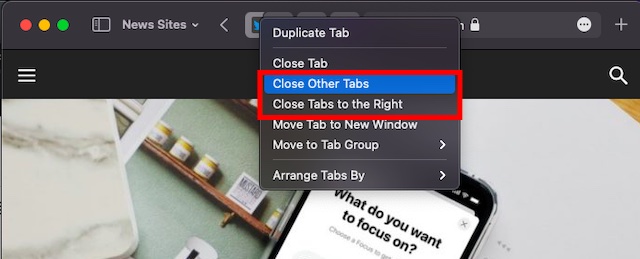
Cách xóa nhóm tab Safari trong macOS Monterey
- Khởi chạy Safari trên máy Mac của bạn và sau đó nhấp vào Biểu tượng thanh bên để hiển thị tất cả các nhóm tab cá nhân của bạn.
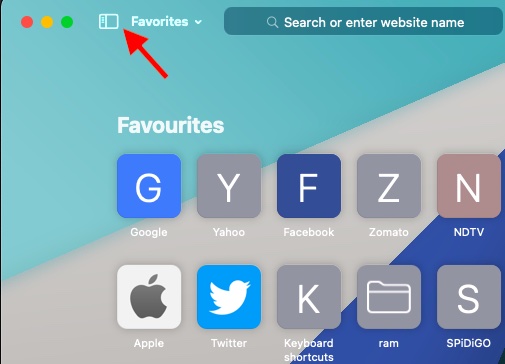
2. Tiếp theo, nhấp chuột phải vào nhóm tab trong Safari mà bạn không muốn sử dụng nữa và chọn “Xóa bỏ” Lựa chọn.
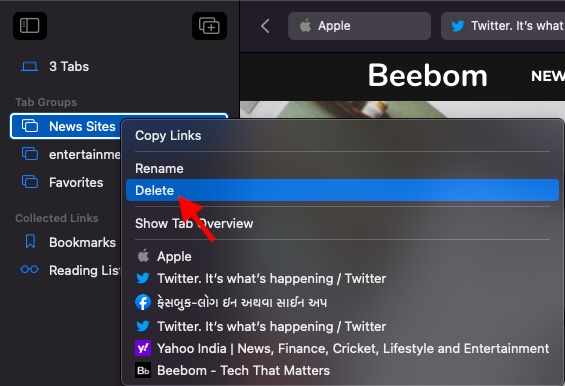
Sử dụng Nhóm tab Safari trong macOS 12 trên Mac
Đó là nó! Vì vậy, đó là cách bạn có thể sử dụng các nhóm tab Safari trên máy Mac chạy macOS Monterey của mình. Bây giờ bạn đã biết cách hoạt động của tính năng này, hãy dễ dàng sắp xếp tất cả các tab của bạn cho cơ quan, trường học hoặc bất kỳ dự án sáng tạo nào khác. Và tất nhiên, nếu bạn gặp bất kỳ vấn đề nào, hãy nhớ liên hệ với chúng tôi để được trợ giúp. Mặc dù macOS 12 có thể không nhiều tính năng như iOS 15, nhưng các tính năng như Apple Cải tiến Digital Legacy, FaceTime và quản lý mật khẩu tốt hơn khiến nó trở thành một bản nâng cấp khiêm tốn. MacOS Monterey có thể đáp ứng được kỳ vọng của bạn không? Đảm bảo chia sẻ suy nghĩ của bạn trong phần bình luận bên dưới.


