Với hơn 1 tỷ người dùng, Windows 10 là hệ điều hành máy tính để bàn hàng đầu trên thế giới. Mặc dù hệ điều hành cung cấp một loạt tính năng phong phú, nhưng người dùng thành thạo có thể cần các công cụ bổ sung để tận dụng tối đa máy của họ. Một trong những công cụ mà Microsoft tạo ra với những người dùng thành thạo là PowerToys. Trong bài viết này, chúng tôi sẽ chỉ cho bạn cách bạn có thể sử dụng tất cả các tính năng năng lượng đi kèm với PowerToys trên Windows 10.
Sử dụng PowerToys trên Windows 10
Hôm nay, chúng ta sẽ xem xét quá trình cài đặt PowerToys và tất cả các tính năng mà nó cung cấp. Đọc tiếp cho đến cuối để tìm hiểu cách sử dụng công cụ này để tăng năng suất trong quy trình làm việc của bạn.
Tải xuống và cài đặt PowerToys
Vì PowerToys không đi kèm với Windows 10, bạn sẽ phải tải xuống và cài đặt nó theo cách thủ công. Để làm điều đó, hãy truy cập trang GitHub của PowerToys. Từ phần Tài sản, nhấp vào tệp .exe mới nhất để tải xuống. Sau khi quá trình tải xuống hoàn tất, chạy tệp cài đặt để cài đặt ứng dụng trên máy tính của bạn.
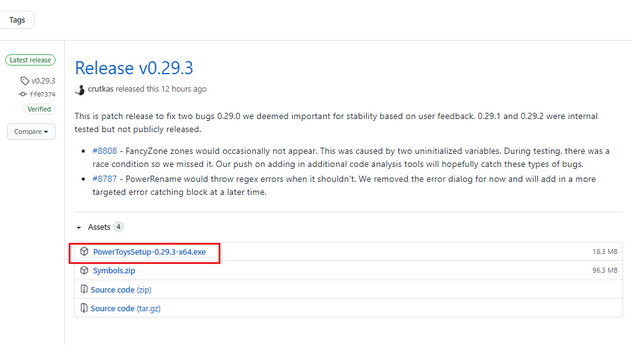
Sau khi bạn hoàn tất quá trình cài đặt, trang chủ của ứng dụng PowerToys sẽ xuất hiện. Nếu bạn đang có kế hoạch sử dụng rộng rãi PowerToys, đừng quên bật nút chuyển đổi ‘Chạy khi khởi động’.
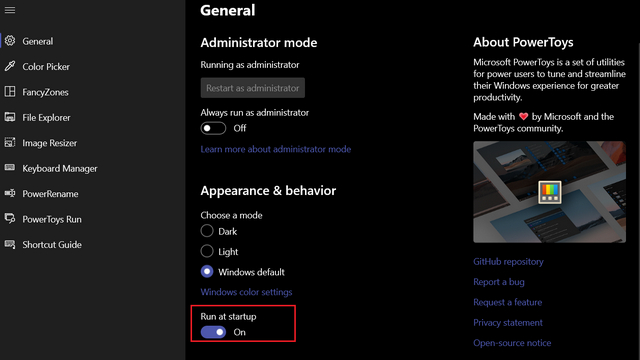
Bộ chọn màu
Bộ chọn màu cung cấp một bộ chọn màu toàn hệ thống trên Windows 10. Bạn có thể sử dụng nó để chọn màu nhanh chóng từ bất kỳ đâu trên Windows 10 máy tính cá nhân. Tính năng, được kích hoạt bằng phím tắt ‘Win + Shift + C’, đi kèm với một trình chỉnh sửa để tinh chỉnh mã màu đã chọn và sao chép màu ở các định dạng khác nhau bao gồm HEX, RGB, HSL, HSV, CMYK, HSB, HSI, HWB và NCol.
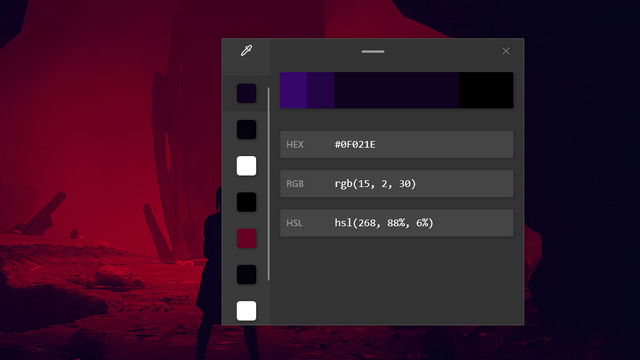
Trong PowerToys, bạn có thể chọn bật hoặc tắt các định dạng màu khác nhau và thay đổi hành vi kích hoạt để chỉ hiển thị bộ chọn màu hoặc trình chỉnh sửa. Bạn cũng có tùy chọn để thay đổi phím tắt kích hoạt thành sự kết hợp mà bạn muốn.
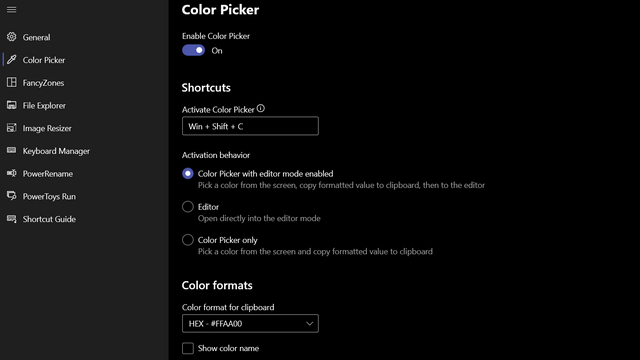
FancyZones
FancyZones về cơ bản là một công cụ siêu nạp trình quản lý cửa sổ cho tất cả các nhu cầu đa nhiệm của bạn. Với trình chỉnh sửa bố cục của FancyZones, bạn có thể điều chỉnh vị trí cửa sổ để sử dụng hiệu quả dung lượng trên PC của mình. Bạn có thể kích hoạt trình chỉnh sửa bố cục bằng phím tắt ‘Win +’ và sử dụng một trong các mẫu – tiêu điểm, cột, hàng, lưới và lưới ưu tiên hoặc tạo bố cục tùy chỉnh phù hợp với nhu cầu của bạn.
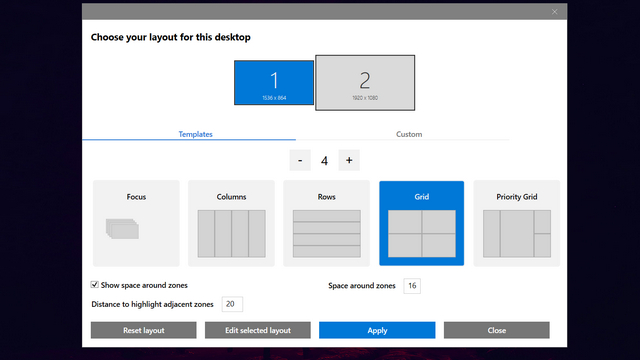
Nhóm PowerToys của Microsoft đã đóng gói khá nhiều tính năng tùy biến cho FancyZones. Bạn có thể chọn sử dụng nút chuột không phải chính để bật / tắt kích hoạt vùng, hiển thị các vùng trên tất cả các màn hình trong khi kéo cửa sổ hoặc thậm chí cho phép các vùng trải dài trên các màn hình.
Bạn cũng có thể ghi đè mặc định Windows Nhấn phím tắt (Win + Mũi tên trái / phải) để chuyển đổi giữa các khu vực. Nếu bạn muốn tùy chỉnh giao diện, bạn có thể thay đổi độ mờ đánh dấu, màu đánh dấu, màu không hoạt động và màu đường viền của các vùng. Có một tùy chọn để thêm một số ứng dụng vào danh sách ngoại lệ.
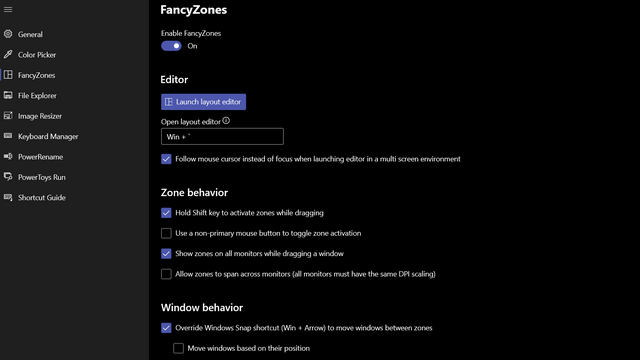
Chương trình quản lý dữ liệu
Tiện ích bổ sung File Explorer tăng tính linh hoạt của ngăn xem trước của Windows Trình quản lý tệp của 10. Tiện ích bổ sung này thêm hỗ trợ cho các tệp markdown (.md) và Scalable Vector Graphics (.svg) trong ngăn xem trước. Do đó, bạn có thể xem nội dung mà không cần mở tệp. Bạn cũng nhận được hỗ trợ cho hình thu nhỏ .svg, sẽ rất hữu ích để nhanh chóng xác định tệp.
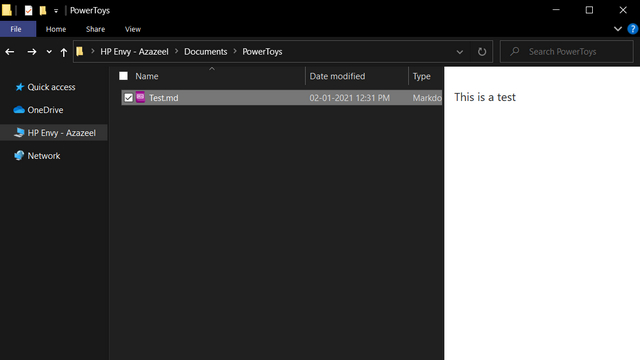
Từ PowerToys, bạn có thể bật hoặc tắt chế độ xem trước cho các tệp này trong ngăn xem trước và chọn bật hình thu nhỏ cho tệp .svg.
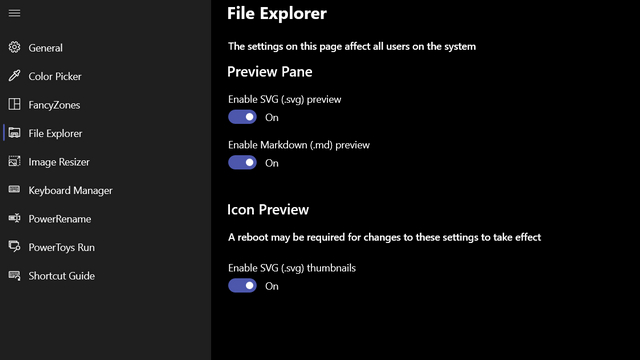
Chỉnh sửa hình ảnh
Image Resizer là một trong những công cụ PowerToys yêu thích của tôi. Như tên cho thấy, bạn có thể sử dụng nó để thay đổi kích thước hình ảnh. Điều làm cho Image Resizer thuận tiện là bạn có thể truy cập nó bằng một cú nhấp chuột phải đơn giản từ trình khám phá tệp. Sau khi được bật, bạn sẽ thấy tùy chọn ‘Thay đổi kích thước ảnh’ mới trong menu chuột phải.
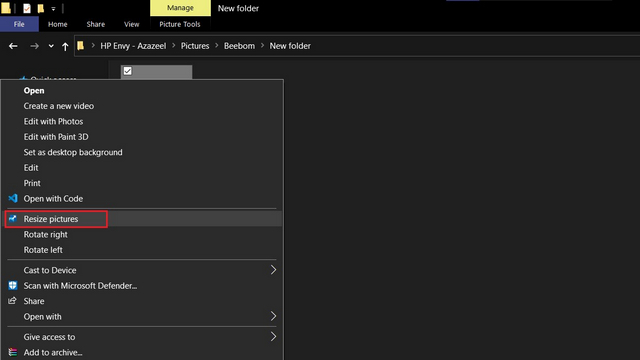
Trong giao diện chỉnh sửa hình ảnh xuất hiện ngay bây giờ, bạn có thể chọn một trong các kích thước được xác định trước hoặc chọn một kích thước tùy chỉnh. Bạn cũng có tùy chọn để thay thế tệp gốc và định cấu hình nó để bỏ qua hướng của hình ảnh.
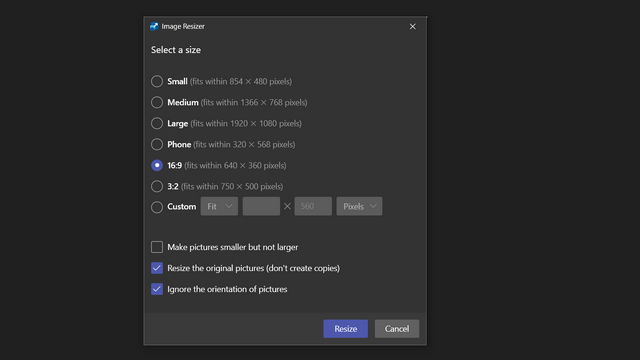
Đến với cài đặt tùy chỉnh PowerToys của Image Resizer, bạn có thể tạo kích thước mới mà bạn thường sử dụng và xác định kích thước đó theo cm, inch, phần trăm hoặc pixel. Công cụ hỗ trợ mã hóa PNG, BMP, JPEG, TIFF, WMPhoto và GIF. Bạn cũng có thể đặt mức chất lượng, bật tính năng xen kẽ PNG và nén TIFF.
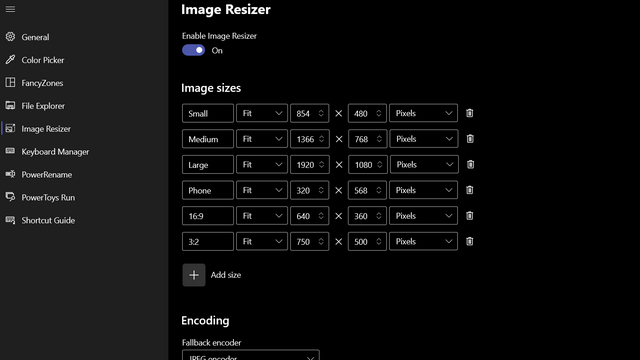
Công cụ hỗ trợ các tham số định dạng tệp sau đây mà bạn có thể sử dụng để đặt tên cho tệp đã thay đổi kích thước:
- %1 – Tên tệp gốc
- %2 – Tên kích thước (đặt trong cài đặt Image Resizer)
- %3 – Chiều rộng được chọn
- %4 – Chiều cao đã chọn
- %5 – Chiều cao thực tế
- %6 – Chiều rộng thực tế
Trình quản lý bàn phím
Trình quản lý bàn phím là một tiện ích để ánh xạ lại các phím và phím tắt. Đây có thể là cứu cánh cho những lúc một trong các phím trên bàn phím máy tính xách tay của bạn ngừng hoạt động. Với công cụ này, bạn có thể dễ dàng sửa lại một phím chết cần thiết với một phím làm việc không quan trọng.
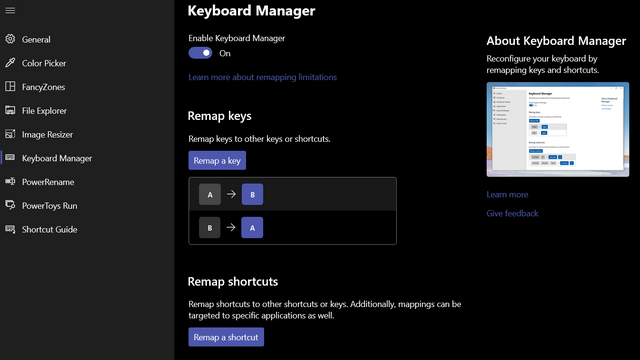 Ví dụ: bạn có thể ánh xạ lại phím ‘A’ với một trong các phím chức năng ở hàng trên. Chắc chắn, nó có thể không thuận tiện, nhưng nó thực sự là một giải pháp gọn gàng cho đến khi bạn thay thế bàn phím của mình. Trình quản lý Bàn phím cũng cho phép bạn remap và tạo các phím tắt của riêng mình. Lưu ý rằng công cụ này yêu cầu Windows 10 1903 (bản dựng 18362) hoặc mới hơn.
Ví dụ: bạn có thể ánh xạ lại phím ‘A’ với một trong các phím chức năng ở hàng trên. Chắc chắn, nó có thể không thuận tiện, nhưng nó thực sự là một giải pháp gọn gàng cho đến khi bạn thay thế bàn phím của mình. Trình quản lý Bàn phím cũng cho phép bạn remap và tạo các phím tắt của riêng mình. Lưu ý rằng công cụ này yêu cầu Windows 10 1903 (bản dựng 18362) hoặc mới hơn.
PowerRename
Nếu bạn là người có quy trình làm việc liên quan đến việc đổi tên một số lượng lớn tệp, PowerRename có thể là thứ bạn cần. Công cụ này cung cấp đổi tên hàng loạt với một số tính năng hữu ích. Với PowerRename, bạn có thể sửa đổi tên tệp, sử dụng tìm kiếm và thay thế trên một phần cụ thể của tên tệp và sử dụng biểu thức chính quy.
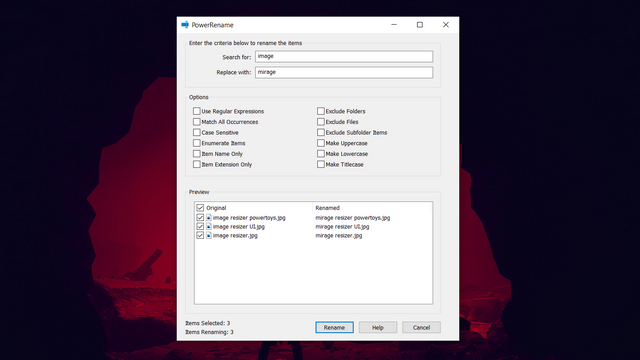
Bạn có thể truy cập PowerRename bằng cách nhấp chuột phải vào tệp hoặc lựa chọn các tệp, sau đó chọn ‘PowerRename’ từ danh sách các tùy chọn có sẵn.
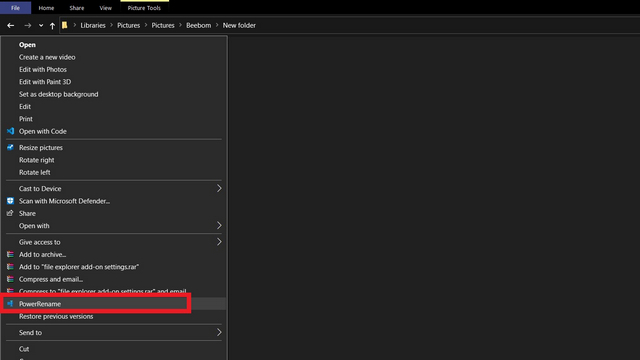
Chạy PowerToys
PowerToys Run là công cụ khởi chạy ứng dụng giống Spotlight được giới thiệu tại hội nghị nhà phát triển Build 2020. Bạn có thể truy cập nó bằng phím tắt ‘Alt + Space’ và sử dụng nó để tìm kiếm ứng dụng, tệp, thư mục, quy trình đang chạy và thậm chí thực hiện các phép tính toán học đơn giản. Điều đáng chú ý là bạn cần Windows 10 1903 (bản dựng 18362) trở lên để sử dụng PowerToys Run.
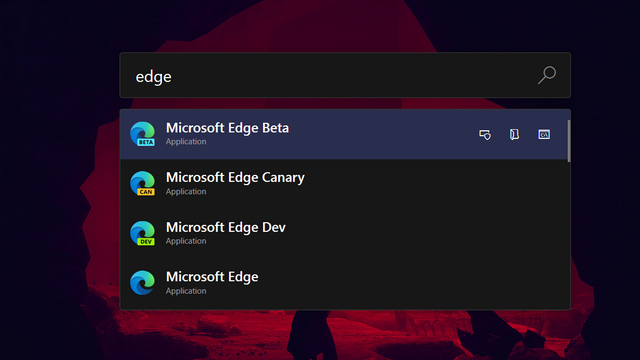
PowerToys Run cung cấp các phím hành động sau:
- = – Hoạt động dựa trên máy tính
- ? – Tìm kiếm tệp
- . – Tìm kiếm các ứng dụng đã cài đặt
- // – truy cập URL
- <- Các quy trình đang chạy
- > – Các lệnh Shell
Hướng dẫn phím tắt
Cuối cùng, chúng tôi có Hướng dẫn phím tắt, một bổ sung hữu ích sẽ giúp Windows 10 người dùng. Hướng dẫn phím tắt mang lại một lớp phủ với chung Windows 10 phím tắt khi bạn nhấn và giữ Windows Chìa khóa. Ngoài ra, bạn có thể truy cập hướng dẫn phím tắt với sự kết hợp ‘Windows +? ‘.

Trong PowerToys, bạn có thể điều chỉnh thời lượng của lớp phủ, thay đổi độ mờ của nền và chọn chế độ màu cho lớp phủ. Đây chắc chắn là một điều tốt Windows 10 mẹo cho người mới bắt đầu.
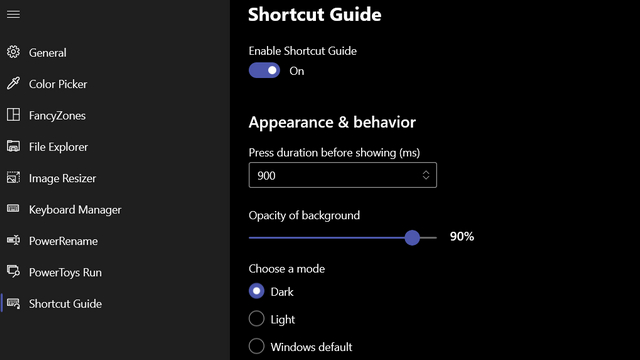
Cài đặt PowerToys và nâng cao Windows 10
Đó là tất cả các tính năng PowerToys bạn có thể sử dụng để mở rộng khả năng của Windows 10 máy. Vì vậy, cái nào trong số này là yêu thích của bạn? Của tôi phải là PowerToys Run và Image Resizer. Hãy cho chúng tôi biết lựa chọn của bạn trong phần bình luận. Trong khi bạn đang ở đó, đừng quên kiểm tra bài viết của chúng tôi về những điều tốt nhất Windows 10 tính năng.
