- Cách sử dụng save as Windows 7 ?
| Trong máy tính, có nhiều thao tác được đánh giá là đơn giản nhất có thể bởi người dùng được thông báo. Tuy nhiên, một ngày nào đó chúng ta phải học cách làm chúng! Dưới dạng các tờ hướng dẫn thực hành, chúng tôi cung cấp cho những người sắp ra mắt hôm nay một tài liệu tổng hợp để thực hiện một hoặc một số công việc cơ bản này. Những độc giả dày dạn nhất của chúng tôi cũng sẽ có thể tận dụng dịch vụ mới này để chuyển hướng các yêu cầu trợ giúp được gửi đến họ. |

Cách sử dụng save as Windows 7 ?
Máy tính cá nhân đã trở thành không gian lưu trữ thực sự cho các dữ liệu quan trọng: tài liệu số hóa, ảnh gia đình, hồ sơ ngân hàng, email … Windows, trong phiên bản mới nhất của nó, bao gồm một công cụ sao lưu tự động đặc biệt dễ cấu hình. Dưới đây là cách nó hoạt động và cách bạn có thể bảo vệ tài liệu của mình một cách an toàn khỏi bất kỳ lỗi nào.
Sân khấu 1 : Khởi chạy công cụ cấu hình của Windows
Bước này chỉ liên quan đến việc mở tiện ích cấu hình cho phép bạn sao lưu máy tính của mình.
1. Đi tới bảng điều khiển của Windows.
2. Trong tab Hệ thống và Bảo mật, nhấp vào “Sao lưu máy tính”;
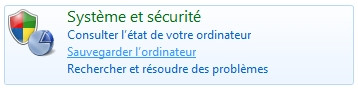
3. Một trang mới mở ra: nhấp vào “Định cấu hình sao lưu”.

Sân khấu 2 : Điểm đến dự phòng
Ở đây chúng tôi sẽ hướng dẫn bạn cách chọn đích của bản sao lưu mà bạn sẽ tạo. Một số lựa chọn thay thế có sẵn cho bạn:
1. Sử dụng khóa USB có dung lượng phải đủ để chứa tất cả các yếu tố bạn muốn lưu. Giải pháp này có ưu điểm là cơ động và chi phí tương đối thấp;
2. Chọn một ổ cứng gắn ngoài làm đích, sẽ cung cấp nhiều dung lượng hơn so với khóa USB và có thể được kết nối vĩnh viễn với PC của bạn nếu trường hợp của ổ này có công tắc;
3. Sử dụng đĩa có trong máy tính của bạn. Trong trường hợp này, không sử dụng cùng một phân vùng với hệ thống (C: \), giải pháp tốt nhất là sử dụng một đĩa cứng khác.
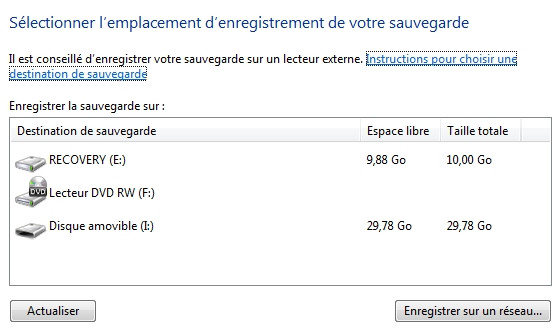
Công cụ của Windows cũng cho phép bạn sử dụng bản sao lưu trực tuyến bên ngoài, thông qua máy chủ FTP hoặc ổ cứng mạng chẳng hạn. Giải pháp này là đúng đắn, nhưng yêu cầu một kết nối có băng thông cao, đặc biệt là trong đường truyền, nếu không có đường truyền, hoạt động có thể kéo dài nhiều giờ.
Sân khấu 3 : Những mục nào cần sao lưu?
Công cụ sao lưu Windows 7 cung cấp cho bạn sự lựa chọn: nó tự động chọn các tệp để lưu hoặc bạn có quyền kiểm soát hoạt động này. Một vài gợi ý về điều này:
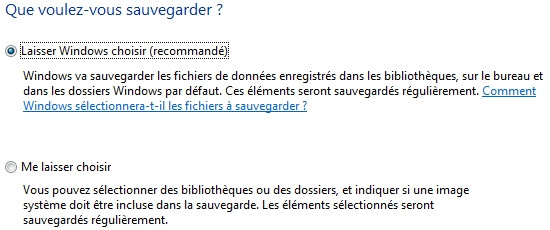
1. Các tệp được lưu theo mặc định là những tệp được đặt trong các thư viện khác nhau, trên Màn hình nền và trong các thư mục Windows (Dữ liệu ứng dụng, Danh bạ, Mục yêu thích, Liên kết, Trò chơi đã lưu, Tìm kiếm) cho tất cả người dùng máy tính.
2. Tất cả các tệp nằm trên phương tiện bên ngoài (đĩa ảo, trang FTP …), trong thùng rác hoặc trên đĩa được định dạng bằng hệ thống FAT sẽ không được sao lưu. Các tệp đã có trên phân vùng sao lưu cũng sẽ bị loại trừ. Các chương trình cũng sẽ không được bao gồm trong hoạt động này.
3. Bạn có thể chọn lựa chọn thủ công để tự do di chuyển hơn. Để làm điều này, bạn chỉ cần kiểm tra các thư mục có trong cây hệ thống.

Sân khấu 4 : Lịch trình dự phòng
Sau khi thư mục sao lưu của bạn đã được chọn và các tệp của bạn đã được chọn, nó vẫn còn để lập kế hoạch hoạt động.
1. Trong cửa sổ đã mở (yêu cầu bạn xác minh cài đặt sao lưu của mình), hãy nhấp vào “Thay đổi lịch biểu”;
2. Chọn tần suất hoạt động: hàng tuần (mà chúng tôi đề xuất), hàng ngày hoặc hàng tháng.
3. Tùy thuộc vào lựa chọn của bạn, chỉ định ngày và / hoặc thời gian chạy chương trình sao lưu.
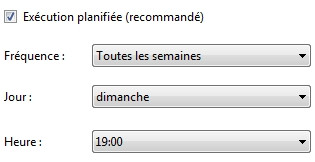
Đừng quên xác thực hoạt động bằng cách lưu cài đặt sao lưu của bạn thông qua nút được cung cấp cho mục đích này, ở cuối cửa sổ.
Bạn sẽ nhận thấy rằng giải pháp được giải thích ở trên không cho phép bạn sao lưu toàn bộ máy của mình, đặc biệt là các chương trình và sổ đăng ký. Đối với điều này, Microsoft cũng đã cung cấp một công cụ cụ thể, bạn sẽ tìm thấy công cụ này qua tab “Hệ thống và bảo mật” của bảng điều khiển:
- Nhấp vào “Tạo hình ảnh hệ thống” ở cột bên trái của cửa sổ;
- Chọn điểm đến của bản sao lưu của bạn: một ổ cứng phụ, một hoặc nhiều DVD hoặc thậm chí là một mạng chia sẻ;
- Chọn đĩa để sao lưu (thường là ổ C:);
- Bắt đầu sao lưu sau khi kiểm tra xem có đủ dung lượng đĩa hay không.
Phương pháp này cho phép bạn cài đặt lại toàn bộ hệ thống của mình một cách nhanh chóng chỉ bằng một cú nhấp chuột và mặc dù chậm hơn so với việc khôi phục một tệp hoặc thư mục cụ thể, nhưng nó tránh được việc cài đặt lại và là một bổ sung tuyệt vời cho bản sao lưu được giải thích ở trên. Một hoạt động sẽ được thực hiện sau khi PC của bạn được cài đặt đúng cách.
Để biết thêm
Dưới đây là một số bài báo mà việc đọc có thể giúp bạn tiến bộ trong lĩnh vực này:
- Sao lưu và khôi phục bằng hình ảnh đĩa: hướng dẫn
- Các giải pháp sao lưu và ghi đĩa hàng đầu
- Đơn giản chỉ cần lưu tài liệu của bạn cục bộ – Hướng dẫn
