Swiftkey chắc chắn là một lựa chọn tốt khi nói đến bàn phím. Cho dù nó có thể được coi là bàn phím tốt nhất hiện có phụ thuộc vào việc nó có mọi thứ bạn cần để có một bàn phím hay không.
Nếu bạn đã quyết định đặt bàn phím mặc định của mình, bạn phải có đủ các tính năng yêu thích, phải không? Nếu bạn muốn tận dụng tối đa SwiftKey, bạn sẽ cần truy cập cài đặt bàn phím của mình để hiển thị các tính năng bạn cần nhiều hơn.
Cách lưu kiểu viết SwiftKey của bạn trên đám mây
Nếu có ý định sử dụng Swift với nhau, bạn cần bật tùy chọn Sao lưu và đồng bộ hóa. Khi bạn bật tính năng này, phong cách viết của bạn sẽ được lưu vào đám mây và khi bạn đăng nhập vào SwiftKey trên một thiết bị khác, bạn không phải bắt đầu lại.
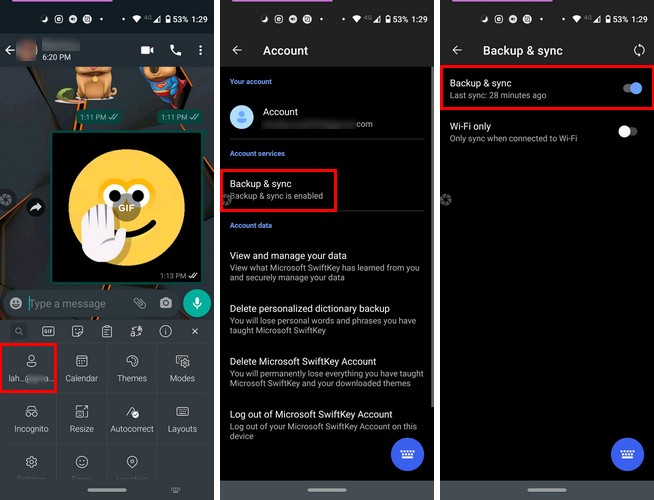
Để bật Sao lưu và đồng bộ hóa, hãy nhấn vào các dấu chấm ở bên phải bàn phím. Nhấn vào biểu tượng hồ sơ có chứa email của bạn, sau đó nhấn vào tùy chọn Sao lưu và đồng bộ hóa. Tùy chọn sẽ là tùy chọn đầu tiên trong danh sách, hãy đảm bảo rằng nó đã được bật.
Cách thay đổi chủ đề SwiftKey
Nhìn chằm chằm vào cùng một bố cục bàn phím quá lâu có thể trở nên nhàm chán sau một thời gian. Để thay đổi chủ đề bất cứ khi nào bạn muốn, hãy nhấn vào các dấu chấm ở bên phải và chuyển đến Chủ đề.
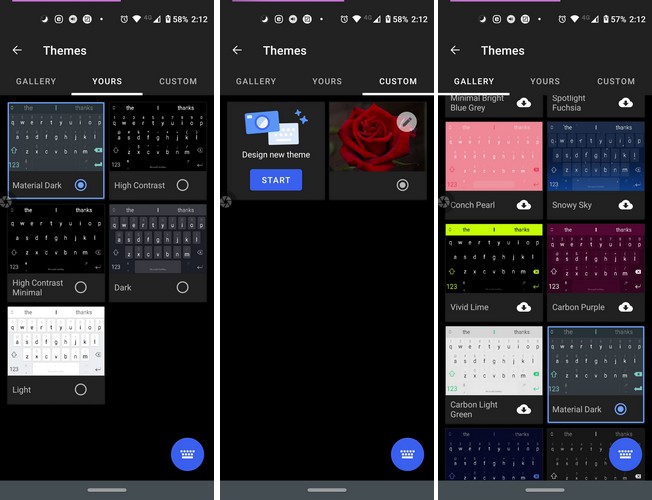
Trong phần Chủ đề, bạn sẽ thấy ba tab: Thư viện, Của bạn và Tùy chỉnh. Duyệt qua nhiều chủ đề khác nhau và khi bạn thấy chủ đề mình thích, hãy nhấn vào đám mây với biểu tượng tải xuống. Sau khi quá trình tải xuống hoàn tất, bạn sẽ tự động thấy bàn phím mới của mình trông như thế nào.
Trên tab Tue, bạn sẽ thấy tất cả các chủ đề bàn phím mà bạn đã tải xuống. Nếu bạn quyết định quay lại chủ đề mà bạn đã tải xuống, tab của bạn sẽ là nơi bạn nên xem.
Bạn đã xem qua tất cả các chủ đề SwiftKey và không thấy bất kỳ chủ đề nào bạn thích. Bằng cách truy cập tab Tùy chỉnh, bạn có thể tạo chủ đề của riêng mình. Nhấn vào nút Home để tùy chỉnh bàn phím. Bạn có thể thêm hình ảnh, điều chỉnh đường viền và biểu tượng nút. Trong khi tạo bàn phím, bạn sẽ thấy bản xem trước bên dưới.

Cách thêm hỗ trợ đa ngôn ngữ trong SwiftKey
Nếu bạn nói nhiều ngôn ngữ, sẽ rất hữu ích khi kích hoạt chức năng đa ngôn ngữ của bàn phím. Để thêm ngôn ngữ vào bàn phím, hãy nhấn vào các dấu chấm ở bên phải và chuyển đến cài đặt. Chọn ngôn ngữ và SwiftKey sẽ đề xuất một số ngôn ngữ bên dưới.
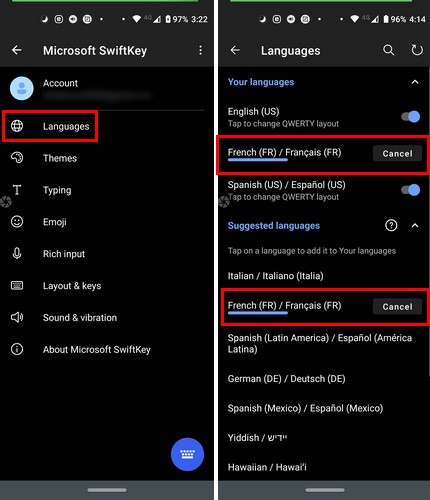
Để thêm ngôn ngữ không được đề xuất, hãy cuộn xuống dưới cùng và nhấn Tất cả các ngôn ngữ. Vuốt lên một lần nữa để xem tất cả các ngôn ngữ được bàn phím hỗ trợ (thế là đủ). Nếu bạn muốn tạm thời vô hiệu hóa một ngôn ngữ, hãy làm theo các bước tương tự sau đây và tắt ngôn ngữ đó.
Bàn phím SwiftKey của bạn có sẵn ở bốn chế độ khác nhau. Bạn có thể chọn giữa Toàn bộ, Một tay, Nổi và Ngón cái. Chạm vào các dấu chấm, sau đó là cách thứcvà chạm vào một trong những bạn muốn sử dụng.

Hầu hết người dùng sử dụng QWERTY khi chọn bố cục bàn phím. Tuy nhiên, nếu bạn muốn thử một cái gì đó mới, hãy nhấn vào các dấu chấm ở bên phải và nhấn vào các thiết kế. Bạn có thể chọn giữa AZERTY, Bépo, Colemak, Dvorak, QWERTZ và QZERT.
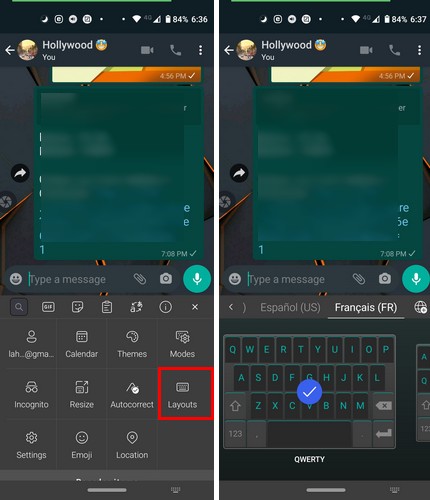
Cách bật và quản lý clipboard SwiftKey
Một tính năng mà tôi nghĩ bạn sẽ thích về SwiftKey là nó có một khay nhớ tạm tích hợp. Truy cập khay nhớ tạm thuận tiện hơn vì biểu tượng khay nhớ tạm hiển thị ở giữa trên cùng của bàn phím. Đây là nơi bạn sẽ thấy mọi thứ bạn sao chép. Ở bên phải của văn bản đã sao chép, bạn sẽ thấy một đinh ghim, trong trường hợp bạn muốn giữ văn bản cần thiết ở trên cùng.

Nhấn vào tùy chọn Quản lý ở trên cùng bên phải của bàn phím để tắt khay nhớ tạm và thêm clip mới. Khi tạo một clip mới, tất cả những gì bạn phải làm là nhập liên kết cho văn bản dài hơn. Ví dụ: nếu bạn nhập NN bây giờ, khay nhớ tạm sẽ dán một tin nhắn bạn đã tạo trước đó để gửi cho ai đó khi bạn quá bận để nói chuyện.
Cách sử dụng trình dịch tích hợp của SwiftKey
Ngay bên cạnh biểu tượng khay nhớ tạm là biểu tượng người dịch. Chạm vào biểu tượng và khi bạn nhập ngôn ngữ hiển thị ở bên trái, ngôn ngữ đó sẽ được dịch sang ngôn ngữ ở bên phải.
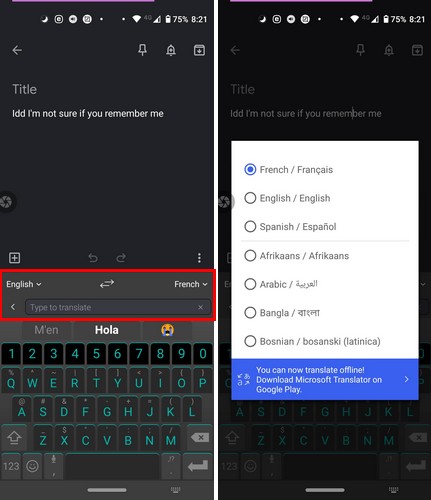
Để thay đổi một trong hai ngôn ngữ, hãy nhấn vào menu thả xuống và chọn ngôn ngữ mới của bạn. Nội dung bạn nhập bằng một ngôn ngữ trên bàn phím sẽ được nhập vào ứng dụng bạn đã mở bằng ngôn ngữ khác.
Các lợi ích khác của swiftkey bao gồm
Nếu bạn thực hiện một số khám phá, bạn sẽ thấy SwiftKey cũng có các tùy chọn tuyệt vời khi nói đến GIF, nhãn dán, tự động sửa và hiển thị lịch.
phần kết luận
Bất cứ khi nào bạn muốn tạm dừng Gboard, SwiftKet chắc chắn rất đáng giá. Bạn muốn sớm thấy những tính năng nào trong SwiftKey?
