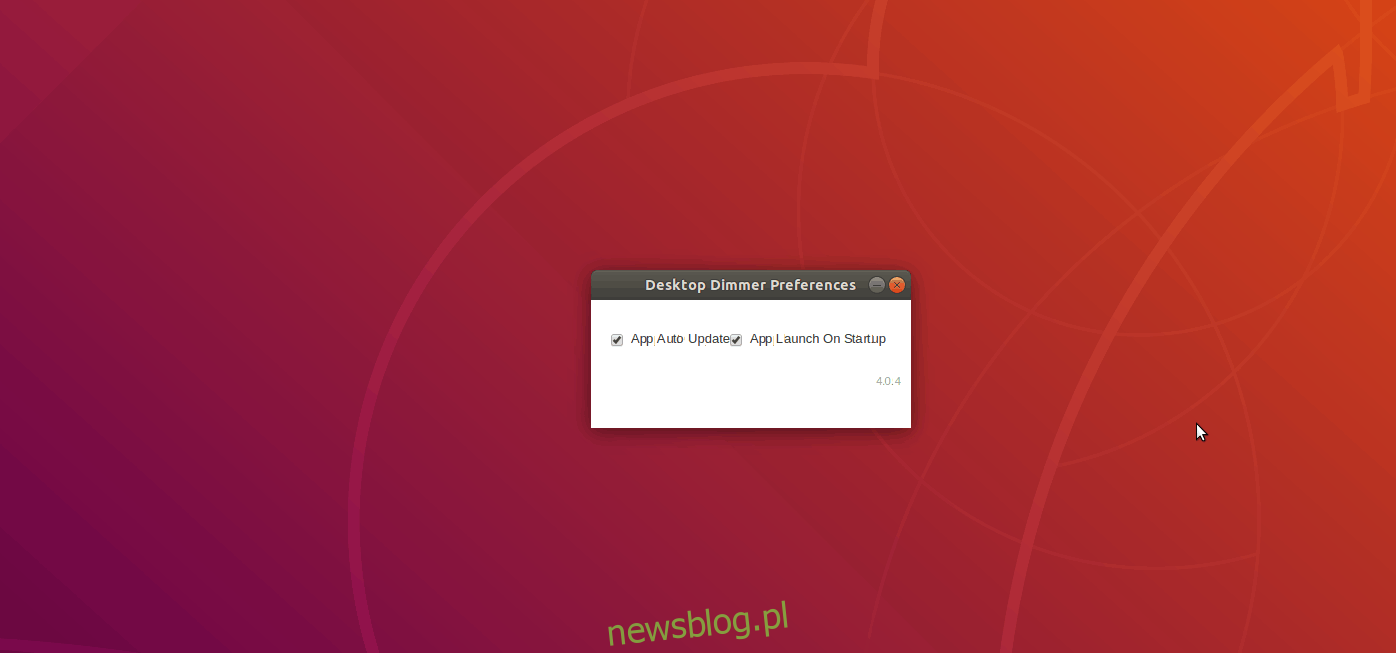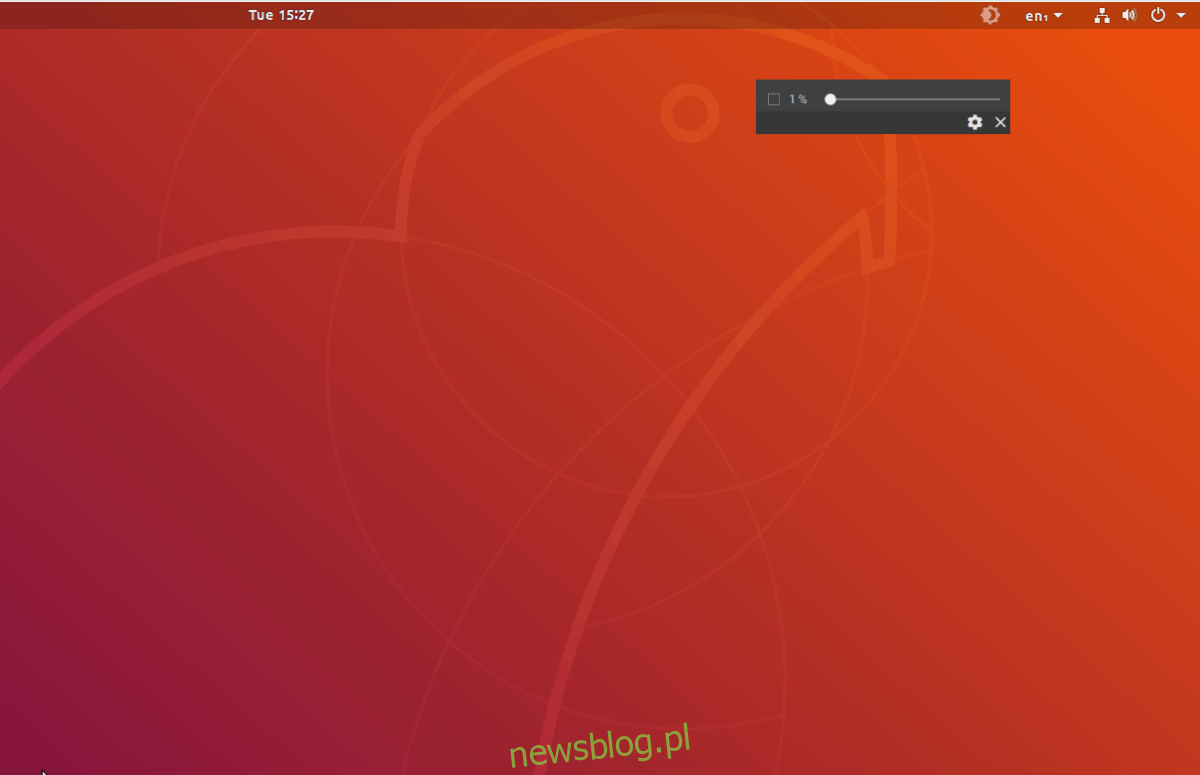
Sử dụng máy tính vào ban đêm rất có hại cho mắt và thường có thể làm gián đoạn lịch trình giấc ngủ của bạn. Trên Linux, nhiều người đã cố gắng giải quyết vấn đề này bằng các công cụ như “Nightlight”, “Redshift” và các công cụ khác. Các chương trình này rất hữu ích, nhưng giảm độ sáng máy tính của bạn sang màu ấm hơn vào ban đêm không phải là giải pháp duy nhất.
Một cách khác để bảo vệ đôi mắt của bạn là “làm mờ”. Khi nói đến làm mờ màn hình, không có gì tốt hơn Desktop Dimmer. Đây là một ứng dụng, sau khi được cài đặt, cho phép người dùng đạt được hiệu ứng tối hơn, điều không thể thực hiện được chỉ với môi trường máy tính để bàn. Điều này giúp việc sử dụng PC Linux của bạn vào ban đêm thuận tiện hơn.
Cài đặt bộ điều chỉnh độ sáng cho máy tính để bàn
Desktop Dimmer có sẵn nhiều gói có thể tải xuống khác nhau cho tất cả các bản phân phối Linux chính. Mở một thiết bị đầu cuối, cài đặt trình tải xuống “wget” và làm theo hướng dẫn để tìm hiểu cách cài đặt ứng dụng trên hệ điều hành của bạn.
Ubuntu và Debian
Ứng dụng Desktop Dimmer có thể được cài đặt trên Ubuntu, Debian và các dẫn xuất của chúng thông qua gói tải xuống Debian. Để cài đặt gói này, trước tiên bạn cần mở cửa sổ đầu cuối và sử dụng trình tải xuống wget để tải xuống gói.
wget https://github.com/sidneys/desktop-dimmer/releases/download/v4.0.4/desktop-dimmer-4.0.4-amd64.deb
Desktop Dimmer cũng có phiên bản 32 bit mà bạn có thể tải xuống PC chạy Ubuntu hoặc Debian bằng lệnh sau.
wget https://github.com/sidneys/desktop-dimmer/releases/download/v4.0.4/desktop-dimmer-4.0.4-i386.deb
Bây giờ gói đã có trên máy tính của bạn, hãy sử dụng tiện ích dpkg để tải Desktop Dimmer vào hệ thống của bạn.
sudo dpkg -i desktop-dimmer-4.0.4-*.deb
Lỗi có thể xảy ra trong quá trình cài đặt gói. Những lỗi này là lỗi giải quyết phụ thuộc. Nếu không đi sâu vào vấn đề này, PC Linux không thể cài đặt gói đầy đủ vì nó không thể tìm thấy các chương trình cần thiết để chạy Desktop Dimmer. May mắn thay, vấn đề này có thể được giải quyết nhanh chóng bằng cách chạy thao tác sau trong Terminal.
sudo apt install -f
Hoặc trên một số bản cài đặt Debian:
sudo apt-get install -f
Với các phụ thuộc đi kèm, Desktop Dimmer sẽ hoạt động trên máy Ubuntu hoặc Debian của bạn!
Vòm Linux
Desktop Dimmer có sẵn cho người dùng Arch Linux vì nhà phát triển chính thức hỗ trợ nó. Hơn nữa, bạn sẽ không phải biên dịch và xây dựng gói AUR (trừ khi bạn thích). Thay vào đó, người dùng có thể tải xuống và tải gói Arch tiện lợi.
Dễ dàng tải xuống gói Desktop Dimmer Arch Linux với wget. Lấy nó bằng lệnh sau.
wget https://github.com/sidneys/desktop-dimmer/releases/download/v4.0.4/desktop-dimmer-4.0.4.pacman
Cần một bộ điều chỉnh độ sáng cho máy tính để bàn trên Arch 32 bit? Thử cái này:
wget https://github.com/sidneys/desktop-dimmer/releases/download/v4.0.4/desktop-dimmer-4.0.4-i686.pacman
Để tải gói Desktop Dimmer vào Arch, hãy sử dụng lệnh nâng cấp Pacman.
sudo pacman -U desktop-dimmer-4.0.4.pacman
Tải gói 32 bit bằng lệnh này vì 64 bit sẽ không hoạt động.
sudo pacman -U desktop-dimmer-4.0.4-i686.pacman
Fedora và OpenSUSE
Fedora và OpenSUSE có thể chạy Desktop Dimmer thông qua RPM trên trang phát hành GitHub của dự án. Giống như nhiều hệ điều hành khác trong danh sách này, bạn sẽ cần sử dụng trình tải xuống wget trước khi cài đặt bất kỳ thứ gì.
wget https://github.com/sidneys/desktop-dimmer/releases/download/v4.0.4/desktop-dimmer-4.0.4.x86-64.rpm
RPM 32 bit khả dụng nếu bạn muốn sử dụng nó thay vì phiên bản 64 bit.
wget https://github.com/sidneys/desktop-dimmer/releases/download/v4.0.4/desktop-dimmer-4.0.4.i686.rpm
Tại thời điểm này, bạn có thể bắt đầu cài đặt một cách an toàn. Thực hiện theo các hướng dẫn bên dưới để chạy bộ điều chỉnh độ sáng màn hình trên Fedora hoặc OpenSUSE.
mũ phớt
sudo dnf install -y desktop-dimmer-4.0.4.*.rpm
mởSUSE
sudo zypper install desktop-dimmer-4.0.4.*.rpm
Các hệ thống Linux chung thông qua AppImage
Desktop Dimmer có một phiên bản phần mềm hoạt động trên tất cả các bản phân phối Linux khác. Không cần cài đặt bất cứ thứ gì vì công nghệ AppImage cho phép nó chạy giống như tệp EXE trên hệ thống của bạn Windows. Để định cấu hình Hình ảnh ứng dụng làm mờ màn hình, hãy tải xuống tệp bằng wget. Sau đó sử dụng lệnh chmod để cập nhật quyền của nó.
wget https://github.com/sidneys/desktop-dimmer/releases/download/v4.0.4/desktop-dimmer-4.0.4-x86-64.AppImage
Giống như tất cả các định dạng phần mềm khác, Desktop Dimmer cũng có sẵn ở dạng 32-bit. Lấy nó bằng wget nếu bạn cần nó thay vì 64 bit.
wget https://github.com/sidneys/desktop-dimmer/releases/download/v4.0.4/desktop-dimmer-4.0.4-i386.AppImage chmod +x desktop-dimmer-4.0.4-*.AppImage
Giờ đây, Desktop Dimmer AppImage đã có quyền chính xác, hãy sử dụng lệnh mkdir để tạo một thư mục mới để chứa nó. Lưu Desktop Dimmer tại đây sẽ đảm bảo bạn không vô tình xóa nó khỏi thư mục /home/username/ của mình.
mkdir -p ~/AppImages mv desktop-dimmer-4.0.4-*.AppImage ~/AppImages cd ~/AppImages
Chạy chương trình lần đầu tiên bằng lệnh bên dưới.
./desktop-dimmer-4.0.4-*.AppImage
Sau khi khởi chạy, Dimmer sẽ tạo lối tắt ứng dụng mới trong menu ứng dụng trên máy tính để bàn. Hãy tìm nó trong phần “Công cụ”.
Định cấu hình bộ điều chỉnh độ sáng trên màn hình
Desktop Dimmer là một ứng dụng đơn giản không yêu cầu nhiều cấu hình. Để bắt đầu sử dụng, hãy tìm kiếm ứng dụng trong menu chương trình trên PC Linux của bạn. Sau khi tìm thấy, hãy nhìn vào khay hệ thống và nhấp chuột phải vào nó để hiển thị menu tùy chọn. Trong menu, nhấp vào nút “hiển thị bộ điều chỉnh độ sáng trên màn hình”.
Sau khi nhấp vào nút “hiển thị bộ điều chỉnh độ sáng trên màn hình”, một hộp trượt sẽ xuất hiện. Kéo thanh trượt về phía sau hoặc phía trước để ngay lập tức điều chỉnh độ sáng và làm mờ màn hình theo ý thích của bạn. Sau đó nhấp vào biểu tượng bánh răng để mở khu vực Tùy chọn. Trong tùy chọn, chọn tùy chọn cho phép chương trình chạy khi khởi động.