Google Photos đã thêm tiện ích Memories trên iOS vào năm ngoái. Gã khổng lồ phần mềm cuối cùng cũng đưa một widget tương tự lên Android. Nếu Google Photos là ứng dụng ưa thích của bạn để lưu trữ ảnh và video, thì đây là cách bạn có thể nhìn lại những kỷ niệm quý giá của mình ngay từ màn hình chính của điện thoại. Chúng tôi sẽ giải thích cách sử dụng tiện ích Google Photos Memories trên Android và iOS trong bài viết này.
Sử dụng Tiện ích con kỷ niệm của Google Photos trên Android và iOS
Tiện ích Google Photos Memories hiện có sẵn rộng rãi trên iOS. Tuy nhiên, trên Android, tính năng này đang được triển khai dần dần. Tính năng này đã có trên Google Photos phiên bản #5.52.0.387241369. Nếu bạn vẫn chưa thấy nó, bạn có thể phải đợi cho đến khi Google cung cấp rộng rãi tính năng này. Với điều đó, đây là cách bạn có thể sử dụng tiện ích bộ nhớ Google Photos.
Thêm tiện ích con Google Photos Memories vào Màn hình chính trên Android
Note: Chúng tôi đang sử dụng Pixel 3 XL chạy Android 12 beta 3 cho hướng dẫn này. Chúng tôi cũng đã thử tiện ích kỷ niệm trên OnePlus Nord chạy Android 11, vì vậy bạn không cần phải sử dụng Android 12 cho tính năng này.
1. Nhấn và giữ ở bất kỳ đâu trên màn hình chính và chạm vào ‘Widget’ từ cửa sổ bật lên xuất hiện.
2. Khi bạn ở trên bảng chọn widget, hãy cuộn xuống cho đến khi bạn tìm thấy ‘Ảnh’ và bạn sẽ thấy tiện ích con ‘Kỷ niệm của bạn’ mới từ Google Photos. Nếu bạn đang sử dụng Android 12, bạn cũng có thể sử dụng thanh tìm kiếm để truy cập nhanh vào tiện ích kỷ niệm Google Photos.

3. Nhấn và kéo tiện ích vào màn hình chính của bạn. Nếu bạn đã đăng nhập bằng nhiều tài khoản Google trên điện thoại của mình, tiện ích sẽ yêu cầu bạn chọn tài khoản để sử dụng cho tính năng “Kỷ niệm của bạn”. Tại đây, bạn nên chọn tài khoản có tất cả các bản sao lưu phương tiện đám mây của bạn.

4. Sau đó, bạn có thể thay đổi kích thước tiện ích bộ nhớ Google Photos thành kích thước bạn chọn. Để tham khảo, tôi đã thêm tất cả các kích thước có thể có của tiện ích con bên dưới. Đáng chú ý, như bạn có thể thấy ở đây, mỗi bộ nhớ sẽ hiển thị ngày tháng trên hình ảnh.
4. Khi nhấn vào tiện ích kỷ niệm, bạn sẽ được đưa đến Google Photos để xem hình ảnh. Khi bạn đã mở một hình ảnh, tiện ích con sẽ làm mới để hiển thị cho bạn một hình ảnh mới từ thư viện ảnh của bạn.
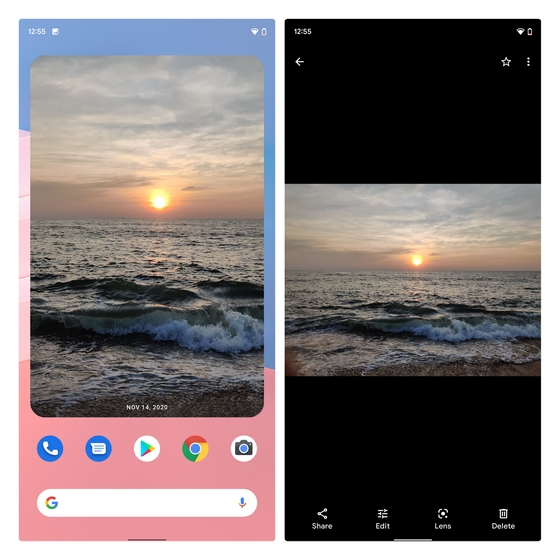
Thêm tiện ích con Google Photos Memories vào Màn hình chính trên iOS
1. Nhấn và giữ màn hình chính của iPhone và nhấn vào biểu tượng ‘+’ xuất hiện ở góc trên cùng bên trái của màn hình để truy cập bộ chọn tiện ích con.

2. Cuộn xuống cho đến khi bạn tìm thấy tiện ích Google Photos hoặc sử dụng thanh tìm kiếm để định vị tiện ích. Nhấn nút ‘Thêm tiện ích con’ để thêm tiện ích kỷ niệm Google Photos vào iPhone của bạn.

3. Giờ đây, bạn sẽ bắt đầu nhìn thấy những kỷ niệm từ Google Photos ngay trên màn hình chính của điện thoại.

Quản lý những gì bạn thấy trong tiện ích con kỷ niệm của Google Photos
Bây giờ, điều quan trọng cần biết là bạn có thể quản lý những gì xuất hiện trong Memories từ tài khoản Google Photos của mình. Để làm điều đó, hãy làm theo các bước bên dưới:
1. Mở Google Photos, nhấn vào ảnh hồ sơ của bạn ở góc trên cùng bên phải và chọn ‘Cài đặt ảnh’. Trên trang Cài đặt, hãy nhấn vào ‘Ký ức’.

2. Ở dưới cùng, bạn sẽ thấy một tùy chọn để kiểm soát các thông báo. Tại đây, bạn có thể chọn bật hoặc tắt thông báo cho những kỷ niệm từ những năm trước, kỷ niệm theo chủ đề và hơn thế nữa.
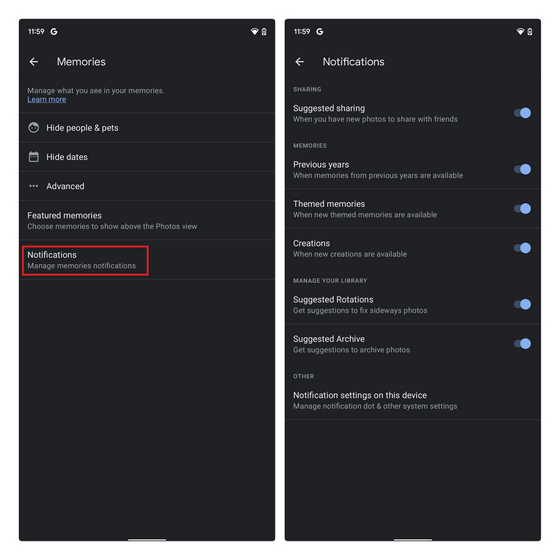
3. Tiếp theo, bạn có thể chọn tất cả những kỷ niệm nổi bật mà bạn muốn xem trong tiện ích con. Đây là những kỷ niệm xuất hiện trên màn hình chính của ứng dụng ở trên cùng. Bạn có thể chọn bao gồm những kỷ niệm từ những năm trước, những điểm nổi bật gần đây và những kỷ niệm theo chủ đề trong phần Kỷ niệm của Google Photos.

4. Bạn cũng có tùy chọn để kiểm soát loại tác phẩm sẽ hiển thị trong ký ức. Điều này có thể bao gồm hoạt ảnh, ảnh điện ảnh, ảnh ghép, v.v.

5. Nếu bạn muốn ẩn hình ảnh khỏi một phạm vi ngày cụ thể, bạn có thể nhấn vào ‘Ẩn ngày’ trên trang cài đặt Ký ức và chọn ngày bắt đầu và ngày kết thúc. Bằng cách này, tất cả ảnh bạn chụp vào những ngày này sẽ không xuất hiện trong tiện ích kỷ niệm. Để ẩn một người cụ thể khỏi bộ nhớ Google Photos của bạn, hãy kiểm tra phần tiếp theo.

Ẩn một người nào đó khỏi Google Photos Memories
Đôi khi bạn không muốn bị nhắc về một người cụ thể. Mặc dù bạn có thể xóa tất cả những hình ảnh đó, nhưng không phải ai cũng muốn làm điều đó. Nếu bạn thích lưu hình ảnh cũ nhưng không muốn bị ai đó nhắc nhở, chẳng hạn như người yêu cũ hoặc thú cưng của bạn, bạn có thể chọn ẩn chúng khỏi bộ nhớ Google Photos. Đây là cách thực hiện.
1. Từ trang cài đặt ‘Memories’, nhấn vào ‘Ẩn người và vật nuôi’.
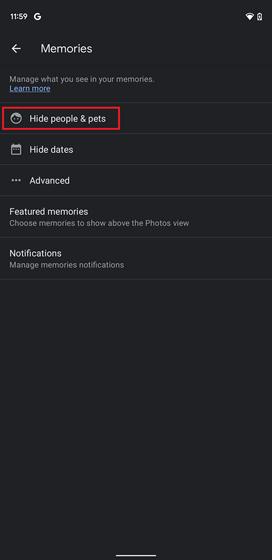
2. Bây giờ, bạn sẽ thấy tất cả các khuôn mặt mà Google Photos đã phát hiện trong thư viện hình ảnh của bạn cho đến nay. Bây giờ, tất cả những gì bạn phải làm là chạm vào khuôn mặt của người đó để ẩn họ khỏi ký ức. Sau khi ẩn khuôn mặt của họ, bạn sẽ không nhìn thấy họ trong ký ức, tác phẩm và kết quả tìm kiếm của mình.

Hồi tưởng lại cuộc sống của bạn với Google Photos Widget Memories
Đến phần cuối của hướng dẫn sử dụng tiện ích kỷ niệm Google Photos trên iOS và Android. Thay vào đó, nếu bạn thích xem những kỷ niệm làm hình nền động, hãy xem bài viết được liên kết của chúng tôi về cách đặt những kỷ niệm trên Google Photos làm hình nền động. Nếu bạn là người dùng Google Photos, bạn cũng nên sử dụng thư mục đã khóa để ẩn ảnh và video. Đó là tất cả từ chúng tôi. Hãy chia sẻ ý kiến của bạn về tính năng này trong phần bình luận bên dưới.
