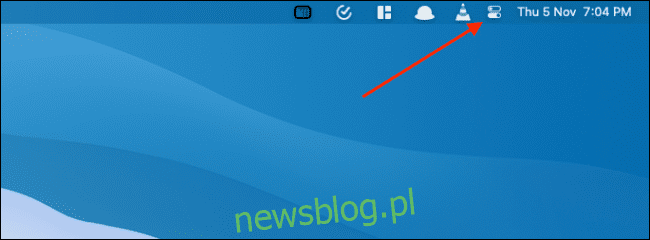
Trung tâm điều khiển trên máy Mac của bạn hợp nhất tất cả các công tắc và điều khiển hệ thống của bạn vào một menu thả xuống gọn gàng. Ngoài ra, bạn sẽ có quyền truy cập vào các tính năng mới như Chế độ tối, Đang phát, v.v. Đây là cách sử dụng Trung tâm điều khiển trên máy Mac của bạn.
Trung tâm điều khiển hoạt động như một biện pháp tiết kiệm không gian trên thanh menu của máy Mac. Các tính năng như Wi-Fi và Bluetooth hiện khả dụng trong Trung tâm điều khiển. Nhưng nếu bạn nhớ chúng và muốn truy cập chúng từ thanh menu, bạn có thể dễ dàng ghim bất kỳ mục nào của Trung tâm điều khiển vào thanh menu (xem phần cuối cùng để tìm hiểu thêm).
Cách sử dụng Trung tâm điều khiển trên Mac
Người dùng Mac có macOS Big Sur trở lên có thể truy cập Trung tâm điều khiển. Biểu tượng Control Center nằm ở góc trên bên phải màn hình, bên cạnh thời gian.
Khi bạn nhấp vào nó, bạn sẽ thấy phiên bản Mac của Trung tâm điều khiển iPhone và iPad.
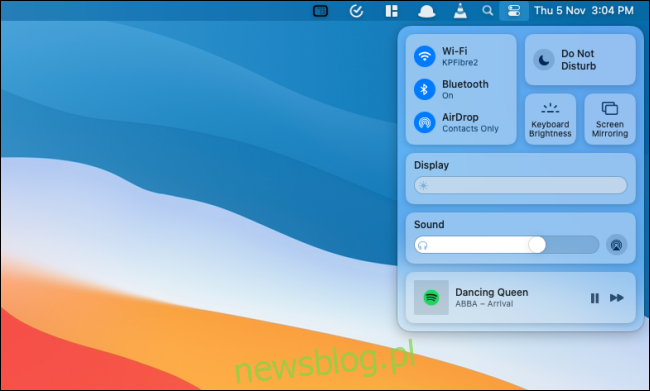
Ở trên cùng, bạn sẽ thấy các tùy chọn “Wi-Fi”, “Bluetooth”, “AirDrop”, “Không làm phiền”, “Độ sáng bàn phím” và “Chia sẻ màn hình”. Bạn có thể chọn từng điều khiển để mở rộng các tính năng.
Ví dụ: điều khiển “Wi-Fi” sẽ hiển thị danh sách tất cả các mạng Wi-Fi khả dụng, tương tự như menu trong macOS Catalina trở về trước.
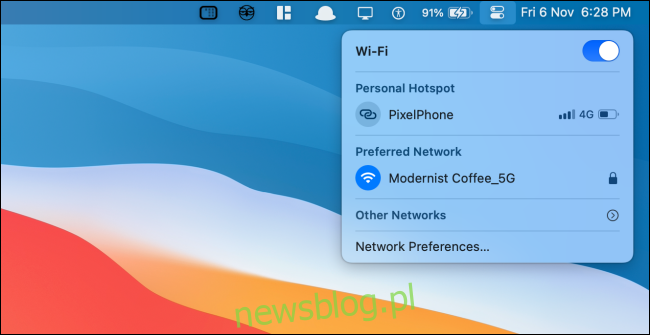
Bên dưới, bạn sẽ thấy các mô-đun cho các tính năng khác nhau như “Hiển thị”, “Âm thanh” và “Đang phát”.
Nhấp vào bảng “Màn hình” sẽ hiển thị chuyển đổi giữa “Chế độ tối” và “Ca đêm”.
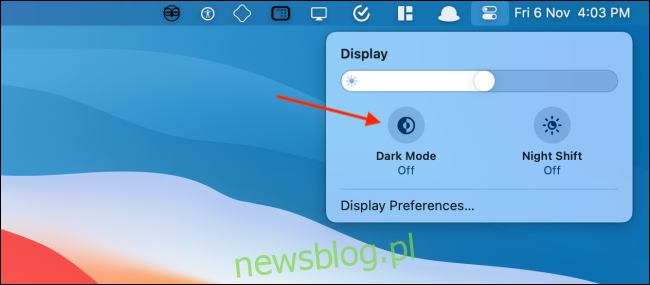
Bảng “Âm thanh” sẽ liệt kê tất cả các đầu ra âm thanh có sẵn.

Bảng “Đang phát” cho phép bạn điều khiển phát lại tất cả đa phương tiện (nhiều ứng dụng được hỗ trợ tại đây cùng một lúc).
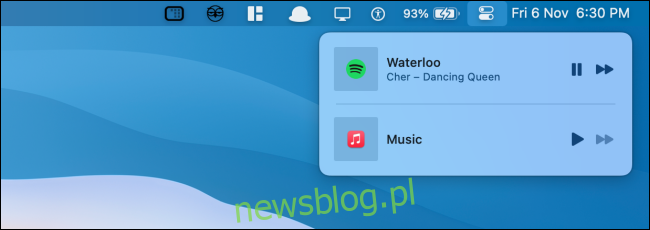
Nhấp vào nút “Trung tâm điều khiển” để quay lại hoặc ẩn Trung tâm điều khiển. Nhấp vào bất kỳ đâu bên ngoài Trung tâm điều khiển để nhanh chóng ẩn nó.
Cách thêm nhiều tính năng vào Control Center trên Mac
Bạn không thể xóa các bảng khỏi Trung tâm điều khiển trên máy Mac nhưng bạn có thể thêm nhiều tính năng hơn. Có thể thêm các phím tắt trợ năng, Pin và Chuyển đổi người dùng nhanh (hoặc các mô-đun) vào Trung tâm điều khiển.
Để thực hiện việc này, hãy nhấp vào nút “Appletrong thanh menu và chọn “Tùy chọn hệ thống”.
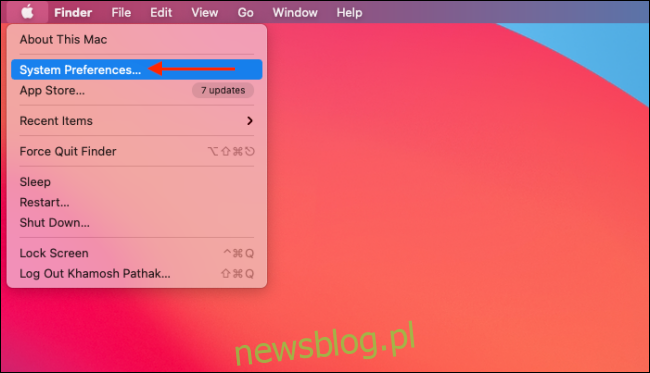
Sau đó bấm vào nút “Dock and Menu Bar”.
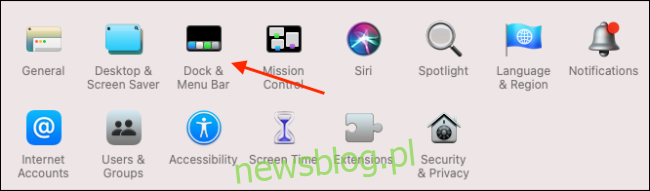
Tại đây, cuộn xuống phần “Các mô-đun khác” và chọn mô-đun bạn muốn thêm vào Trung tâm điều khiển.
Sau đó, nhấp vào dấu kiểm bên cạnh “Hiển thị trong Trung tâm điều khiển” để thêm tính năng này vào cuối Trung tâm điều khiển. Nếu bạn cũng muốn thêm lối tắt vào thanh menu, bạn có thể bật tùy chọn “Hiển thị trong thanh menu”.
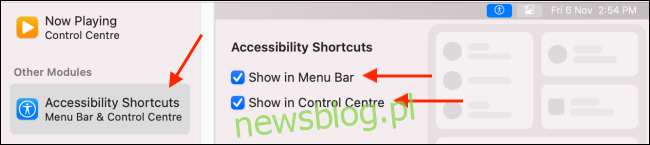
Các mô-đun mới sẽ xuất hiện ở cuối Trung tâm điều khiển. Nhấp vào một mô-đun để xem tất cả các tùy chọn.
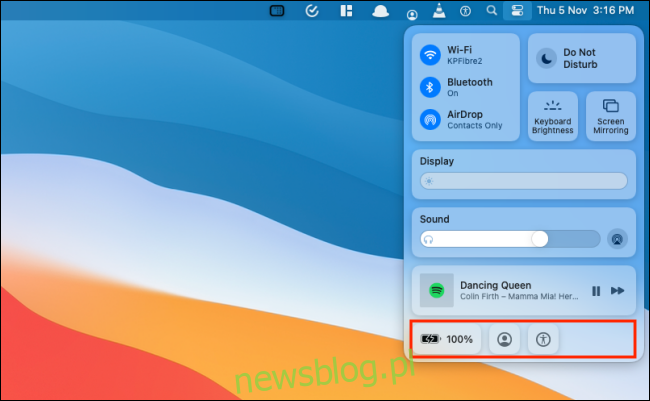
Mô-đun “Pin” sẽ hiển thị thông tin chi tiết về tình trạng pin.
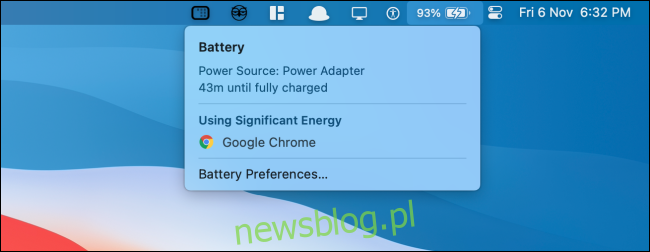
Mô-đun “Chuyển đổi người dùng nhanh” sẽ hiển thị cho bạn danh sách tất cả người dùng khả dụng trên máy Mac của bạn. Nhấp vào một hồ sơ để chuyển sang nó.
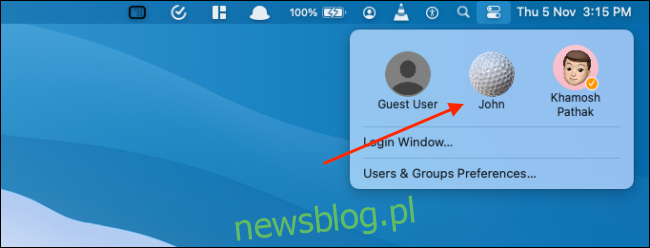
Mô-đun “Phím tắt trợ năng” hiển thị tuyển chọn các tính năng trợ năng thường được sử dụng có thể bật hoặc tắt nhanh chóng từ menu.
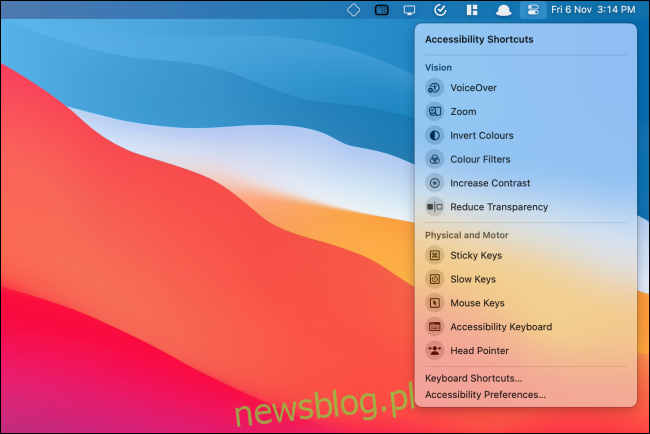
Cách ghim các mục trong Trung tâm điều khiển vào thanh menu
Nếu bạn muốn truy cập nhanh hơn vào một số điều khiển nhất định, chẳng hạn như “Wi-Fi”, “Bluetooth” hoặc “Âm thanh”, bạn có thể thêm chúng trực tiếp vào thanh menu. Thật dễ dàng như kéo và thả!
Mở “Trung tâm điều khiển”, nhấp và kéo bảng điều khiển vào thanh menu. Đặt nó ở nơi bạn muốn và để nó đi. Điều khiển bây giờ sẽ ở lại vĩnh viễn trên thanh menu.
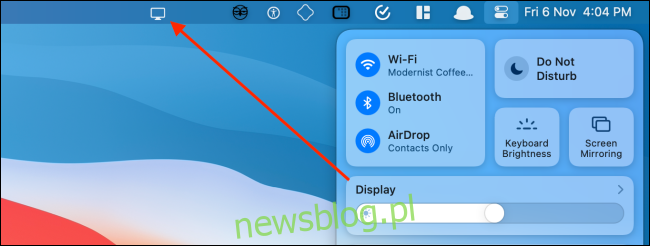
Nhấp vào biểu tượng để mở rộng và xem tất cả các tùy chọn. Ví dụ: bạn có thể nhanh chóng bật chế độ tối từ tùy chọn “Hiển thị”.
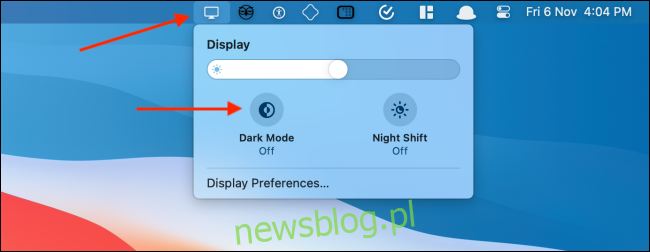
Nếu bạn muốn xóa hoặc sắp xếp lại một điều khiển, hãy giữ phím “Command” rồi kéo biểu tượng để di chuyển nó.
Để xóa một biểu tượng, hãy kéo biểu tượng đó ra màn hình nền trong khi nhấn giữ phím “Command” và thả con trỏ.
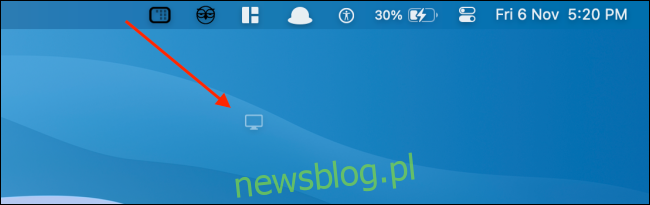
Bạn mới sử dụng máy Mac? Dưới đây là bảy điều chỉnh Mac sẽ tăng năng suất của bạn.
