Hãy thừa nhận nó! Xem YouTube video ở chế độ PiP trên iPhone là điều mà hầu hết chúng ta đều mong muốn từ lâu. Thật không may, Google đã để tính năng phổ biến này xa tầm với của người dùng iOS, bao gồm cả những người đăng ký trả phí, vì những lý do được biết đến nhiều nhất. Tuy nhiên, sự chờ đợi lâu nay đã kết thúc cho tất cả YouTube Người dùng cao cấp như bây giờ họ có thể sử dụng YouTube chế độ ảnh trong ảnh (PiP) trên iPhone. Nhưng những người dùng iOS không cao cấp thì sao YouTube người đăng ký? Đừng lo lắng, vì có một số bản hack đáng tin cậy để kích hoạt YouTube Chế độ PiP trên iPhone của bạn miễn phí. Vì vậy, chúng ta hãy kiểm tra chúng ra.
Đồng hồ YouTube Video ở chế độ Picture-in-Picture (PiP) trên iPhone (2021)
Trở lại vào tháng 6 đầu năm nay, Google đã thông báo rằng họ sẽ triển khai hỗ trợ PiP cho YouTube Thành viên trả phí trên iOS. Chà, thay vì trì hoãn việc phát hành, chế độ ảnh trong ảnh hiện đã có sẵn để thử nghiệm cho người đăng ký Premium trên iPhone. Tuy nhiên, có một điểm khó khăn. người dùng iOS có thể chỉ dùng thử tính năng ảnh trong ảnh (PiP) thử nghiệm cho đến ngày 31 tháng 10. Vì vậy, nếu bạn có một YouTube Đăng ký trả phí, bạn có thể sử dụng YouTube Chế độ PiP trên thiết bị iOS của bạn ngay bây giờ.
Đáng buồn thay, freemium YouTube người dùng đã bị loại. Nhưng đừng lo, có hai cách giải quyết hữu ích mà bạn có thể sử dụng để xem YouTube video ở chế độ PiP trên iPhone của bạn. Tôi đã sử dụng thủ thuật Safari và Phím tắt Siri để sử dụng YouTube Chế độ PiP trên thiết bị iOS của tôi trong một thời gian dài. Họ đã (ít nhiều) tuân theo nhiệm vụ của tôi, cho phép tôi xem YouTube ở chế độ ảnh trong ảnh trên iPhone của tôi mà không gặp bất kỳ sự cố nào. Và họ cũng sẽ không làm bạn thất vọng. Với ý nghĩ đó, hãy bắt tay ngay vào.
Kích hoạt và sử dụng YouTube Picture-in-Picture (PiP) trên iPhone
1. Mở một trình duyệt của sự lựa chọn của bạn và truy cập youtube.com/new. Hãy chắc chắn rằng bạn là một YouTube Người đăng ký trả phí và đã đăng nhập vào tài khoản Google của bạn.
2. Bây giờ, hãy tìm “Ảnh trong ảnh trên iOS“Và nhấp vào” màu xanh lamHãy dùng thử” cái nút. Tính năng này sẽ được kích hoạt trong YouTube ứng dụng trên iOS.
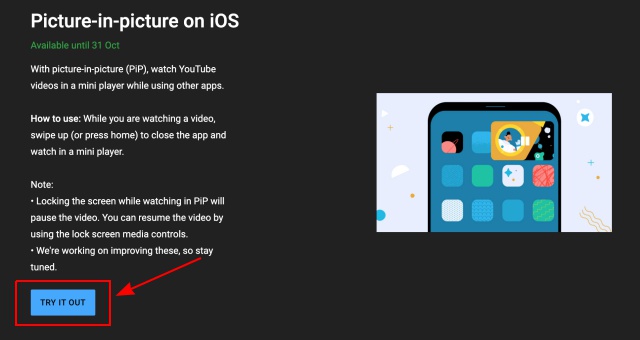
3. Tiếp theo, đi tới iPhone của bạn, mở YouTube ứng dụng và bắt đầu xem video.
4. Sau đó, nhấn nút màn hình chính (trên iPhone SE2 hoặc các iPhone cũ hơn) hoặc vuốt lên từ dưới cùng (iPhone hỗ trợ Face ID) để chuyển đến màn hình chính và bật YouTube PiP trên thiết bị của bạn. Bạn sẽ thấy rằng YouTube video sẽ tiếp tục phát trong trình phát mini (ở chế độ hình trong hình) trên màn hình chính của iPhone của bạn.
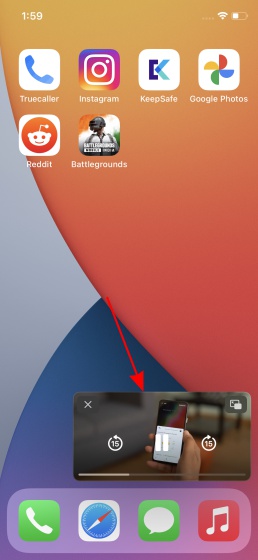
Giờ đây, bạn có thể chụm cửa sổ PiP để làm cho nó lớn hơn hoặc nhỏ hơn và thậm chí gửi nó đến bất kỳ góc màn hình nào. Ngoài ra, bạn có thể vuốt lớp phủ bên ngoài mép màn hình để chỉ nghe thấy âm thanh đang phát trong nền khi cuộn Twitter hoặc ghi chép. Đây là cách nó hoạt động:

Note: Từ YouTube Chế độ PiP hiện là một tính năng thử nghiệm, đừng mong đợi nó hoạt động trơn tru. Cũng, hãy nhớ rằng khóa màn hình iPhone của bạn trong khi xem YouTube video ở chế độ PiP sẽ tạm dừng video. Do đó, bạn sẽ cần tiếp tục video bằng các điều khiển phương tiện trên màn hình khóa. Google đã xác nhận rằng họ đang làm việc để khắc phục sự cố này.
Đồng hồ YouTube Video ở Chế độ PiP qua Safari trên iPhone
Bây giờ, nếu bạn không muốn mua đăng ký Youtube Premium, bạn có thể xem YouTube video ở chế độ hình trong hình (PiP) qua Safari trên iPhone của bạn. Tôi đã thử cách giải quyết tiện lợi này trên iPhone chạy iOS 15 của mình và nó hoạt động khá tốt đối với tôi. Làm theo các bước bên dưới để tìm hiểu cách hoạt động:
- Phóng Safari trên iPhone của bạn và truy cập youtube.com (liên kết trang web).
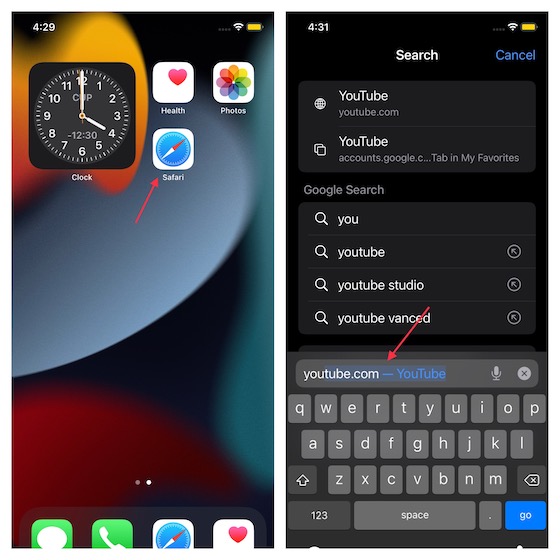
2. Bây giờ, hãy nhấn vào biểu tượng văn bản (aA) trên thanh URL địa chỉ và chọn Yêu cầu trang web trên máy tính để bàn tùy chọn từ menu ngữ cảnh.
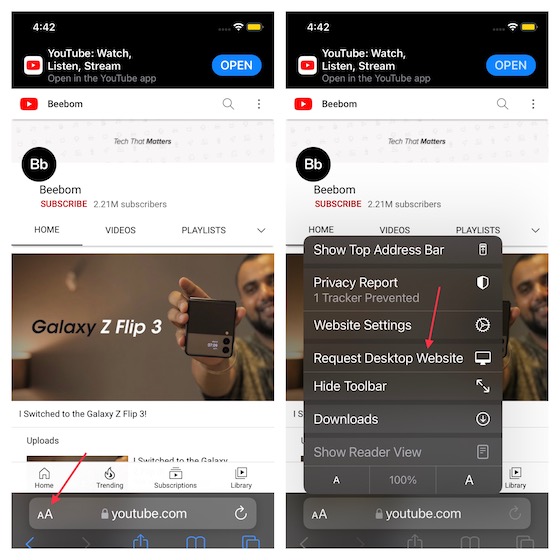
3. Tiếp theo, chọn một video để bắt đầu phát, sau đó chuyển đến chế độ toàn màn hình. Sau đó, chạm vào biểu tượng chế độ PiP ở góc trên cùng bên trái của màn hình.
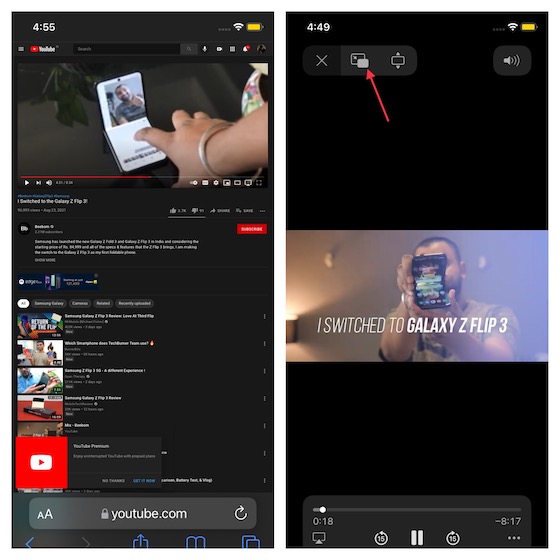
4. Bây giờ, video sẽ bắt đầu phát trong trình phát mini. Bây giờ bạn có thể vuốt lên từ dưới cùng hoặc nhấn nút trang chủ để thu nhỏ Safari và tiếp tục xem mục yêu thích của bạn YouTube video ở chế độ PiP trên iPhone của bạn.
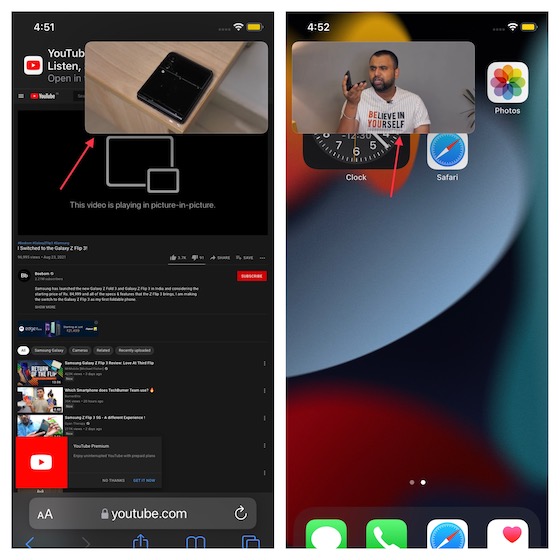
Đôi khi, tốt hơn là bạn nên trình bày mọi thứ ở định dạng video để hiểu rõ hơn. Đó là lý do tại sao tôi đã bao gồm bản trình diễn này để giới thiệu YouTube Chế độ PiP đang hoạt động. Phần tốt nhất về cách giải quyết này là nó hoạt động trên cả iPhone và iPad. Các YouTube Chế độ hình trong ảnh (PiP) đang được thử nghiệm hiện tại khá khó và không hoạt động tốt trên iPad.
Đồng hồ YouTube ở Chế độ Hình trong Hình bằng Phím tắt Siri
Mặc dù quá trình tạo lối tắt Siri cho YouTube Chế độ PiP là một việc hơi tẻ nhạt, kết quả cuối cùng là khá ngọt ngào. Khi bạn đã thực hiện YouTube Phím tắt chế độ PiP, bạn có thể phát bất kỳ video nào ở chế độ hình trong hình một cách dễ dàng trên iPhone của mình.
- Khởi chạy Ứng dụng phím tắt trên iPhone của bạn và nhấn vào Nút “+” ở góc trên cùng bên phải của màn hình.
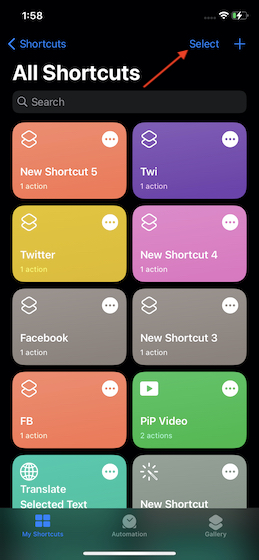
2. Bây giờ, hãy nhấn vào Thêm hành động và chọn tùy chọn “Web”.
3. Tiếp theo, chọn “Chạy JavaScript trên trang web”, Nằm trong phần Safari.
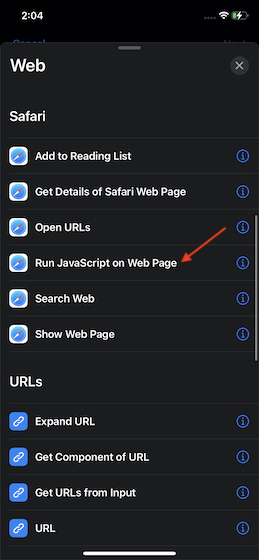 4. Tiếp theo, hãy nhấn vào Trang web tùy chọn bên cạnh Chạy JavaScript, và chọn Nhập bằng phím tắt trong menu bật lên từ dưới cùng.
4. Tiếp theo, hãy nhấn vào Trang web tùy chọn bên cạnh Chạy JavaScript, và chọn Nhập bằng phím tắt trong menu bật lên từ dưới cùng.
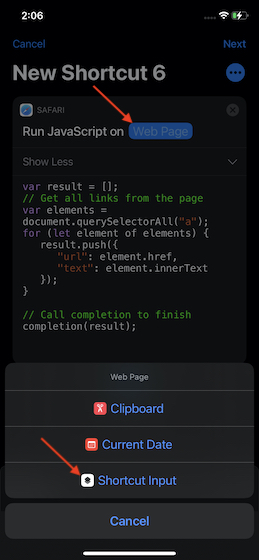
5. Bây giờ, bạn cần phải loại bỏ JavaScript xuất hiện trong cửa sổ lối tắt và dán cái được cung cấp bên dưới. Sau đó, chạm vào biểu tượng hình elip (ba chấm) ở góc trên cùng bên phải của màn hình.
let v = document.querySelector (‘video’); v.addEventListener (‘webkitpresentationmodechanged’, (e) => e.stopPropagation (), true); setTimeout (() => v.webkitSetPresentationMode (‘ảnh trong ảnh’), 3000); hoàn thành()
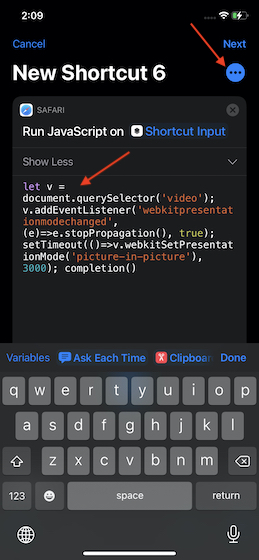
6. Đặt tên cho phím tắt của bạn. Để mọi thứ đơn giản, tôi sẽ đặt tên cho nó là “YouTube PiP ”trên iPhone của tôi.
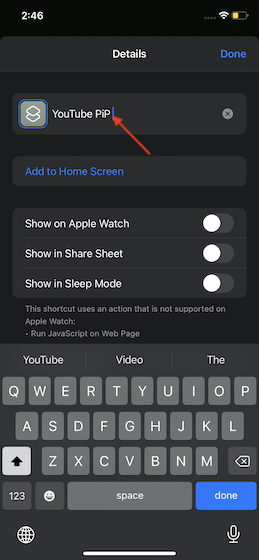
7. Ngoài ra, hãy bật nút “Hiển thị trong Trang tính Chia sẻ ” chuyển đổi và sau đó nhấn vào “Chia sẻ các loại trang tính ”.
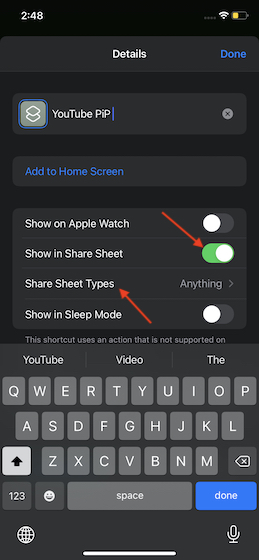
8. Gõ vào “Bỏ chọn tất cả”Ở góc trên bên phải và chỉ chọn Các trang web Safari.
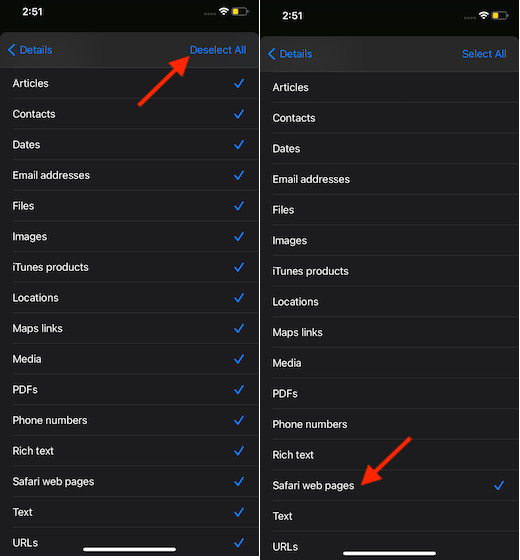
9. Cuối cùng, hãy nhấn vào nút quay lại ở góc trên cùng bên trái của màn hình. Sau đó, nhấn vào Xong ở góc trên cùng bên phải. Đảm bảo nhấn vào “Xong”Một lần nữa để lưu phím tắt mới.

10. Khi bạn đã tạo phím tắt, hãy mở Safari và truy cập youtube.com (liên kết trang web). Sau đó, chơi bất kỳ YouTube băng hình. Và trong khi video đang phát, hãy nhấn vào Đăng lại cái nút.
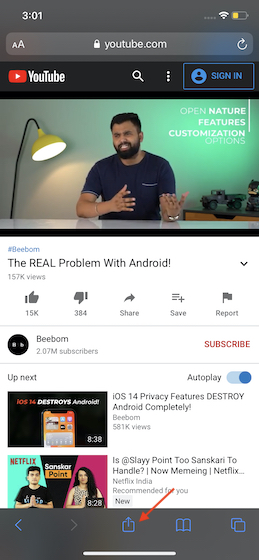
11. Bây giờ, chọn YouTube Phím tắt PiP trong bảng chia sẻ. Bạn có thể nhận được một cửa sổ bật lên yêu cầu bạn cung cấp YouTube PiP truy cập youtube.com. Đảm bảo nhấn vào Cho phép tiến hành với.
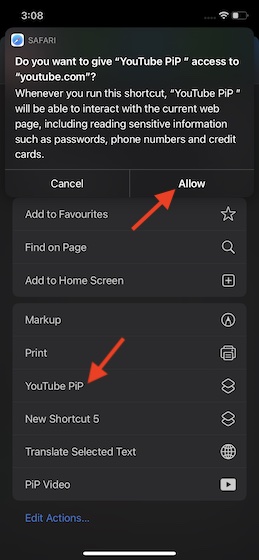
Đó là nó! Của bạn YouTube video sẽ bắt đầu phát ở chế độ PiP trên iPhone của bạn. Bây giờ, hãy tiếp tục và thưởng thức video trong khi cuộn Twitter hoặc trò chuyện với bạn bè của bạn.
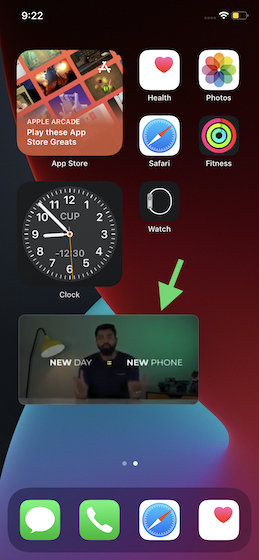
Chơi YouTube Video ở Chế độ PiP trên iPhone miễn phí
Của bạn đây! Vì vậy, đó là cách bạn có thể nhận được YouTube Chế độ PiP trên iPhone và iPad của bạn ngay cả khi bạn không phải là YouTube Người đăng ký trả phí. Như tôi đã nói ở trên, cả thủ thuật Safari và hack phím tắt Siri đều hoạt động mà không gặp bất kỳ vấn đề nào. Tuy nhiên, nếu bạn là một YouTube Thuê bao cao cấp, bạn không cần phải lo lắng về bất cứ điều gì. Chỉ cần tham gia thử nghiệm và kiểm tra YouTube Chế độ PiP trên iPhone của bạn cho đến khi ra mắt chính thức trong những tháng tới. Điều đó nói rằng, bạn có bất kỳ câu hỏi hoặc phản hồi nào để chia sẻ không? Nếu có, hãy cho chúng tôi biết trong phần bình luận bên dưới.
