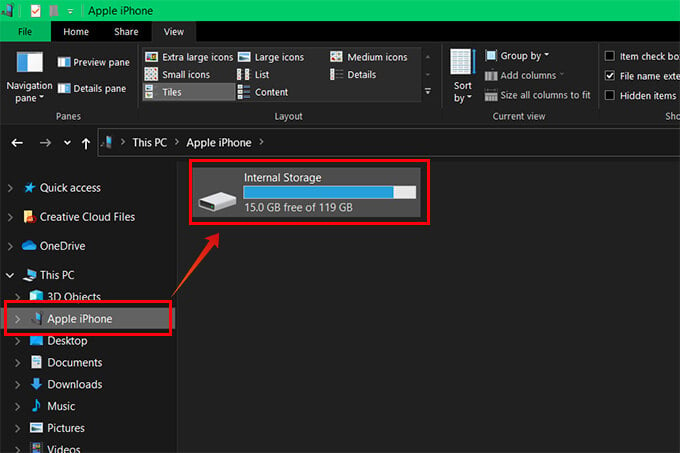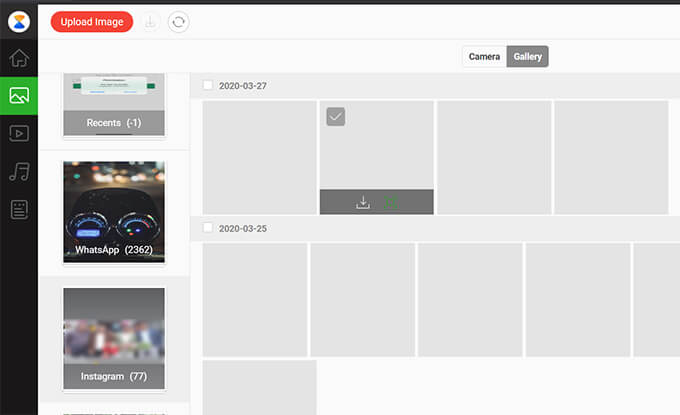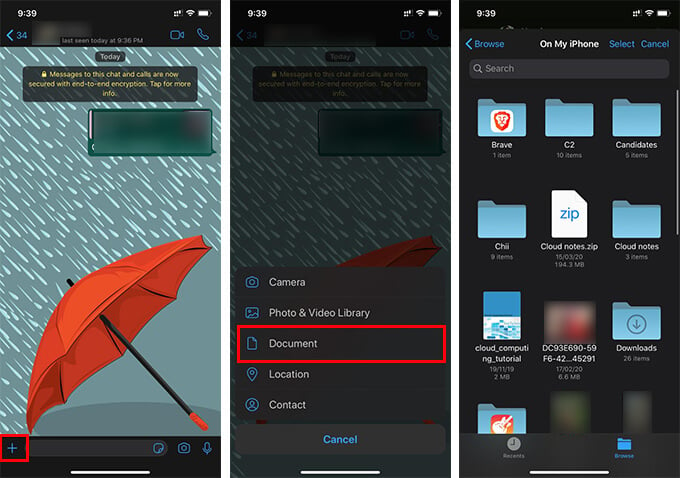Có rất nhiều cách chúng ta có thể chia sẻ ảnh chúng ta chụp bằng iPhone hoặc Android smartphones cho PC hoặc Mac của chúng tôi. Nhưng đôi khi nó sẽ là một nỗi đau ở cổ khi chúng tôi cố gắng chia sẻ hình ảnh với máy tính của chúng tôi từ điện thoại hoặc máy ảnh mà không làm mất chất lượng và siêu dữ liệu ban đầu của nó. Nếu bạn đang tìm kiếm giải pháp để gửi hình ảnh mà không làm giảm chất lượng, đây là những giải pháp tốt nhất.
Trong bài viết này, chúng tôi có thể thảo luận về các cách tốt nhất để gửi ảnh mà không làm giảm chất lượng, giữa các thiết bị.
- Sử dụng AirDrop để chia sẻ ảnh giữa iPhone và Mac
- Nhận ảnh iPhone trên Mac bằng ảnh iCloud
- Chuyển ảnh USB từ iPhone sang PC
- Chia sẻ ảnh từ iPhone sang Mac / PC qua Wi-Fi
- USB Chia sẻ ảnh từ Android sang Mac /Windows
- Chia sẻ ảnh giữa Android và Windows Sử dụng tùy chọn AirDrop
- Đám mây Sharing Platforms
- Sử dụng Sao lưu Google Photos
- Cách gửi ảnh chất lượng cao dưới dạng tài liệu trên WhatsApp
- Nhận ảnh từ máy ảnh của bạn đến Mac / PC
- Công cụ đồng bộ hóa ảnh từ điện thoại đến máy tính
Sử dụng AirDrop để chia sẻ ảnh giữa iPhone và Mac
AirDrop là một trong những dịch vụ chia sẻ tệp nhanh nhất, tốt nhất dành riêng cho Apple đơn vị. Tính năng tiện dụng này cho phép người dùng chia sẻ tệp với người dùng iPhone hoặc Mac khác mà không cần sử dụng ứng dụng của bên thứ ba.
Tính năng tích hợp này trên thiết bị iOS và macOS sử dụng Bluetooth và wi-fi để xác định xung quanh Apple ổ đĩa và chia sẻ tập tin. Bạn có thể gửi ảnh chất lượng cao từ iPhone sang iPhone hoặc Mac khác thông qua AirDrop, ngay cả với ảnh hoàn chỉnh EXIF và siêu dữ liệu.
Cách gửi ảnh mà không làm giảm chất lượng với AirDrop từ iPhone.
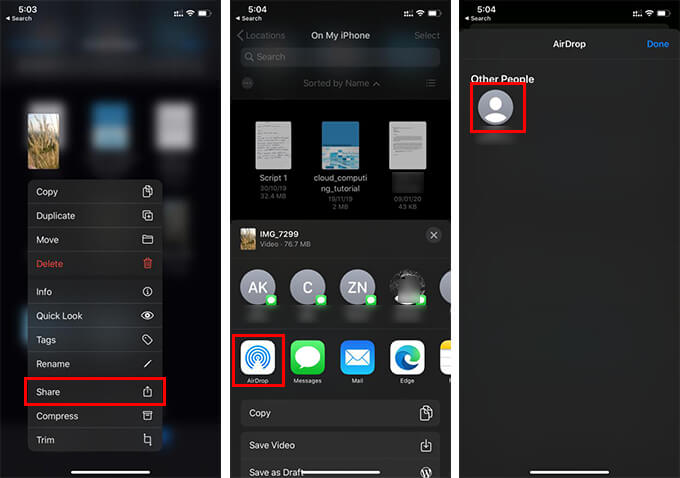
- Bật AirDrop trên thiết bị nhận của chúng tôi.
- Mở ứng dụng Ảnh trên iPhone của bạn.
- Chọn ảnh bạn muốn gửi mà không làm giảm chất lượng.
- Nhấp vào nút chia sẻ ở góc dưới bên trái.
- Nhấp vào "Tùy chọn" ở trên cùng.
- Bật "Vị trí" và "Tất cả dữ liệu ảnh."
- Nhấn Xong.
- Chọn "AirDrop."
- Chọn nó Apple thiết bị bạn muốn chia sẻ hình ảnh từ cửa sổ.
- Nhấp vào "Chấp nhận" trong cửa sổ bật lên của iPhone hoặc máy Mac nhận.
Nếu bạn không tìm thấy iPhone hoặc Mac trong danh sách AirDrop, hãy đảm bảo rằng nó được bật và hiển thị trong thiết bị nhận. Kiểm tra cách bật AirDrop trên iPhone.
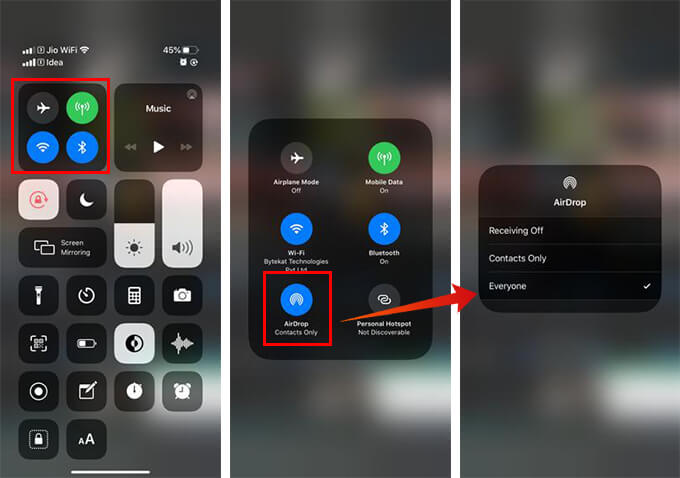
- Mở Trung tâm điều khiển trên iPhone của bạn.
- Nhấn và giữ phần kết nối của trung tâm điều khiển.
- Nhấp vào biểu tượng AirDrop.
- Chọn "Chỉ liên lạc." Nếu thiết bị khác không có trong danh sách liên lạc của bạn, hãy đảm bảo bạn chọn "Tất cả".
Nếu bạn đang sử dụng máy Mac, hãy làm theo các bước để bật AirDrop trên macOS.
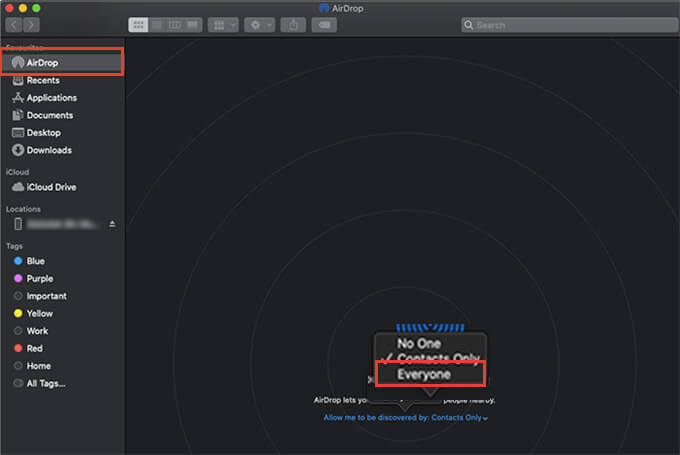
- Mở cửa sổ Finder trên máy Mac của bạn.
- Nhấp vào trên AirDrop 'từ thanh bên trái.
- Thay đổi "Hãy để tôi được phát hiện bởi:" thành "Mọi người" để bắt đầu nhận từ iPhone không có trong danh sách liên lạc của bạn.
Nếu bạn chỉ muốn chia sẻ ảnh mà không giảm chất lượng gần đó Apple Thiết bị, AirDrop là phương pháp tốt nhất cho cùng.
Nhận ảnh iPhone trên Mac bằng ảnh iCloud
Dịch vụ ICloud là phần không thể tránh khỏi đối với Apple các thiết bị hoạt động như dịch vụ lưu trữ và sao chép đám mây chính cho tất cả dữ liệu của bạn. ICloud Photos cung cấp các bản sao lưu thời gian thực của cuộn camera iPhone của bạn và tải lên tất cả các hình ảnh chất lượng cao nhất.
Không giống như các dịch vụ đám mây khác, iCloud lưu trữ tất cả hình ảnh như thể chúng được lưu trữ trong bộ lưu trữ iPhone của bạn. Nếu iPhone của chúng tôi có bật ảnh iCloud, bạn có thể lấy tất cả ảnh được chụp bằng iPhone trên máy Mac hoặc Windows PC qua internet.
Cách bật Ảnh iCloud và nhận ảnh iPhone trên Mac mà không làm giảm chất lượng.
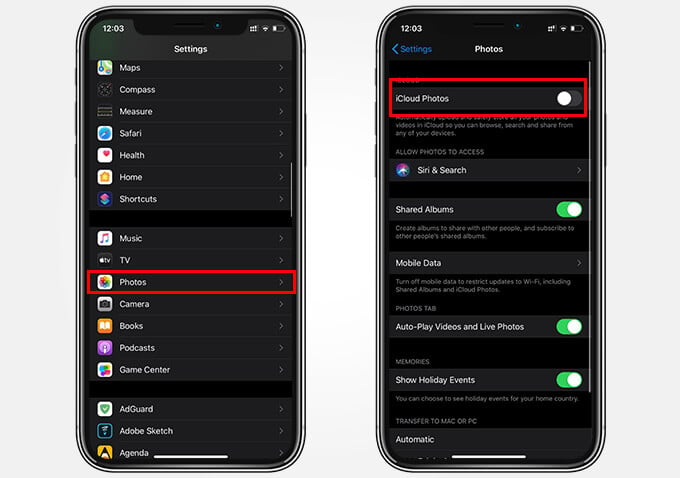
- Mở Cài đặt trên iPhone của bạn.
- Cuộn xuống và nhấn "Ảnh."
- Chuyển sang "Ảnh iCloud" nếu bị tắt.
Hãy ghi nhớ rằng Apple chỉ cho bạn 5 GB dung lượng miễn phí trên iCloud và bạn phải trả thêm tiền để có thêm dung lượng. Tuy nhiên, bộ nhớ iCloud đáng để trả tiền vì nó có thể giữ lại tất cả dữ liệu có trên iPhone của bạn. Khi bạn đã bật ảnh iCloud và sao lưu tất cả ảnh trên iPhone, bạn có thể truy cập chúng mà không làm giảm chất lượng của máy Mac hoặc PC. Thực hiện theo các bước.
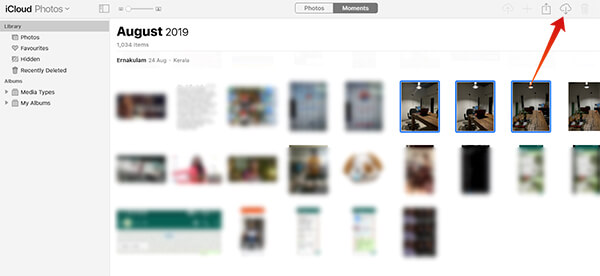
- Từ bất kỳ trình duyệt nào trên máy Mac của bạn hoặc Windows, truy cập icloud.com.
- Đăng nhập bằng của bạn Apple ID.
- Nhấp vào Ảnh để bạn có thể lấy ảnh từ iPhone mà không làm giảm chất lượng.
Bạn có thể tải ảnh riêng lẻ từ Ảnh iCloud về máy tính xách tay chất lượng đầy đủ của mình. Bạn cũng có thể xem qua bài viết của chúng tôi để tải xuống tất cả ảnh iCloud của bạn cùng một lúc.
Chuyển ảnh USB từ iPhone sang PC
của chúng tôi smartphones có thể hoạt động như một thiết bị lưu trữ USB khi kết nối với máy tính. Do đó, bạn có thể sử dụng phương thức truyền tệp thông thường này để chuyển ảnh từ iPhone sang máy tính mà không làm giảm chất lượng. Cách chuyển ảnh USB từ iPhone sang Windows PC dễ dàng.
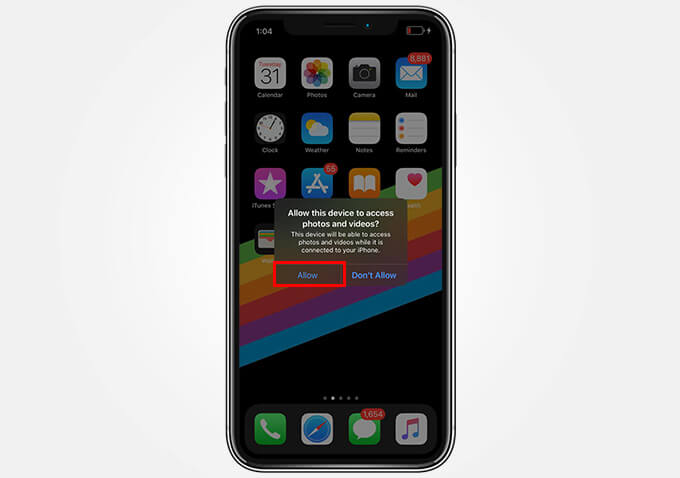
- Hãy chắc chắn Windows PC đã cài đặt iTunes trong đó.
- Kết nối iPhone của bạn với máy tính bằng USB với cáp Lightning.
- Nhấn "Cho phép" trên dấu nhắc nhanh.

- Trên của bạn Windows PC, mở cửa sổ Explorer và bấm vàoApple iPhone QUAN từ bảng điều khiển bên trái.
- Mở thư mục "Bộ nhớ trong".
- Tất cả các ảnh trên iPhone của bạn được phân loại dưới các thư mục con khác nhau trong thư mục DC DC '.
Không giống như các thiết bị Android, bạn chỉ có quyền truy cập đọc vào bộ nhớ iPhone. Điều đó có nghĩa là bạn có thể sao chép ảnh từ iPhone nhưng không thể sao chép mọi thứ vào thiết bị của mình.
Trên máy Mac, bạn cũng có thể kết nối iPhone trực tiếp bằng cáp USB và tìm iPhone từ cửa sổ Finder.
Chia sẻ ảnh từ iPhone sang PC qua Wi-Fi
Như đã thảo luận ở trên, bạn có thể dễ dàng chuyển ảnh từ iPhone sang máy tính bằng cáp USB Lightning. Trong khi đó, Apple iTunes hoặc các công cụ hỗ trợ khác không cho phép truyền dữ liệu không dây mà khôngApple đơn vị.
Tuy nhiên, có nhiều công cụ khác nhau cho phép hỗ trợ chia sẻ tệp Wi-Fi với tất cả các thiết bị bao gồm Android và Windows đơn vị. Một trong những ứng dụng phổ biến nhất giúp chuyển ảnh từ iPhone sang PC là Xender. Cách chia sẻ ảnh từ iPhone sang PC qua Wi-Fi với Xender.
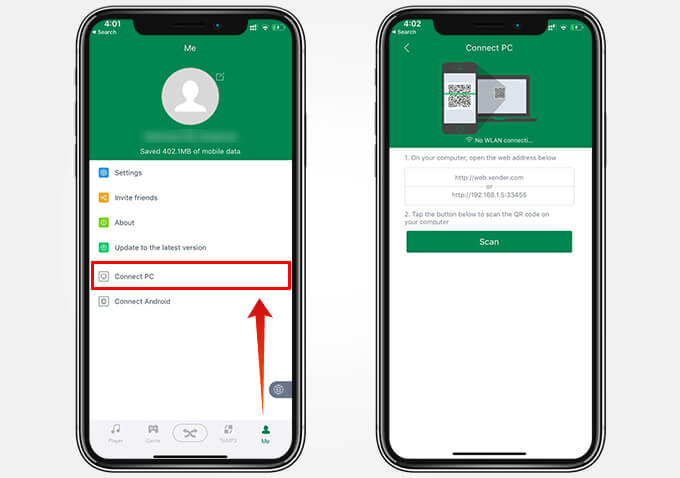
- Cài đặt Xender trên iPhone của bạn từ App Store.
- Kết nối cả iPhone và máy tính của bạn với cùng một mạng Wi-Fi.
- Mở Xender trên iPhone của bạn.
- Nhấn "Tôi" từ thanh điều hướng phía dưới.
- Nhấp vào "Kết nối máy tính."

- Nhập URL xuất hiện trên trang trong trình duyệt trên máy tính của bạn (ví dụ: 192.168.1.5: 33455).
- Nhấp vào "Cho phép" trên iPhone của bạn.
- Từ PC Xender Web, bạn có thể khám phá và tìm thấy tất cả các hình ảnh trên điện thoại của mình.
Với Xender Web, bạn có thể dễ dàng truy cập và nhận ảnh từ iPhone trên PC mà không cần internet hoặc cáp USB. Bạn thậm chí có thể gửi tệp và ảnh đến iPhone từ máy tính của mình bằng Xender.
USB Chia sẻ ảnh từ Android sang Mac /Windows
Bạn cần ứng dụng iTunes được cài đặt trên PC để chuyển ảnh từ iPhone mà không làm giảm chất lượng. Tuy nhiên, các thiết bị Android khác nhau trong trường hợp này. Bạn có thể dễ dàng kết nối điện thoại thông minh Android của mình với điện thoại thông minh Windows PC và trong hầu hết các trường hợp, nó sẽ tự động phát hiện và cài đặt trình điều khiển thiết bị Android.
Nếu hệ thống của bạn không phát hiện ra điện thoại Android của bạn, tất cả những gì bạn cần làm là cài đặt trình điều khiển Android từ internet. Dưới đây là cách tải ảnh từ Android lên Windows PC và ngược lại.
- Kết nối điện thoại thông minh Android của bạn với máy tính bằng cáp USB.
- Chọn "Thiết bị truyền phương tiện" hoặc "Thiết bị MTP" trên thiết bị Android của bạn từ Lời nhắc hành động USB.
- Mở File Explorer trong Windows và tìm thiết bị của bạn trong "Thiết bị và Trình điều khiển."
- Bạn có thể sao chép các tập tin và hình ảnh từ và sang thiết bị Android của bạn bằng của bạn Windows PC.
Bạn cũng có thể làm theo các bước tương tự để kết nối thiết bị Android của mình với máy Mac và tải lên những bức ảnh chất lượng cao nhất.
Chia sẻ ảnh giữa Android và Windows Sử dụng tùy chọn AirDrop
AirDrop là một tính năng độc quyền cho các thiết bị iOS và macOS để chia sẻ ảnh, video, tệp, v.v. Không giống như Bluetooth hoặc các phương tiện khác, bạn không phải trải qua các bước thiết lập hoặc ghép nối để chia sẻ dữ liệu giữa các thiết bị. Ngay bây giờ, không có tùy chọn chính xác như vậy cho Android và Windows người sử dụng. Tuy nhiên, bạn có thể nhận được một số ứng dụng của bên thứ ba có thể sao chép chức năng AirDrop.
Có một số ứng dụng bao gồm KDE Connect và Filedrop có thể mang đến cho bạn trải nghiệm giống như AirDrop trong việc chia sẻ ảnh giữa Android của bạn và Windows PC.
Nếu bạn muốn chia sẻ ảnh giữa Windows Máy tính, có một tùy chọn AirDrop tốt hơn gần đây Windows 10 tên cập nhật Windows Chia sẻ gần đó. Tương tự như AirDrop bạn có thể tìm thấy Windows các thiết bị gần đó đã cho phép nhận để chia sẻ gần đó. Để chia sẻ tập tin giữa Windows 10 máy tính có chia sẻ gần đó.
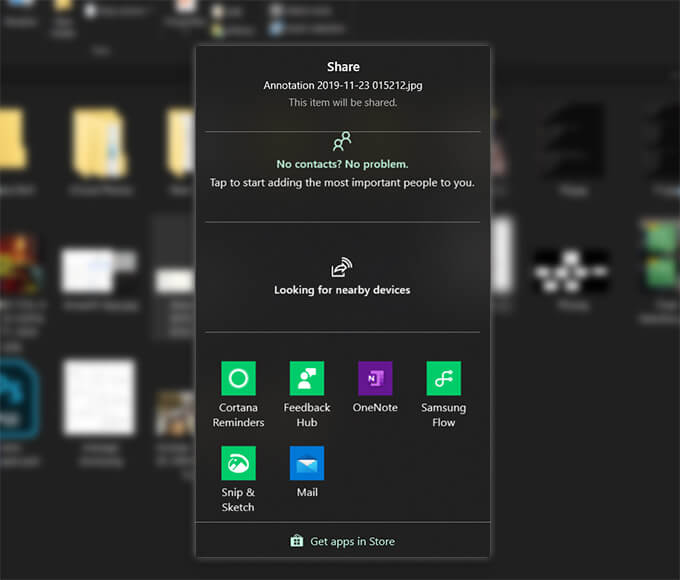
- Mở bảng thông báo trên cả hai Windows thiết bị và cho phép chia sẻ gần đó.
- Chọn và nhấp chuột phải vào ảnh bạn muốn chia sẻ từ thiết bị gửi.
- Chọn thiết bị gần đó từ cửa sổ bật lên và chia sẻ nó.
Thiết bị khác phải là một Windows PC để gửi tập tin.
Sử dụng nền tảng chia sẻ đám mây
Lưu trữ đám mây là một trong những cách tốt nhất để gửi ảnh mà không làm mất chất lượng và tính năng gốc. Các nền tảng đám mây như Google Drive và Dropbox cho phép bạn lấy bản sao lưu gốc của ảnh và chia sẻ chúng với các thiết bị khác của bạn. Tuy nhiên, Dropbox tập trung nhiều hơn vào khía cạnh chia sẻ hình ảnh. Bạn có thể tự động đồng bộ tất cả ảnh từ iPhone hoặc Android sang máy tính (PC / Mac) thông qua Wi-Fi và Internet. Cách bật tính năng tải lên camera trên Dropbox để gửi ảnh chất lượng cao từ iPhone đến máy tính của bạn.
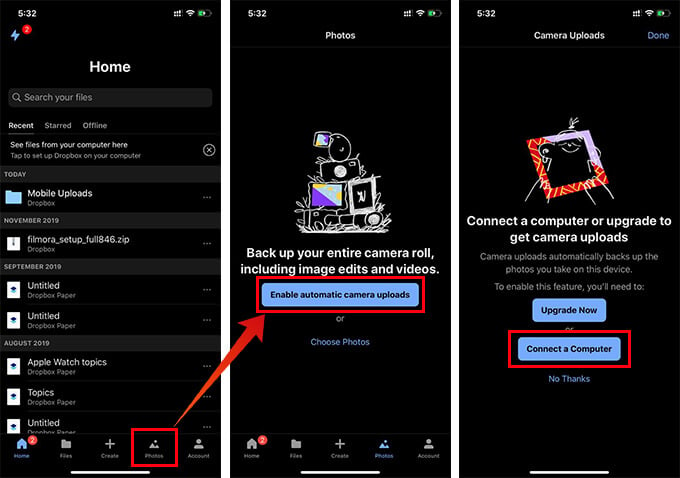
- Cài đặt Dropbox trên điện thoại thông minh Android hoặc iOS của bạn.
- Đăng nhập bằng tài khoản Dropbox của bạn.
- Trong ứng dụng Dropbox, nhấp vào tab Ảnh từ thanh điều hướng phía dưới.
- Nhấn "Bật tải lên máy ảnh."
- Thực hiện theo các bước và cài đặt Dropbox trên máy tính của bạn từ ứng dụng trên điện thoại.
- Khi bạn bắt đầu đồng bộ hóa camera tải lên trong Dropbox trên điện thoại thông minh của bạn, tất cả ảnh sẽ được tự động thêm vào thiết bị Dropbox của bạn.
- Khi bạn cài đặt một hộp nhỏ trong hệ thống của mình, bạn có thể chọn lưu trữ ngoại tuyến để tất cả các ảnh được đồng bộ hóa trực tiếp vào ổ cứng của bạn.
Nếu bạn muốn dừng đồng bộ hóa ảnh với Dropbox, bạn có thể tắt tải lên máy ảnh từ ứng dụng Dropbox.
Sử dụng Sao lưu Google Photos
Google Photos có thể sao lưu tất cả các ảnh chất lượng hàng đầu của bạn vào Tài khoản Google của bạn với dịch vụ không giới hạn. Bạn có thể tải lên càng nhiều ảnh càng tốt và truy cập chúng từ bất kỳ thiết bị nào. Tuy nhiên, sao lưu bộ nhớ không giới hạn trong Google Photos chỉ sao lưu một bản sao kích thước tiêu chuẩn của hình ảnh và không có chất lượng đầy đủ. Nhưng nếu bạn muốn tải lên hình ảnh chất lượng đầy đủ, bạn cũng có thể chọn tương tự. Kiểm tra cách sao lưu ảnh mà không làm giảm chất lượng của Google Photos.
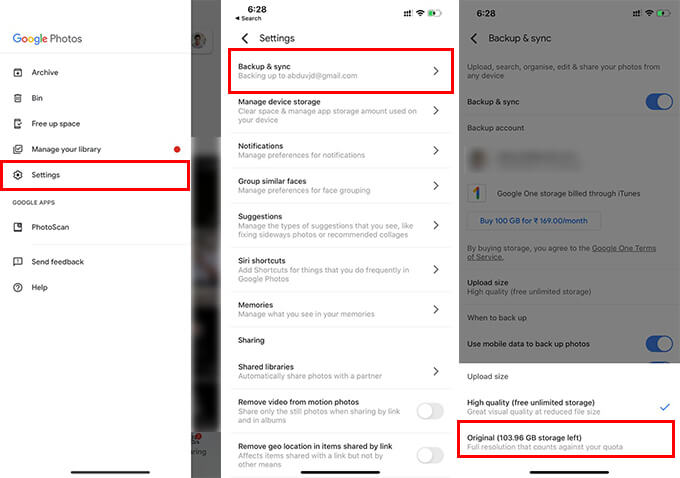
- Mở ứng dụng Google Photos trên thiết bị iPhone hoặc Android của bạn.
- Vuốt từ cạnh trái và bấm "Cài đặt".
- Nhấp vào "Sao lưu và đồng bộ hóa."
- Chọn "Bản gốc" từ tùy chọn "Kích thước tải lên" trong cửa sổ.
Note rằng nếu bạn chọn chất lượng cao, bạn có thể sao lưu và tải lên hình ảnh không giới hạn. Tuy nhiên, ảnh chất lượng ban đầu được lưu trữ trực tiếp trong bộ nhớ Google Drive của bạn và sẽ ăn hết dung lượng được phân bổ của bạn.
Cách gửi ảnh chất lượng cao dưới dạng tài liệu trên WhatsApp
Chia sẻ ảnh qua WhatsApp là một nỗi đau thực sự đối với người dùng điện thoại thông minh. Tất cả hình ảnh được chia sẻ qua WhatsApp đều được nén thành hình ảnh chất lượng thấp. Bạn không bao giờ có thể có được hình ảnh chất lượng đầy đủ nếu bạn chia sẻ qua WhatsApp. Để giải quyết điều này, bạn cần chia sẻ hình ảnh dưới dạng tài liệu thông qua WhatsApp. Tất cả EXIF và siêu dữ liệu trong ảnh sẽ được giữ nguyên cùng với các pixel gốc khi bạn chia sẻ hình ảnh dưới dạng tài liệu.
Dưới đây là cách gửi ảnh mà không làm giảm chất lượng iPhone dưới dạng tài liệu WhatsApp.
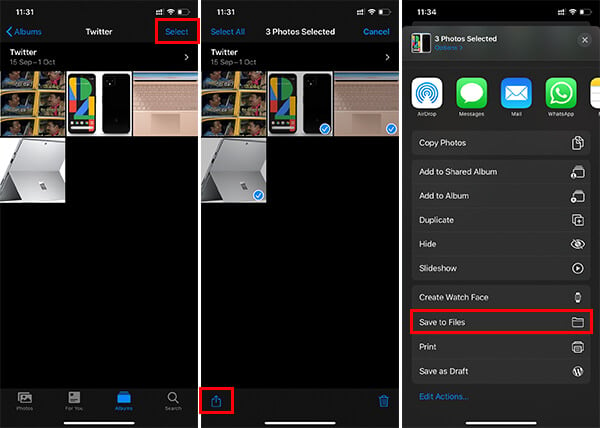
- Mở ứng dụng Ảnh và chọn ảnh bạn muốn chia sẻ dưới dạng tài liệu WhatsApp.
- Nhấp vào nút chia sẻ ở góc dưới bên trái.
- Chọn "Lưu vào tập tin" từ bảng chứng khoán.
- Chọn một thư mục và lưu vào ứng dụng Tệp của bạn.
- Bây giờ hãy truy cập WhatsApp và mở trò chuyện để chia sẻ ảnh.

- Nhấp vào biểu tượng Số + + ở bên trái của hộp trò chuyện.
- Nhấp vào "Tài liệu."
- Chọn hình ảnh bạn muốn chia sẻ dưới dạng tài liệu và bấm "Mở".
- Nhấp vào "Gửi" để chia sẻ tất cả các hình ảnh chất lượng cao nhất dưới dạng tệp tài liệu.
Nếu bạn là người dùng Android, hãy làm theo các bước dưới đây để gửi ảnh dưới dạng tài liệu trên WhatsApp.
- Mở trò chuyện WhatsApp và nhấn vào biểu tượng kẹp giấy ở phía dưới.
- Nhấp vào "Tài liệu."
- Chọn tệp hình ảnh sẽ được chia sẻ và nhấn "Xong".
- Để chia sẻ ảnh từ cuộn camera, hãy đi đến Máy ảnh DCIM> thư mục để xem tất cả các hình ảnh của bạn.
Nhận ảnh từ máy ảnh của bạn đến Mac / PC
Không giống như smartphones, máy ảnh kỹ thuật số không có các ứng dụng bên thứ ba hoặc các tính năng tích hợp sẵn để chia sẻ ảnh trực tiếp. Có một số tính năng cơ bản mà hầu hết các máy ảnh đều có cho phép bạn lấy ảnh từ máy ảnh của mình sang Mac, Windows, iOS hoặc Android.
Bạn có thể điều khiển hỗ trợ liên lạc không dây của máy ảnh và sử dụng ứng dụng tương ứng để chia sẻ ảnh theo thời gian thực với điện thoại thông minh hoặc PC. Bạn phải đảm bảo máy ảnh có ít nhất Bluetooth hoặc Wi-Fi để chia sẻ ảnh với các thiết bị được kết nối.
Một phương pháp khác có thể là sử dụng cáp dữ liệu để chuyển ảnh từ máy ảnh sang PC hoặc Mac. Bạn có thể kết nối máy ảnh của mình trực tiếp với hệ thống bằng cách sử dụng (cáp USB hoặc kết nối trực tiếp thẻ SD với hệ thống của bạn để biết thông tin).
Có các ứng dụng chia sẻ và đồng bộ ảnh độc quyền cho nhiều nền tảng bao gồm Android, iOS, Mac và Windows. Các ứng dụng như PhotoSync cho phép bạn đồng bộ hóa tất cả ảnh được chụp bằng máy ảnh di động với PC hoặc Mac trong thời gian thực.
Bạn cũng có thể sử dụng các ứng dụng như vậy để đồng bộ hóa và chia sẻ ảnh mà không làm giảm chất lượng qua Wi-Fi. Có nhiều phương pháp ngoại tuyến và trực tuyến khác để tải ảnh lên mà không làm giảm chất lượng từ các thiết bị iPhone và Android của bạn. Chia sẻ suy nghĩ của bạn.