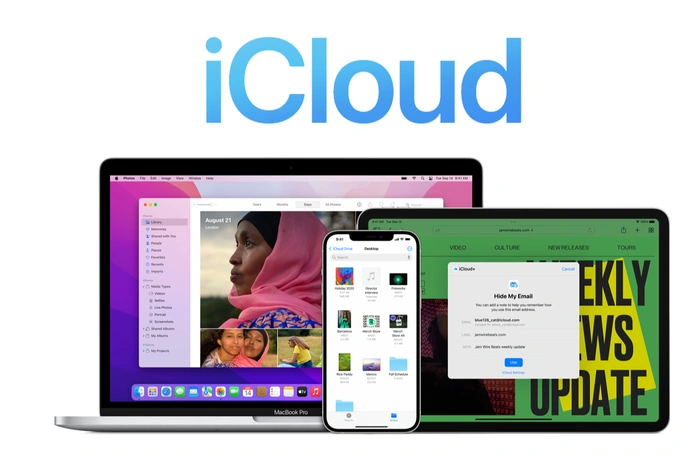
Tiếp theo bài viết trước của chúng tôi đã hướng dẫn bạn quá trình thiết lập Ảnh iCloud, hướng dẫn nhanh này sẽ hướng dẫn bạn quy trình về cách bạn có thể tải Ảnh và video iCloud gốc xuống bộ lưu trữ gắn mạng, iPhone, iPad hoặc máy tính Mac . Khi bạn đã thiết lập kết nối của mình với Appledịch vụ Ảnh iCloud của bất kỳ bức ảnh hoặc video nào bạn chụp trên Apple phần cứng sẽ được tự động tải lên Apple may chủ. Giữ một bản sao an toàn khỏi bị tổn hại đề phòng trường hợp bạn có thể bị mất iPhone hoặc MacBook.
Nếu bạn đã hết dung lượng lưu trữ trong Apple tài khoản iCloud hoặc chỉ muốn tải ảnh gốc của bạn xuống để sao lưu ở một vị trí khác gần nhà hoặc ổ cứng hơn. Bạn sẽ hài lòng khi biết rằng Apple giúp việc tải xuống bản sao ảnh và video của bạn trên bất kỳ thiết bị nào trở nên rất dễ dàng. Điều đáng nói ở thời điểm này là mọi ảnh hoặc video bạn xóa khỏi bộ nhớ Ảnh iCloud cũng sẽ bị xóa trên tất cả các ảnh hoặc video khác của bạn. Apple các thiết bị sử dụng tương tự Apple NHẬN DẠNG. Quá trình xóa này sẽ diễn ra ngay cả khi bạn đã bật Tải xuống và giữ bản gốc hoặc Tải bản gốc xuống máy Mac này. Vì vậy đừng xóa Ảnh iCloud trước khi sao lưu chúng sang thiết bị lưu trữ khác, nếu không bạn sẽ mất hết những kỷ niệm quý giá của mình.
Có một số phương pháp khác nhau mà bạn có thể sử dụng để tải xuống video và ảnh từ bộ nhớ iCloud của bạn. Ví dụ: bạn có thể tải xuống ảnh và video từ iCloud bằng iPhone hoặc iPad hoặc thậm chí iPod Touch và Apple máy tính Mac hoặc Windows PC tùy thuộc vào thiết bị ưa thích của bạn. Nếu bạn có một Apple thiết bị, bạn cũng có thể sử dụng ứng dụng Ảnh để tải xuống bản sao kích thước đầy đủ của cả ảnh và video về thiết bị iOS của bạn. Bạn cũng có thể tải xuống ảnh và video từ album chia sẻ mà bạn đã tham gia và do bạn bè và gia đình tạo.
Tải xuống ảnh và video iCloud của bạn
Trước khi bắt đầu quá trình tải xuống, bạn cần đảm bảo rằng thiết bị của mình không bị thiếu pin vì Apple Chế độ nguồn điện thấp sẽ tạm thời tạm dừng mọi lượt tải xuống từ Ảnh iCloud. Cũng cần nhớ rằng bạn cần có kết nối Internet tốt vì video và ảnh có thể có dung lượng lớn.
1. Để tạo bản sao lưu video và ảnh iCloud trên iPhone, iPad hoặc tương tự, hãy truy cập ứng dụng Cài đặt và chọn Apple Tên ID.
2. Sau đó chọn iCloud > những bức ảnh > Tải xuống và giữ bản gốc.
3. Thao tác này sẽ bắt đầu nhập ảnh và video vào máy tính của bạn hoặc Apple thiết bị
Nếu bạn đang sử dụng một Apple máy tính mac.
1. Mở Apple Ứng dụng Ảnh chọn ảnh và video bạn muốn sao chép.
2. Sau khi lựa chọn của bạn hoàn tất, hãy chọn tài liệu > Xuất khẩu
3. Chọn thư mục hoặc ổ đĩa bạn muốn lưu trữ ảnh và video đã xuất vào.
Windows
Cô ấy Windows PC, bạn có thể sử dụng trang web iCloud.com để truy cập ảnh và video của mình.
1. Xem iCloud.com trang web và đăng nhập bằng cách sử dụng của bạn Apple NHẬN DẠNG
2. Sau khi đăng nhập, hãy vào Ảnh rồi nhấn Chọn
3. Chọn ảnh bạn muốn tải xuống
4. Sau khi lựa chọn của bạn hoàn tất, hãy nhấn biểu tượng Thêm ba dấu chấm ngang.
5. Chọn Tải xuống để bắt đầu xuất.
6. Video và ảnh của bạn sẽ được xuất dưới dạng tệp a.zip
Album được chia sẻ – macOS và iOS
Phương pháp này cũng có thể được sử dụng để tải ảnh xuống từ Kho Ảnh của Tôi.
1. Mở ứng dụng Ảnh trên máy tính iPhone hoặc MacBook của bạn
2. Chọn album chia sẻ mà bạn muốn xuất video hoặc ảnh từ đó
3. Trên iOS, nhấn Chọn để đánh dấu ảnh và video bạn muốn xuất, sau đó sử dụng tùy chọn chia sẻ (biểu tượng hình vuông có mũi tên hướng ra trên cùng) để tải xuống.
4. Trên máy Mac, nhấp đúp vào album được chia sẻ hoặc nhấp chuột phải vào ảnh hoặc video và chọn Nhập để lưu vào ổ cứng máy Mac của bạn
Album phân đoạn đang bật Windows
Để lưu và sao chép Ảnh iCloud trên thiết bị của bạn Windows PC từ Album được chia sẻ trước tiên hãy mở ứng dụng iCloud để Windows. Nếu bạn chưa cài đặt ứng dụng này trên PC, bạn có thể tải xuống từ Microsoft Store bằng cách tìm kiếm Apple iCloud.
1. Mở ứng dụng iCloud trên thiết bị của bạn
2. lựa chọn tùy chọn bên cạnh PhotosWindows PC
3. Ghi lại đường dẫn được liệt kê bên dưới Ảnh iCloud vị trí
4. mở Windows Chương trình quản lý dữ liệu và điều hướng đến đường dẫn của bức ảnh của bạn
5. Chọn những bức ảnh bạn muốn sao chép hoặc di chuyển sang thư mục khác trên máy tính của bạn và thực hiện quy trình.
Nếu bạn cần hỗ trợ thêm về sao lưu Ảnh và video iCloud của mình, bạn có thể liên hệ với cơ quan chính thức Apple trang web hỗ trợ hoặc đặt lịch hẹn với Apple Đại diện Genius Bar.
Tuyên bố từ chối trách nhiệm: Một số bài viết của chúng tôi bao gồm các liên kết liên kết. Nếu bạn mua thứ gì đó thông qua một trong những liên kết này, APS Blog có thể kiếm được hoa hồng liên kết. Tìm hiểu về Chính sách tiết lộ của chúng tôi.
