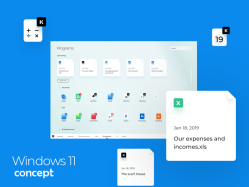
Windows nó là một sistema operativo Đáng chú ý kể từ khi ra mắt, đó là lý do tại sao Microsoft tiếp tục mang đến những cập nhật thú vị theo thời gian. Để bây giờ, Windows 11 là cuối cùng sistema operativo với nhiều tính năng mới. Với mọi thứ có thể truy cập dễ dàng từ màn hình máy tính để bàn, Microsoft đã sản xuất tổng thể tất cả các hệ điều hành. Nếu bạn muốn cập nhật Windows đến phiên bản 10, đây sẽ là nơi tốt nhất cho bạn. Đọc để tìm hiểu làm thế nào.
Làm thế nào nó có thể được cài đặt Windows 11 Trên PC?
Bây giờ, có thể có một tình huống mà bạn cần cài đặt ngay lập tức trên PC của bạn. Cũng có thể có một tình huống mà PC của bạn ngừng hoạt động. Những tình huống này đôi khi có thể dẫn đến kết quả kém. Bạn có thể mất tất cả các công việc quan trọng của bạn do những tình huống này. Và để luôn cập nhật, bạn cần chắc chắn rằng Windows Chúng được cập nhật đúng thời gian.
Điều quan trọng là phải giữ một kế hoạch dự phòng nếu điều này xảy ra. Và cách tốt nhất để duy trì một kế hoạch dự phòng vững chắc là tạo ra một kế hoạch cài đặt không chip. Nó có nghĩa là tạo một đĩa cài đặt ngoại tuyến hoặc ổ đĩa. Ổ đĩa này thường được gọi là ổ đĩa hoặc ổ đĩa khởi động.
Có thể dễ dàng cài đặt Windows của các đơn vị này nếu sistema operativo của PC bị xâm phạm. Quá trình không phức tạp chút nào, nó khá đơn giản. Miễn là bạn có thời gian và công cụ để làm điều đó.
Bạn cũng có thể quan tâm: Cài đặt Windows 10 từ USB: hướng dẫn đầy đủ
Công cụ tạo đĩa khởi động hoặc ổ đĩa
Để tạo đĩa khởi động, bạn cần các công cụ phần mềm như:
- Rufus, nếu bạn muốn tạo một ổ USB có thể khởi động.
- Nếu bạn muốn chọn tùy chọn DVD có thể khởi động, có rất nhiều phần mềm trên thị trường. Một số trong những phổ biến là sức mạnh ISO, WinISO, ImgBurnetc.
- Windows 11 Mã khóa sản phẩm.
ISO lưu trữ cho Windows 11
 Đây là những công cụ cần thiết để tạo đĩa khởi động hoặc USB theo sở thích của người dùng. Bây giờ để tạo một đĩa khởi động hoặc USB, bạn cũng sẽ cần một ISO nộp cho Windows 11. A ISO Tệp này là tệp hình ảnh chứa dữ liệu chính xác như xuất hiện trên đĩa. Người ta có thể ghi tập tin này vào DVD hoặc USB thực nếu cần thiết để sử dụng.
Đây là những công cụ cần thiết để tạo đĩa khởi động hoặc USB theo sở thích của người dùng. Bây giờ để tạo một đĩa khởi động hoặc USB, bạn cũng sẽ cần một ISO nộp cho Windows 11. A ISO Tệp này là tệp hình ảnh chứa dữ liệu chính xác như xuất hiện trên đĩa. Người ta có thể ghi tập tin này vào DVD hoặc USB thực nếu cần thiết để sử dụng.
Để có được bản gốc ISO phiên bản của tập tin, có rất nhiều nguồn trên internet. Nhưng nó sẽ là lợi ích tốt nhất của bạn nếu bạn tải nó từ trang web chính thức. Để có được ISO tập tin của bạn sistema, Hỏi ISO liên kết tập tin. Liên kết này có một số phiên bản của Windows 11 có sẵn, chọn một trong những bạn muốn và theo cấu hình của bạn sistema.
Tạo ổ đĩa khởi động của bạn
Chà, một khi bạn có tất cả các điều kiện tiên quyết cho ổ đĩa khởi động, đã đến lúc tạo đĩa. Bây giờ, tùy thuộc vào loại ổ đĩa bạn đang thực hiện, các bước khác nhau. Xem các phần dưới đây để tạo đơn vị.
Note: Đảm bảo bạn không có dữ liệu quan trọng trên ổ USB hoặc DVD. Nó sẽ bị xóa khi tạo một ổ đĩa hoặc đĩa khởi động.
Nếu bạn đang sử dụng Phần mềm Rufus, hãy chắc chắn làm theo các bước sau:
- Kết nối ổ USB với PC hoặc máy tính xách tay của bạn.
- Chạy phần mềm Rufus trên PC.
Trên màn hình khởi động phần mềm, sẽ có nhiều tùy chọn như Thiết bị, - Sơ đồ phân vùng, sistema kích thước tập tin, kích thước cụm và nhiều người khác.
- Trong tùy chọn thiết bị, đảm bảo đó là USB bạn vừa kết nối với PC.
- Tất cả các tùy chọn khác sẽ giữ nguyên, ngoại trừ tùy chọn có nội dung: "
- Tạo một đĩa khởi động với. "
- Trong tùy chọn này, chọn ISO tập tin sau khi nhấp vào biểu tượng đĩa.
- Nhấp vào Bắt đầu
- Quá trình sẽ mất một thời gian, vì vậy hãy kiên nhẫn với nó.
Tạo DVD khởi động
Để tạo DVD, hãy đảm bảo rằng nó có đủ dung lượng để chứa tất cả các cài đặt cho Windows 11. Nghỉ ngơi theo các bước dưới đây:
- Để bắt đầu, hãy đưa DVD vào ổ đĩa quang của PC hoặc máy tính xách tay của bạn.
- Đăng cái này, khởi động phần mềm ImgBurn trên PC (bạn cũng có thể sử dụng phần mềm khác, các bước cài đặt có thể khác nhau).
- Sau đó, chọn tùy chọn "Ghi tệp hình ảnh vào đĩa" trong số các tùy chọn đã cho.
- Bây giờ hãy chọn ổ đĩa DVD bạn vừa đưa vào ổ đĩa quang của PC.
- Trên cùng một màn hình, trong tùy chọn phông chữ, hãy nhớ chọn Windows 11 ISO lưu trữ.
- Nhấp vào Bắt đầu và chờ một chút vì nó sẽ mất một chút.
Khi bạn đã hoàn thành việc tạo đĩa khởi động hoặc ổ đĩa cho Windows, đã đến lúc cài đặt Windows 11 trên PC
Windows 11 Cài đặt
Vì bạn có ổ đĩa khởi động hoặc đĩa, hãy đi sâu vào quá trình cài đặt Windows 11 trên PC của bạn
- Điều đầu tiên cần làm là khởi động lại máy tính của bạn với đĩa khởi động hoặc ổ đĩa được kết nối với PC.
- Khi màn hình máy tính hiển thị cho bạn logo của nhà sản xuất, ví dụ Dell, HP hoặc bất kỳ loại nào khác, hãy tiếp tục nhấn F12 hoặc F2. Đảm bảo các phím, vì chúng có thể khác nhau tùy theo nhà sản xuất.
- Một menu khởi động sẽ mở trên màn hình máy tính của bạn. Đây là một bước quan trọng vì bạn cần thay đổi mọi thứ một chút ở đây.
- Chọn khởi động từ tùy chọn đĩa hoặc USB tại đây thay vì quy trình tải thông thường.
- Nhấn enter sau khi chọn tùy chọn để khởi động từ DVD hoặc USB.
- Đăng cái này; Windows 11 Trình cài đặt sẽ mở.
- Sau khi khai trương Windows 11 trình cài đặt, chọn ngôn ngữ theo sở thích của bạn. Nhấp vào tiếp theo và sau đó vào tùy chọn "Cài đặt ngay".
- Sau này, bạn sẽ được cung cấp hai loại Windows 11 cài đặt, "Cập nhật" hoặc "Tùy chỉnh". "
- Bây giờ nếu bạn muốn lấy tất cả hiện tại của bạn Windows, nếu đó là về 7,8 Hay bất cứ thứ gì khác. Nhấp vào tùy chọn nâng cấp và làm theo các bước dưới đây.
- Mặt khác, nếu bạn đang cài đặt windows trên PC mới Chọn tùy chọn cài đặt tùy chỉnh.
- Trên màn hình tiếp theo, bạn sẽ thấy phân vùng đĩa. Bạn có thể phân vùng các đĩa theo sở thích của bạn. Bạn cũng có thể sử dụng không gian đĩa chưa phân bổ bằng cách tạo phân vùng đĩa mới.
- Sau khi phân vùng thành công không gian đĩa, bấm tiếp theo.
- Sau này, PC sẽ mất thời gian để sao chép và di chuyển các tệp cùng với nhiều lần khởi động lại. Hãy chắc chắn rằng nguồn được bật trong khi Windows nó được cài đặt từ USB hoặc DVD.
- Bạn cũng sẽ được nhắc thay đổi cài đặt PC trong khi cài đặt cùng với đăng nhập tài khoản Microsoft của bạn.
- Sau khi mọi thứ hoàn tất, hãy đảm bảo bạn không nhận được cửa sổ bật lên cho khóa sản phẩm. Nếu nó không xảy ra, bạn có thể sử dụng Windows.
Vâng, tôi biết có vẻ như một nhiệm vụ tuyệt vời để cài đặt windowsNhưng hãy tin tôi, cuối cùng nó sẽ có giá trị. Hãy chắc chắn để hoàn thành tất cả các bước như được chỉ ra ở trên.
Ưu và nhược điểm của Windows 11
Ưu điểm của việc sử dụng Windows 11
- Cập nhật từ sistema chúng tồn tại rất lâu
- Bao gồm bảo vệ chống vi-rút.
- Mức độ kiểm soát trong Windows tăng.
- Hệ thống operativo nhanh hơn
Nhược điểm sử dụng Windows 11
- Vấn đề riêng tư
- Vấn đề tương thích phần mềm và phần cứng.
- Tính khả dụng của các ứng dụng mặc định
Những từ cuối
Việc cài đặt windows Đó là một quá trình khá đơn giản. Tất cả chỉ cần một chút kiên nhẫn. Nếu bạn đang cài đặt nó trên một máy cũ, có thể mất nhiều thời gian hơn. Trước khi cài đặt Windows 11 trên PC của bạn, bạn nên kiểm tra các yêu cầu của bạn sistema. Nếu bạn không có các đặc điểm thích hợp của sistema, phiên bản đã cài đặt của Windows 11 có thể tụt hậu trong hiệu suất. Trong trường hợp xấu nhất, nó cũng có thể gây ra lỗi phần cứng. Do đó, hãy kiểm tra kỹ cấu hình của bạn sistema trước khi cài đặt Windows 11 về điều đó. Tôi hy vọng bạn có được tốt nhất của bài viết này.
Note: các Windows 11 cài đặt giống như quá trình cài đặt các phiên bản trước của Windows bởi Microsoft thích Windows 7, 8, 8.1 và 10.
Cách chạy ứng dụng và trò chơi Android trên PC của bạn với Nox App Player
