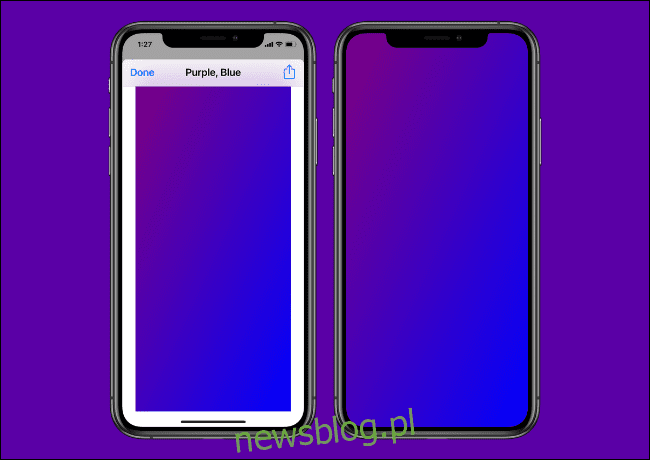
Hình nền tùy chỉnh rất phù hợp với các biểu tượng ứng dụng tùy chỉnh và tiện ích con tùy chỉnh. Bạn không cần phải là một nhà thiết kế để tạo hình nền chuyển sắc hoặc màu đơn sắc của riêng mình. Tất cả những gì bạn cần là ứng dụng Phím tắt trên iPhone và iPad.
Sử dụng Lối tắt cho WallCreator từ MacStories, bạn có thể tạo hình nền có màu đơn sắc hoặc chuyển màu ngay trên iPhone hoặc iPad của mình. Bạn có thể tạo hình nền ngẫu nhiên hoặc bạn có thể chỉ định một màu cụ thể.
Nói tóm lại, WallCreator cực kỳ đơn giản để sử dụng. Nó tự động xác định thiết bị bạn đang sử dụng và tạo kích thước hình nền hoàn hảo, do đó bạn không cần biết độ phân giải màn hình của iPhone hoặc iPad.
Điều thú vị là phím tắt hỗ trợ cả mã hex và tên màu tiếng Anh đơn giản. Vì vậy, nếu bạn muốn tạo hình nền màu xanh tím từ trên xuống dưới, bạn có thể thực hiện chỉ trong vài giây.
Trước khi bắt đầu, bạn cần bật tính năng Phím tắt không đáng tin cậy trong ứng dụng Phím tắt. Cài đặt này cho phép bạn chạy các phím tắt được tải xuống từ Internet.
Khi bạn đã hoàn thành việc đó, hãy mở tệp Liên kết lối tắt WallCreator trong Safari (hoặc trình duyệt mặc định mà bạn chọn). Sau đó nhấp vào nút “Tải xuống phím tắt”.
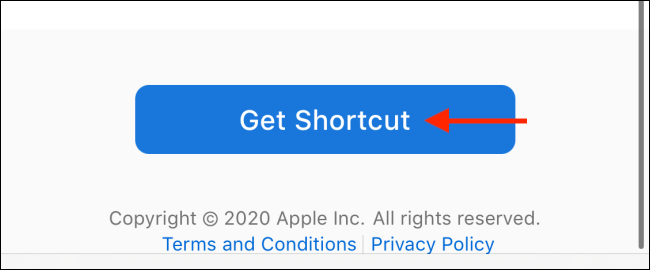
Hành động này sẽ mở phím tắt trong ứng dụng Phím tắt. Cuộn xuống cuối trang và nhấp vào nút “Thêm phím tắt không đáng tin cậy”.
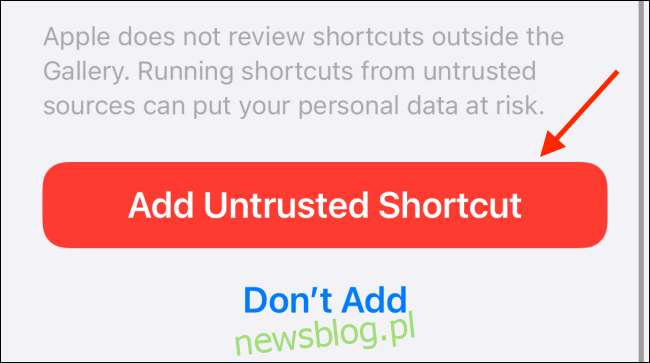
Bây giờ phím tắt sẽ được thêm vào tab “Phím tắt của tôi”. Từ đây, nhấn vào phím tắt “WallCreator” để bắt đầu sử dụng.
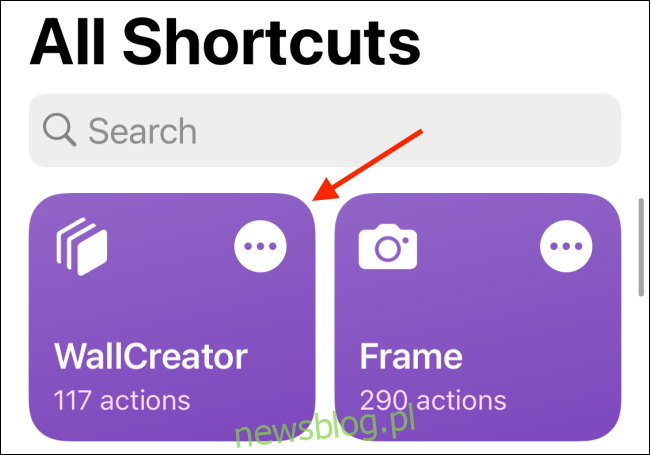
Bước đầu tiên là chọn loại hình nền. Tại đây, bạn có thể chọn một màu ngẫu nhiên, một dải màu ngẫu nhiên hoặc bạn có thể chỉ định một màu đồng nhất hoặc các màu dải màu.
Tạo một hình nền ngẫu nhiên khá đơn giản. Đối với ví dụ này, hãy tạo một dải màu chéo. Chọn “Gradient – Diagonal”.
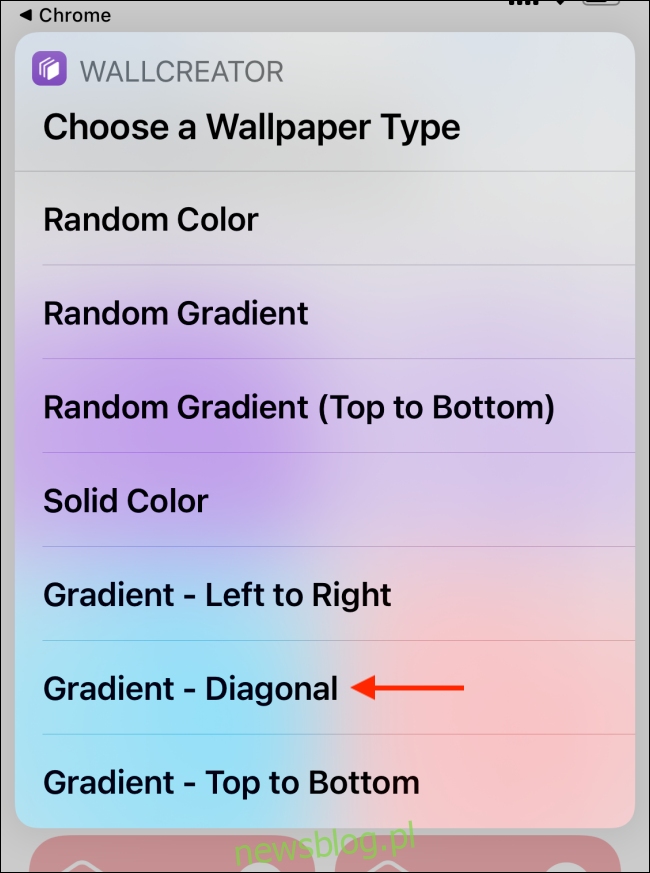
Nhập tên của màu đầu tiên hoặc mã thập lục phân, sau đó nhấn nút “Xong”.
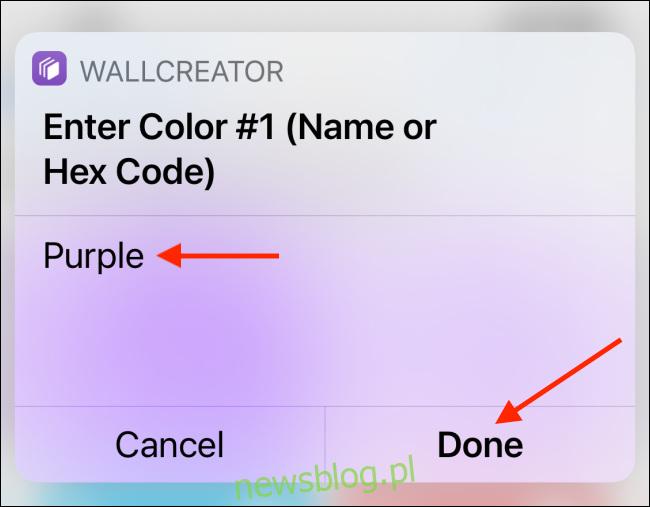
Sau đó nhập tên của màu thứ hai hoặc mã thập lục phân và nhấn lại nút “Xong”.
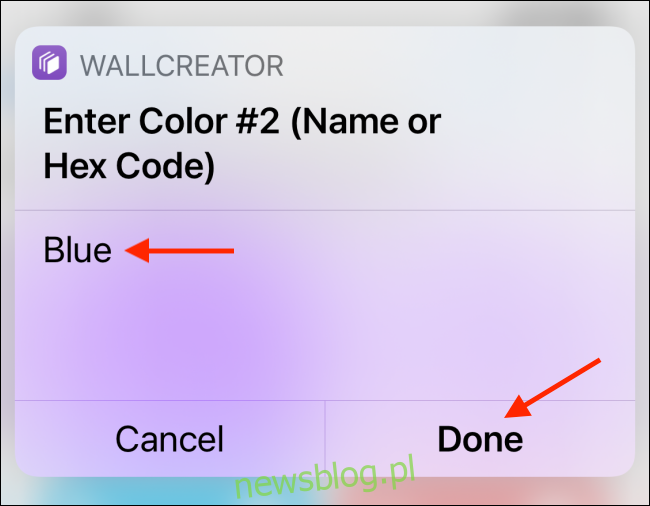
Bây giờ bạn sẽ thấy bản xem trước của hình nền. Tại đây, hãy nhấn vào nút “Xong”.
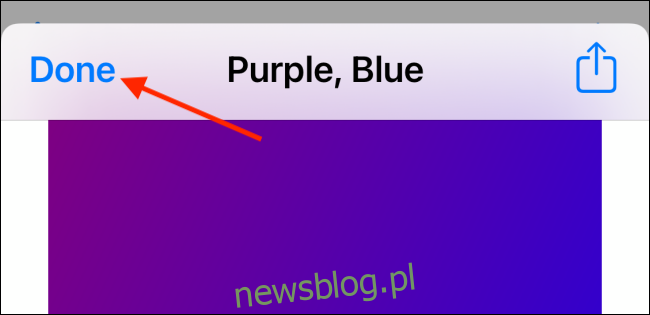
Nếu đây là lần đầu tiên bạn sử dụng phím tắt, WallCreator sẽ yêu cầu bạn truy cập ảnh của mình. Nhấp vào nút “OK” để cấp quyền truy cập phím tắt cho ảnh của bạn.
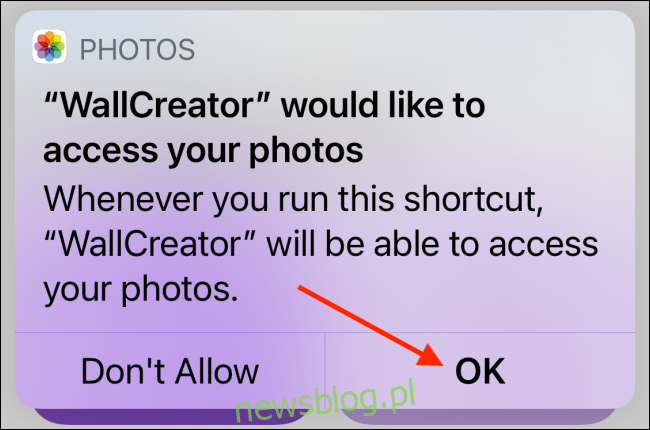
Trên biểu ngữ tiếp theo, chọn “Có, lưu” để lưu hình nền vào thư viện ảnh của bạn.
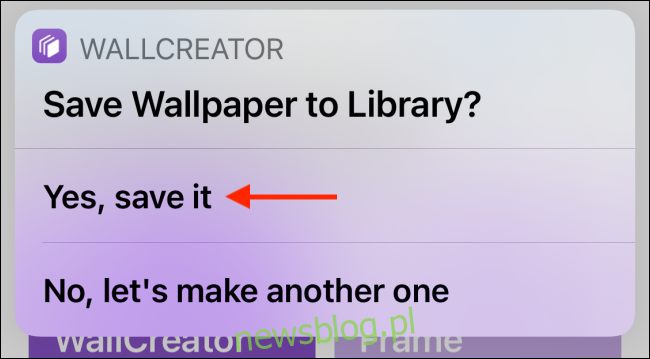
Sau khi hình nền được lưu, chạm vào nút “OK” để hoàn tất quá trình tạo phím tắt.
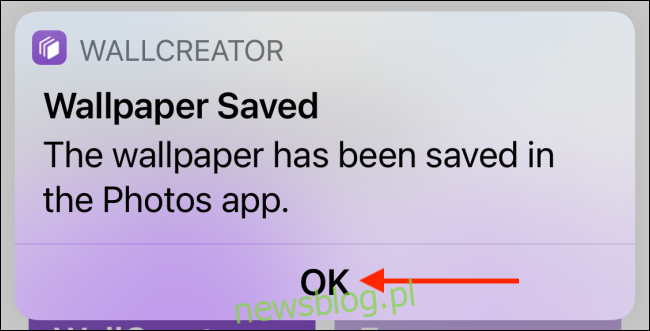
Bạn có thể lặp lại quy trình này để tạo bao nhiêu hình nền tùy thích.
Bây giờ bạn đã tạo hình nền của mình, đã đến lúc đặt nó làm hình nền iPhone hoặc iPad của bạn.
Để thực hiện việc này, hãy mở ứng dụng “Ảnh” và chuyển đến hình ảnh. Tại đây, chạm vào nút Chia sẻ ở góc dưới bên trái màn hình.
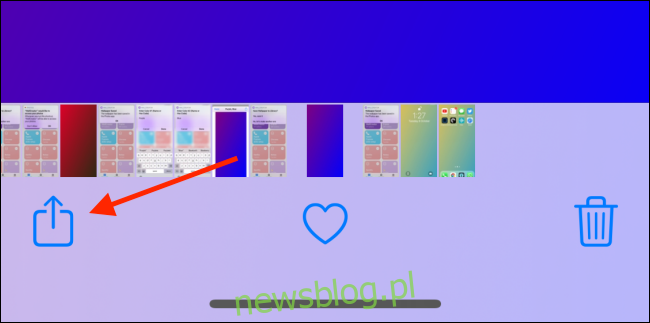
Bây giờ chọn tùy chọn “Sử dụng làm hình nền”.
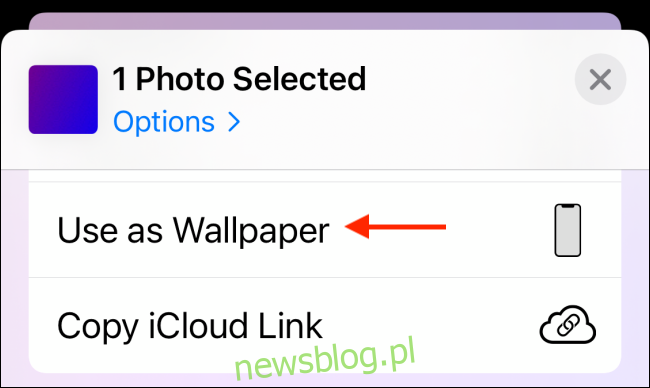
Trên màn hình tiếp theo, nhấn nút “Đặt”.
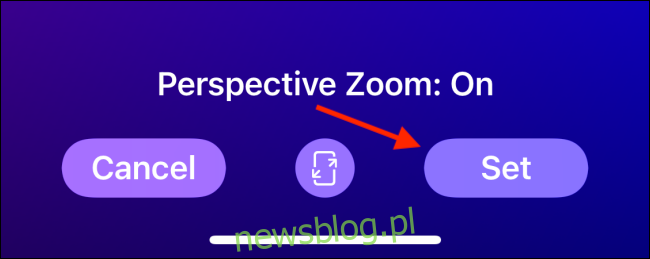
Giờ đây, bạn có thể chọn chỉ đặt hình nền cho màn hình khóa, màn hình chính hoặc cả hai.
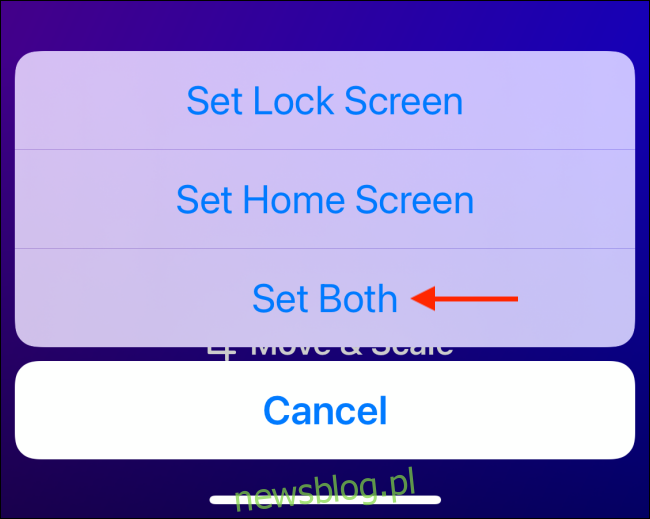
Và bây giờ hình nền đã được thiết lập.
Bạn muốn biết thêm về các phím tắt? Hãy xem hướng dẫn của chúng tôi về các phím tắt trên iPhone.
