Tạo hoạt ảnh 2D là điều phổ biến đối với người dùng Procreate. Tuy nhiên, với Procreate 5.2 cập nhật, bạn không chỉ có thể vẽ trên các đối tượng 3D mà còn tạo hoạt ảnh cho chúng ngay trên iPad của mình. Các đối tượng động này sau đó có thể được xuất dưới dạng ảnh động và tệp video một cách dễ dàng. Tính năng vẽ tranh và hoạt hình 3D hoạt động trên hầu hết các iPad, bao gồm cả iPad Pro M1 và iPad mini mới 6. Vì vậy, đối với những người đam mê 3D hoặc các nghệ sĩ muốn tìm hiểu cách sử dụng tính năng này, hãy đi sâu vào và tìm hiểu cách tạo hoạt ảnh cho các đối tượng 3D trong Procreate.
Hoạt hình các đối tượng 3D trong Procreate (2021)
Hoạt hình các đối tượng 3D trong Procreate không mạnh bằng các công cụ CAD hoặc công cụ trò chơi tạo mô hình 3D phổ biến khác. Ngay cả với khả năng 3D, Procreate vẫn là một công cụ nghệ thuật cốt lõi của nó. Vì vậy, bạn chỉ có thể mong đợi một số hoạt ảnh cơ bản từ nó và không có gì ngoài điều đó.
Hiệu ứng hoạt hình cho các đối tượng 3D trong Procreate là gì
Trong Procreate, các tùy chọn hoạt ảnh được cung cấp trong khi xuất các đối tượng 3D. Chúng chỉ ở đó cho mục đích thuyết trình và hiện tại, không có giá trị sử dụng thực tế. Hãy nhanh chóng tìm hiểu về các tùy chọn mặc định trước khi học cách tạo hoạt ảnh cho các đối tượng 3D và xuất chúng.
Xoay động
Như tên cho thấy, hiệu ứng này làm cho đối tượng 3D xoay quanh một điểm nhất định. Vòng quay hoạt động giống như một hiệu ứng thu phóng với vật thể thay đổi khoảng cách với máy ảnh. Nếu bạn đặt nhiều nguồn sáng trong Procreate, bạn có thể thấy ánh sáng của chúng phản xạ lại đối tượng 3D khi nó xoay. Xoay là một cách tuyệt vời để bạn trình bày mô hình của mình từ mọi phía.
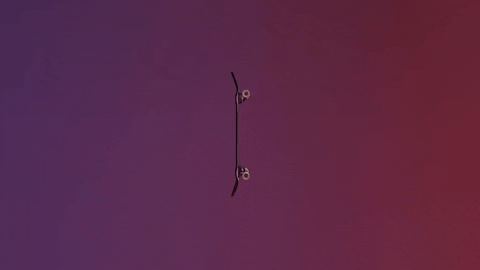
Hoạt hình xích đu
Về mặt chức năng, hiệu ứng này tương tự như Animated Rotate. Nhưng thay vì thực hiện chuyển động quay 360 độ hoàn toàn, vật thể ở đây sẽ quay trở lại vị trí ban đầu sau khi chuyển động 180 độ khi ở gần máy ảnh hơn. Nó cũng có thể có thu phóng bổ sung và hiệu ứng ánh sáng giúp bạn thêm chiều sâu cho mô hình 3D của mình.
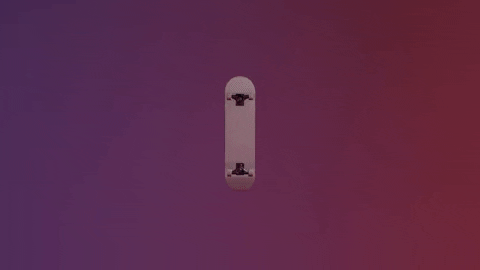
Hiện tại, các tùy chọn này có vẻ hơi hạn chế, nhưng chúng ta có thể mong đợi thấy nhiều hiệu ứng hoạt hình hơn được bổ sung trong các bản cập nhật Procreate trong tương lai. Cả hai tùy chọn hoạt hình này có thể có tốc độ tùy chỉnh (hoặc dễ dàng). Bạn cũng có thể điều chỉnh mức thu phóng và thời lượng của hoạt ảnh trước khi xuất đối tượng 3D. Ngoài các tùy chọn cơ bản này, mỗi định dạng xuất cung cấp một số tính năng độc quyền. Chúng tôi sẽ tập trung vào chúng trong phần tiếp theo.
Tùy chọn xuất hoạt ảnh cho mô hình 3D trong Procreate
Có nhiều tùy chọn xuất ảnh động có sẵn trong Procreate. Các hiệu ứng trong mỗi tùy chọn này vẫn giống nhau nhưng cài đặt bên trong có thể thay đổi một chút. Hãy bắt đầu và tạo hoạt ảnh cho các đối tượng 3D trong Procreate.
1. Bắt đầu bằng cách mở mô hình 3D bạn muốn tạo hoạt ảnh bằng cách chạm vào trên màn hình chính của Procreate. Đối với hướng dẫn này, chúng tôi sẽ sử dụng 3D Skateboard, là một phần của các mô hình 3D mẫu do Procreate cung cấp.
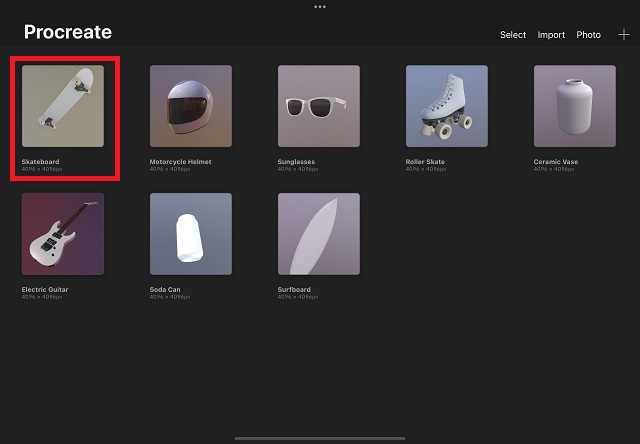
2. Sau đó, chạm vào “Hành động“ cái nút được đánh dấu bởi một biểu tượng cờ lê ở góc trên cùng bên trái của màn hình. Sau khi menu Hành động mở ra, hãy nhấn vào “Đăng lại” cái nút.
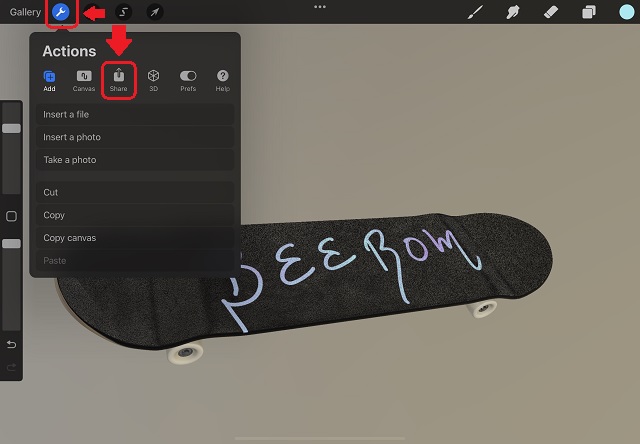
3. Cuối cùng, bạn sẽ có nhiều phần mở rộng tệp có thể chia sẻ, bao gồm các tùy chọn Procreate, USDZ và OBJ tiêu chuẩn, cùng với một số tùy chọn hoạt hình. Bạn có thể nhấn vào bất kỳ định dạng động mong muốn nào để tải lên các tùy chọn liên quan đến nó. Hãy xem qua từng tùy chọn hoạt hình này trước khi bạn đưa ra quyết định của mình.
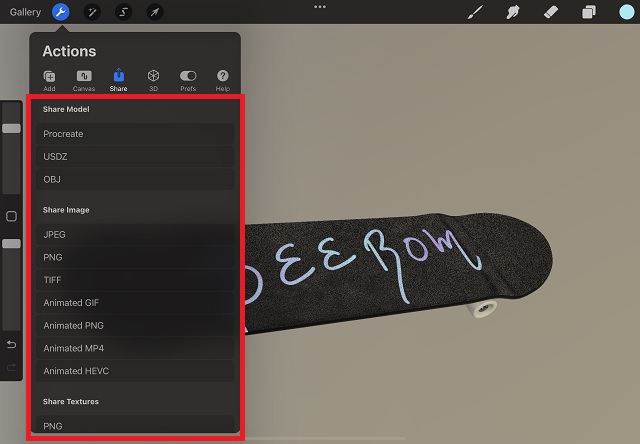
GIF động
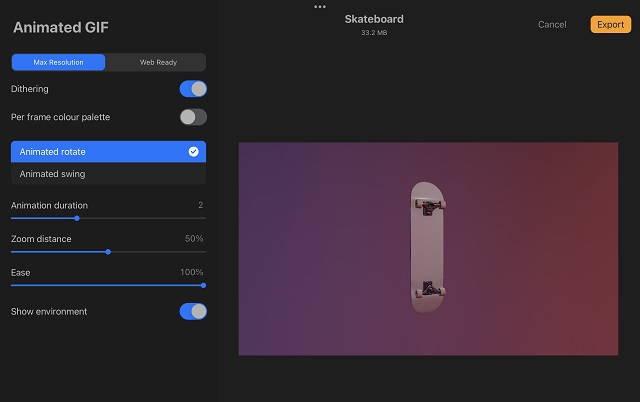
GIF có lẽ là định dạng động đơn giản nhất để sử dụng. Chúng không hỗ trợ âm thanh, vì vậy chúng cũng thường nhẹ hơn và chất lượng thấp hơn so với các định dạng tệp động khác.
Procreate cung cấp ảnh GIF ở hai độ phân giải – “Độ phân giải tối đa” hiển thị GIPS ở độ phân giải 720p, có kích thước lớn. Trong khi đó, tùy chọn “Web Ready” tối ưu hóa chất lượng và giảm kích thước của tệp tổng thể. Trong số các tùy chọn độc quyền, định dạng này cho phép bạn bật / tắt Phối màu. Đó là một dạng nhiễu được áp dụng trên hình ảnh để giảm sự biến dạng của chúng ngay cả ở quy mô lớn hơn. Bạn cũng có thể cho phép bảng màu trên mỗi khung hình xuất ra các màu chính xác hơn, nhưng điều đó hầu như không đáng chú ý trong GIF động.
PNG hoạt hình
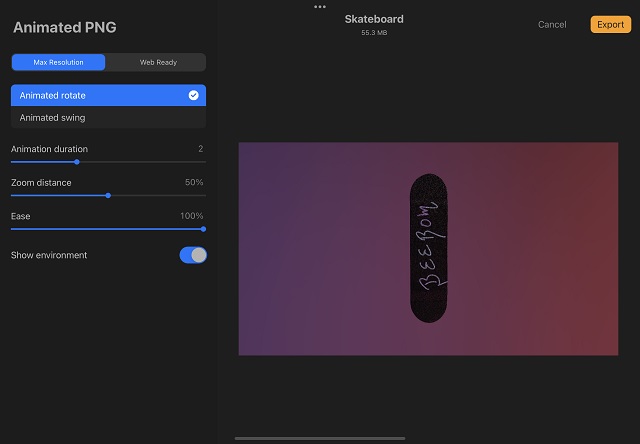
Về lý thuyết, PNG động tương tự như tệp GIF. Nhưng chúng có màu sắc tốt hơn, một số mức độ trong suốt và chất lượng hình ảnh tổng thể cao hơn. Procreate cho phép bạn xuất mô hình 3D ở độ phân giải “Độ phân giải tối đa” và “Sẵn sàng cho web”. Tuy nhiên, nếu bạn định chia sẻ mô hình 3D của mình trực tuyến, bạn có thể muốn xem xét lại lựa chọn của mình.
PNG động nghe có vẻ tốt về mặt lý thuyết nhưng không được hầu hết các nền tảng hỗ trợ. Ví dụ: ngay cả ứng dụng Ảnh của iPad cũng hiển thị nó dưới dạng PNG tĩnh khi xuất từ Procreate. Nếu bạn cần một tệp chất lượng thấp để dễ dàng chia sẻ, GIF vẫn là lựa chọn phù hợp. Để có chất lượng cao hơn, bạn luôn có thể gắn bó với tệp MP4.
MP4 hoạt ảnh
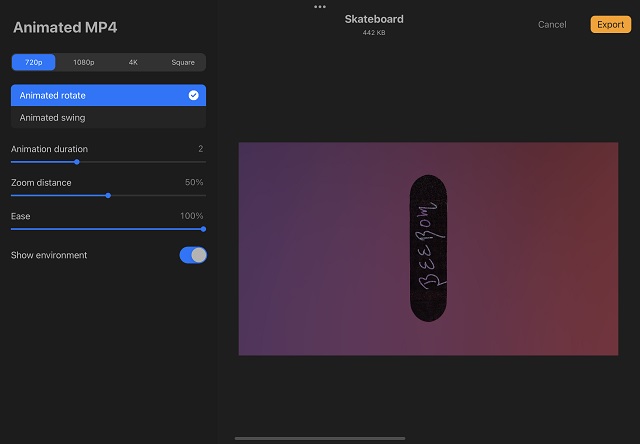
Tùy chọn phổ biến và đáng tin cậy nhất của người dùng là MP4. Procreate, ngoài các hiệu ứng hoạt hình, chỉ cung cấp các tùy chọn để chọn độ phân giải của tệp MP4. Bạn có thể xuất MP4 ở độ phân giải lên đến 4K. Nếu bạn có kế hoạch tải tác phẩm của mình lên các nền tảng mạng xã hội như Facebook hoặc Instagram, chọn “hình vuông” là lựa chọn tốt hơn. Nó sẽ tự động đưa đối tượng 3D động vào tiêu điểm. Hầu hết không gian trống trong khung sẽ bị cắt bớt.
HEVC hoạt hình
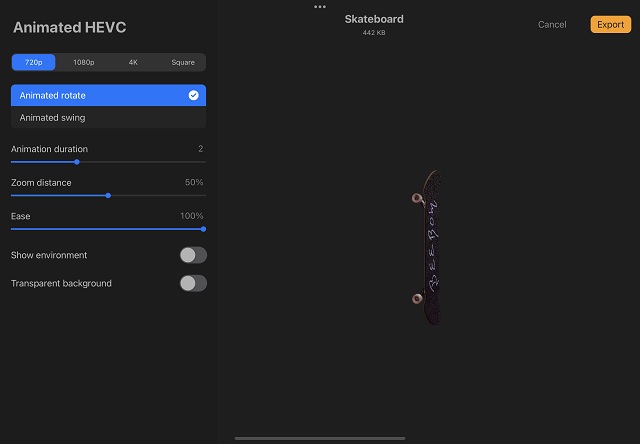
Tùy chọn xuất cuối cùng do Procreate cung cấp cho các đối tượng 3D động là HEVC. Nó là một định dạng tệp tương đối ít được biết đến hơn. Bạn có thể mong đợi chất lượng và độ phân giải tương tự như MP4 khi sử dụng HEVC. Tùy chọn bổ sung duy nhất mà nó cung cấp là nền trong suốt. Tệp HEVC sẽ hoạt động giống như bất kỳ tệp video nào khác và giống như PNG trong suốt, bạn có thể đặt nó trên các nền khác nhau một cách dễ dàng. Độ phân giải tối đa cho HEVC mà Procreate cung cấp là 4K.
Cách xuất các đối tượng 3D hoạt hình trong Procreate trên iPad
Sau khi chọn định dạng mong muốn và thực hiện các điều chỉnh, tất cả những gì còn lại bạn phải làm là lưu tệp.
1. Để lưu tệp 3D hoạt hình của bạn, hãy nhấn vào nút “Xuất khẩu” cái nút ở góc trên cùng bên phải của màn hình xuất.
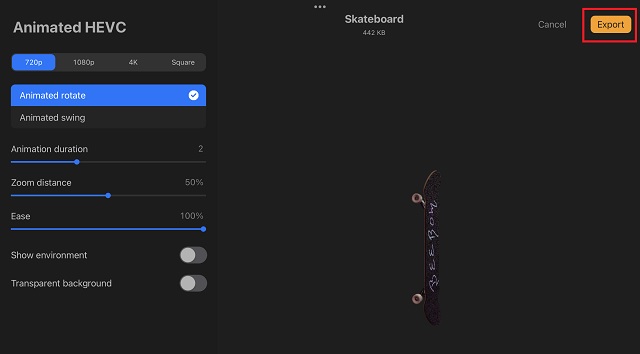
2. Khi quá trình tải kết thúc, Procreate sẽ mở bảng chia sẻ và yêu cầu bạn thực hiện hành động trên tệp. Bạn có thể chia sẻ tệp đã xuất thông qua Airdrop, ứng dụng Thư hoặc ứng dụng nhắn tin phổ biến như WhatsApp, Telegram hoặc các ứng dụng khác. Vâng, bạn có thể sử dụng WhatsApp trên iPad một cách dễ dàng và chúng tôi có hướng dẫn chi tiết về nó trên trang web của bạn. Bạn cũng có thể chọn “Lưu vào Tệp” hoặc “Thêm vào ảnh”Để lưu cục bộ mô hình 3D hoạt hình trên iPad của bạn.
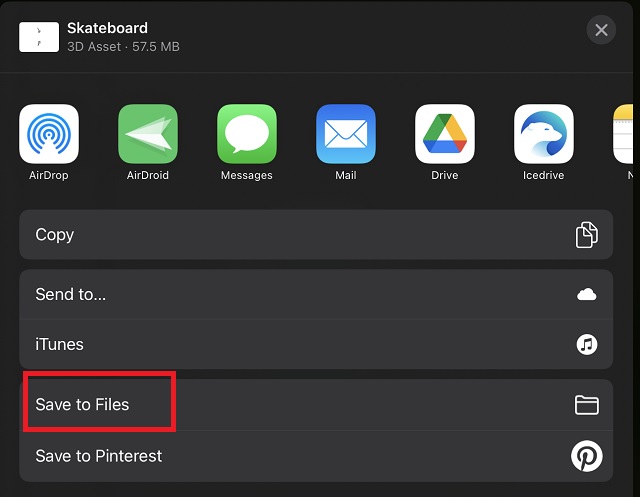
3. Để lưu cục bộ tệp 3D, hãy nhấn vào tùy chọn “Lưu vào tệp” và chọn một vị trí thích hợp trên thiết bị của bạn. Sau đó, nhấn vào nút “Cứu”Ở góc trên bên phải của cửa sổ bật lên. Bạn thậm chí có thể lưu các mô hình 3D của mình vào iCloud hoặc các ứng dụng lưu trữ đám mây đã cài đặt khác.
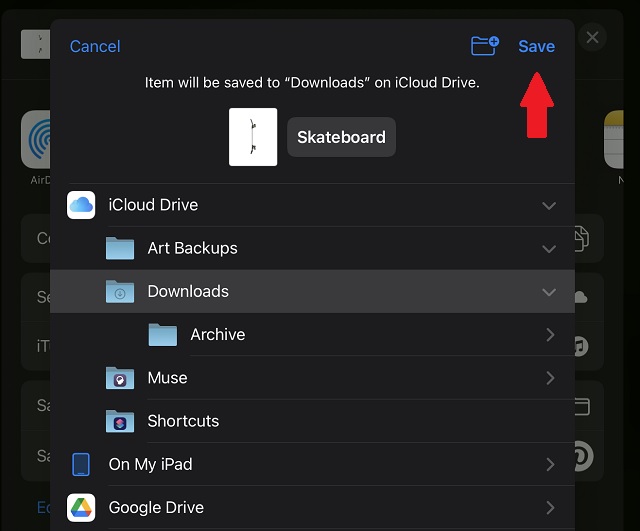
Dễ dàng tạo hoạt ảnh cho các đối tượng 3D trong Procreate trong một vài bước
Do các tùy chọn hạn chế, hiện tại, thật dễ dàng để tạo hoạt ảnh cho các đối tượng 3D trong Procreate. Chúng tôi hy vọng ứng dụng sẽ bổ sung nhiều tùy chọn phức tạp và đa dạng hơn trong tương lai. Đối với những người dự định trình bày tác phẩm của họ và mô hình 3D sẽ trông như thế nào, các tùy chọn hiện tại là quá đủ. Nếu không, bạn luôn có thể ghi lại màn hình iPad của mình trong khi di chuyển đối tượng 3D theo cách thủ công trong Procreate. Nhiều người dùng thậm chí chọn in trực tiếp công việc của họ từ iPad của họ để trình bày một bản in cho khách hàng của họ. Bạn có thể chọn tùy chọn phù hợp với nhu cầu của bạn. Nếu bạn cảm thấy bế tắc tại bất kỳ điểm nào, vui lòng bỏ câu hỏi của bạn trong phần bình luận bên dưới, và chúng tôi sẽ giúp bạn.
