Chế độ tối được nhiều người thưởng thức. Nhưng tôi không phải là một fan hâm mộ. Và tôi khá chắc chắn nhiều người khác thích tôi không thích chế độ đen hoặc tối. May mắn thay, khi một ứng dụng hoặc một công cụ giới thiệu chế độ tối, chúng cũng cho chúng ta khả năng vô hiệu hóa nó. Trong bài đăng này, chúng tôi sẽ cho bạn biết cách thoát hoặc tắt chế độ tối trong Microsoft Word, Excel và PowerPoint trên Windows và macOS.

Chủ đề tối hoặc đen phù hợp chỉ giới hạn cho những người đăng ký Office 365. Trên Windows, bạn nhận được một phiên bản nhẹ hơn của chủ đề màu đen được gọi là Dark Grey. Nó có sẵn cho tất cả các thuê bao. Các phương pháp được đề cập ở đây cho phép bạn vô hiệu hóa chủ đề Xám.
Hãy để sâu vào các bước để vô hiệu hóa chủ đề màu đen trên các ứng dụng Microsoft Office.
Tắt chế độ tối trong ứng dụng Microsoft Office trên Windows
Có hai phương pháp để làm như vậy. Mặc dù loại bỏ chế độ tối hoặc chủ đề màu đen khỏi tất cả các PC được kết nối nơi bạn đã đăng nhập vào tài khoản Microsoft, nhưng cái thứ hai chỉ thay đổi nó trên hệ thống hiện tại. Tuy nhiên, trong cả hai phương pháp, chế độ tối sẽ bị tắt trên tất cả các ứng dụng Microsoft Office. Có nghĩa là, bạn không thể giữ chế độ tối hoạt động trong Word và tắt nó trong Excel. Nó sẽ tắt trong tất cả các ứng dụng Office.
Đây là hai phương pháp.
1. Tắt chế độ tối trên tất cả các máy tính
Khi bạn sử dụng phương pháp này để tắt chủ đề màu đen, nó sẽ phản ánh trên tất cả các thiết bị nơi tài khoản Microsoft của bạn được đăng nhập. Ví dụ: nếu bạn đang sử dụng Word trên hai Windows PC và bạn tắt chủ đề màu đen trên một PC bằng các bước sau, nó cũng sẽ tự động thay đổi trên PC thứ hai.
Dưới đây là các bước:
Bươc 1: Mở bất kỳ ứng dụng Microsoft Office nào như Word, Excel, v.v.
Bươc 2: Nếu bạn đã tạo một tệp mới, nhấp vào Tài khoản hiện ở khung bên trái.
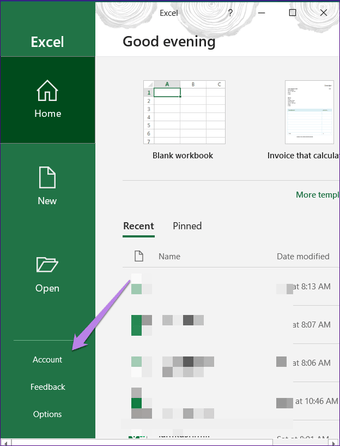
Nếu bạn đã mở một tệp hiện có, nhấp vào Tệp ở trên cùng. Cuộn xuống và nhấp vào Tài khoản.
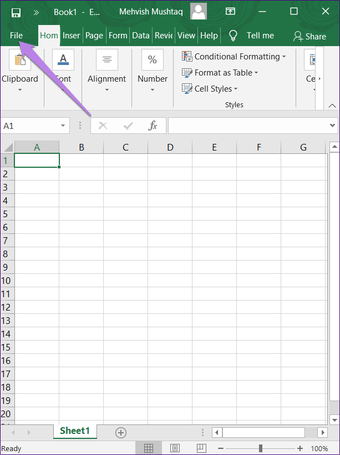
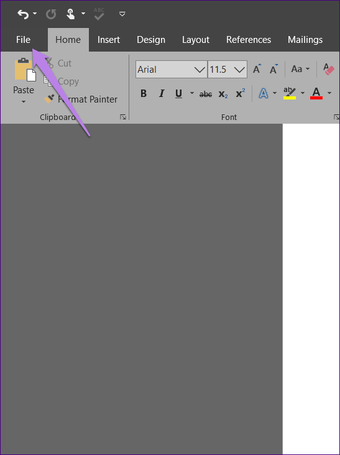
Bươc 3: Nhấp vào hộp thả xuống có trong Chủ đề Office. Chọn Cổ điển hoặc Đầy màu sắc để xóa chế độ tối khỏi tất cả các ứng dụng Office trên Windows MÁY TÍNH.
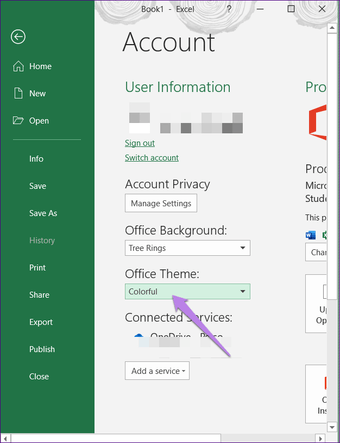
2. Tắt Chế độ tối trên một PC
Nếu bạn muốn thay đổi chủ đề màu đen chỉ trên PC của mình, tức là không phải trên tất cả các PC có tài khoản Microsoft Office của bạn được đồng bộ hóa, thì cũng có một tùy chọn để làm điều đó. Hãy để kiểm tra làm thế nào để làm điều đó.
Bươc 1: Khởi chạy bất kỳ ứng dụng Microsoft Office nào trên hệ thống của bạn. Hãy nói Lời.
Bươc 2: Nhấp vào Tệp ở trên cùng và chọn Tùy chọn từ nó.
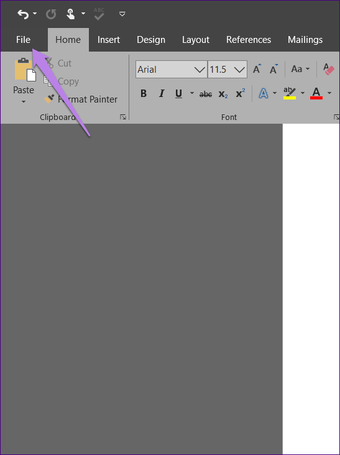
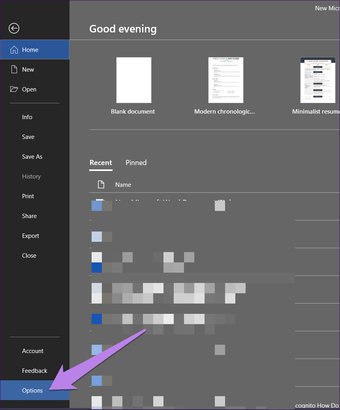
Bươc 3: Cuộn xuống trong tab Chung. Nhấp vào hộp thả xuống bên cạnh Chủ đề Office. Chọn cổ điển hoặc đầy màu sắc. Nhấp vào Ok ở phía dưới để lưu các thay đổi.
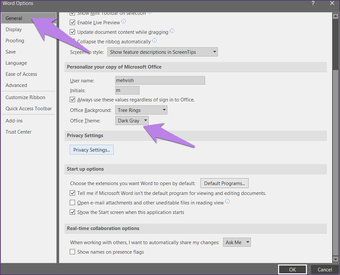
Note: Chủ đề tối sẽ chỉ bị tắt trên PC hiện tại.
Vô hiệu hóa Chế độ tối trong Ứng dụng Microsoft Office trên macOS
Bạn cũng có hai phương pháp để hủy kích hoạt chủ đề tối hoặc đen trong macOS.
1. Tắt Chế độ tối trên tất cả các ứng dụng văn phòng
Nếu bạn đang sử dụng Office 365 hoặc 2019 và bạn đã đặt macOS của mình sang chế độ tối, thì điều tương tự sẽ áp dụng cho các ứng dụng Microsoft Office. Vì vậy, bạn có thể vô hiệu hóa chủ đề tối của hệ thống để xóa chủ đề đó khỏi các ứng dụng Office như Word, Excel và hơn thế nữa. Một lần nữa, chế độ tối sẽ bị xóa khỏi tất cả các ứng dụng Office và không chỉ một.
Hãy để xem cách làm điều đó.
Bươc 1: Bấm vào Apple menu ở trên cùng và chọn System Preferences từ nó.
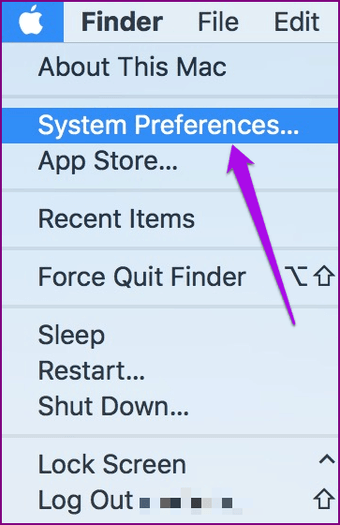
Bươc 2: Bấm vào Chung.
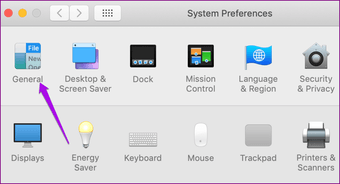
Bươc 3: Nếu Dark được chọn, nhấp vào Light để bật nó. Khi làm như vậy, chế độ tối sẽ bị tắt cho các ứng dụng Office, bao gồm các ứng dụng được hỗ trợ khác trên máy Mac của bạn.
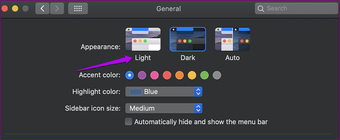
Chọn Auto sẽ tự động tắt chế độ tối vào buổi sáng. Nó có sẵn trên macOS Catalina trở lên. Tìm hiểu thêm về cách tắt chế độ tối trên macOS.
2. Tắt chế độ tối trên ứng dụng Office cá nhân
Phương pháp trên sẽ tắt chủ đề tối trên tất cả các ứng dụng Office. Trong trường hợp bạn muốn thay đổi nó chỉ trên một ứng dụng, thì hãy sử dụng phương pháp này.
Dưới đây là các bước:
Bươc 1: Mở ứng dụng Office mà bạn muốn tắt chủ đề tối. Chẳng hạn, chúng tôi muốn tắt nó trên Word.
Sau đó, mở Word và nhấp vào menu Word ở trên cùng và chọn Tùy chọn từ nó.
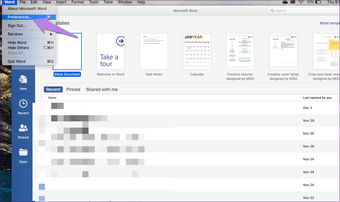
Bươc 2: Chuyển đến tab Chung.
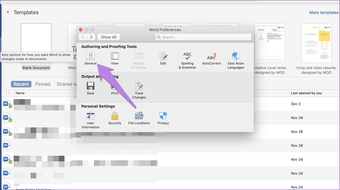
Bươc 3: Tìm kiếm Cá nhân hóa. Chọn hộp bên cạnh Tắt Chế độ tối.
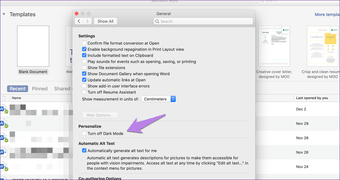
Điều đó sẽ vô hiệu hóa chủ đề tối trên Word. Bây giờ, nếu bạn muốn tắt nó trên PowerPoint hoặc Excel, bạn sẽ phải lặp lại các bước trên trong ứng dụng của họ.
Chế độ tối tạm biệt
Mục đích của chế độ tối là giảm căng thẳng cho mắt. Đáng buồn thay, nó làm điều ngược lại chính xác cho một số người. Đó là lý do tại sao họ thích vô hiệu hóa nó. Chúng tôi hy vọng bạn có thể khôi phục chủ đề bình thường trên Microsoft Word, PowerPoint và Excel.
Tiếp theo: Tìm hiểu cách tắt chế độ tối trong các ứng dụng của Google như Danh bạ, Điện thoại, Ổ đĩa và hơn thế nữa từ liên kết tiếp theo.
