Thông báo giúp người dùng luôn cập nhật mọi thứ đang diễn ra trong bộ ứng dụng và dịch vụ đã cài đặt trên Windows máy vi tính. Tuy nhiên, có một dòng thông báo dường như vô tận có thể chứng tỏ là quá tải và mệt mỏi. Vì vậy, nếu bạn đang tìm cách tắt thông báo trong Windows 11, giả sử đối với một ứng dụng cụ thể hoặc toàn bộ hệ điều hành, bạn đã đến đúng nơi. Đọc tiếp cho đến cuối để tìm hiểu cách tắt thông báo trong Windows 11 và giảm bớt phiền nhiễu như một người chuyên nghiệp.
Tắt Thông báo trong Windows 11 (năm 2021)
Trong bài viết này, chúng tôi đã thêm các phần riêng biệt bao gồm các trường hợp khác nhau mà bạn nhận được thông báo và cách bạn có thể tắt chúng. Không lãng phí thời gian, hãy bắt đầu với các bước liên quan để tắt thông báo trong Windows 11.
Note: Bài viết này tập trung vào việc tắt thông báo trong Windows 11. Nếu bạn chưa nâng cấp từ Windows 10 đến Windows 11 hoặc đã quay trở lại Windows 10, hãy xem hướng dẫn chi tiết của chúng tôi về cách tắt thông báo trong Windows 10.
Tắt thông báo được đề xuất
Không có gì làm tôi khó chịu hơn một cỗ máy bảo tôi phải làm gì. Nếu bạn đang đọc điều này, cảm giác có thể là lẫn nhau. Với Windows 11, Microsoft gửi thông báo đề xuất để quảng bá Windows 11 tính năng. Mặc dù điều này có thể hữu ích cho người mới bắt đầu, nhưng người dùng thành thạo có xu hướng thấy điều này thừa và bắt buộc. Nếu bạn không muốn bị phân tâm với các thông báo được đề xuất, đây là cách tắt chúng đi Windows 11:
1. Nếu bạn nhận được một biểu ngữ thông báo được đề xuất trong Windows 11, bạn có thể loại bỏ nó một cách dễ dàng. Nhấp vào menu ba chấm ngang và chọn tùy chọn “Tắt tất cả thông báo cho Đề xuất”.
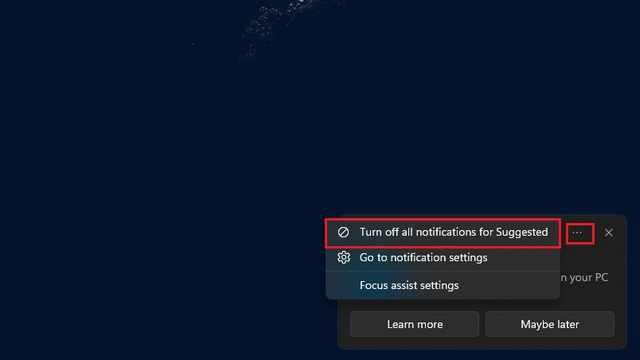
2. Tương tự, bạn có thể truy cập bảng thông báo bằng cách nhấp vào tùy chọn ngày và giờ hoặc sử dụng Windows 11 phím tắt Phím Win + N. Sau đó, phát hiện thông báo được đề xuất và nhấp vào nút “Tắt tất cả thông báo cho Đề xuất” trong menu ba chấm ngang.
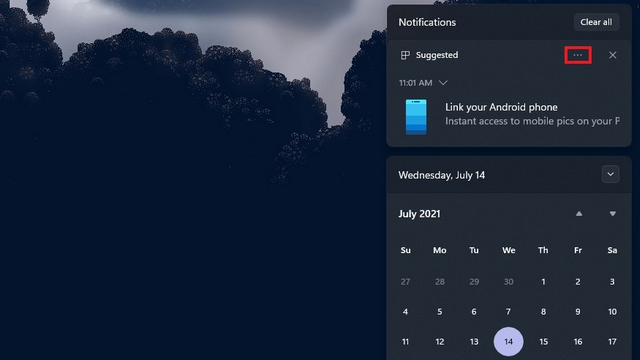
3. Như một biện pháp bổ sung, hãy truy cập Hệ thống -> Thông báo và cuộn xuống cho đến khi bạn tìm thấy các hộp kiểm có tiêu đề “Đưa ra đề xuất về cách tôi có thể thiết lập thiết bị của mình” và “Nhận mẹo và đề xuất khi tôi sử dụng Windows”. Sau đó, tắt các tùy chọn này. Bằng cách này, bạn có thể yên tâm rằng Windows 11 sẽ không làm phiền bạn với các đề xuất.
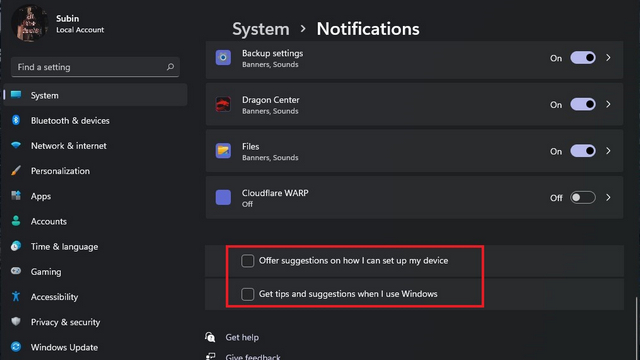
Tắt thông báo cho ứng dụng từ Trung tâm thông báo
1. Trung tâm Hành động không còn là nơi lưu trữ các thông báo trên Windows 11 và hiện có thể truy cập được từ biểu tượng khay hệ thống ngày và giờ. Vì vậy, hãy mở Trung tâm thông báo và nhấp vào menu ba chấm ngang trên thông báo để có tùy chọn tắt thông báo trong Windows 11.
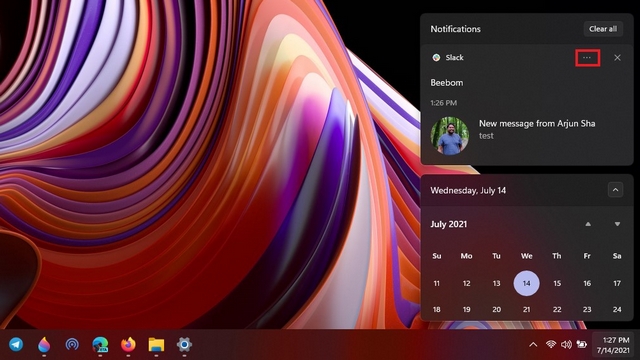
2. Từ danh sách các tùy chọn, chọn “Tắt tất cả thông báo cho
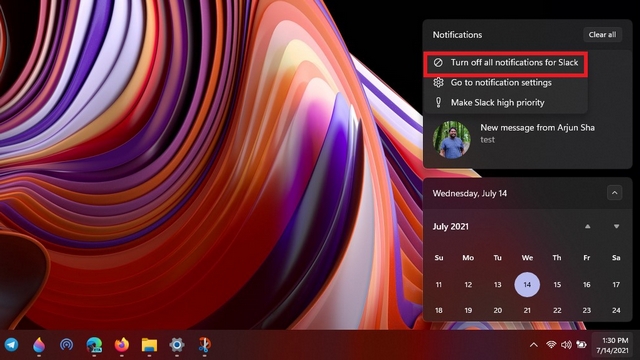
Tắt tất cả thông báo trong Windows 11
1. Nếu bạn muốn tránh mọi phiền nhiễu, bạn có thể chọn tắt hoàn toàn thông báo trong Windows 11. Để làm điều đó, hãy mở ứng dụng Cài đặt, điều hướng đến Hệ thống -> Thông báo, và tắt nút chuyển đổi “Thông báo”.
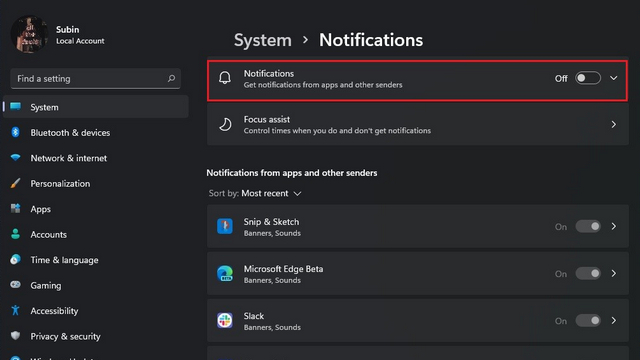
2. Nếu bạn là người muốn nhận một số thông báo mà không bị xâm nhập quá nhiều, hãy bật hoặc tắt thông báo trên màn hình khóa, âm thanh cho thông báo và các tùy chọn khác. Bạn sẽ tìm thấy các tùy chọn này bằng cách mở rộng menu thả xuống Thông báo trong Cài đặt.

Tắt thông báo trên màn hình khóa
Đối với những người thích giao diện sạch sẽ trên màn hình khóa, hãy truy cập Hệ thống -> Thông báo và tắt nút chuyển đổi “Hiển thị thông báo trên màn hình khóa”. Vì Microsoft đã loại bỏ các biểu tượng Trạng thái nhanh trong màn hình khóa, đó là một tính năng bạn sẽ không phải tắt trong Windows 11.
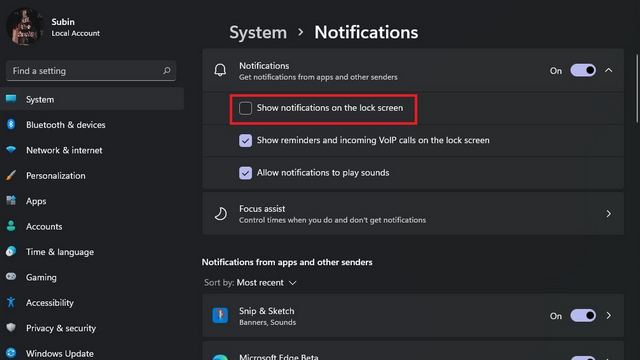
Tắt thông báo cho các ứng dụng riêng lẻ từ Cài đặt
Microsoft cũng giúp dễ dàng tắt thông báo cho các ứng dụng riêng lẻ trong Windows 11. Ghé thăm Hệ thống -> Thông báo trong ứng dụng Cài đặt và tìm ứng dụng bạn muốn tắt thông báo trong phần “Thông báo từ ứng dụng và người gửi khác”.
Để giúp phát hiện ứng dụng dễ dàng hơn, bạn có thể sắp xếp chúng theo tên hoặc ứng dụng được sử dụng gần đây nhất. Khi bạn đã định vị được ứng dụng, tắt nút chuyển đổi thông báo bên cạnh danh sách ứng dụng. Bạn sẽ không nhận được thông báo từ ứng dụng đó về sau. Bạn cũng có thể lặp lại các bước này cho các ứng dụng khác.
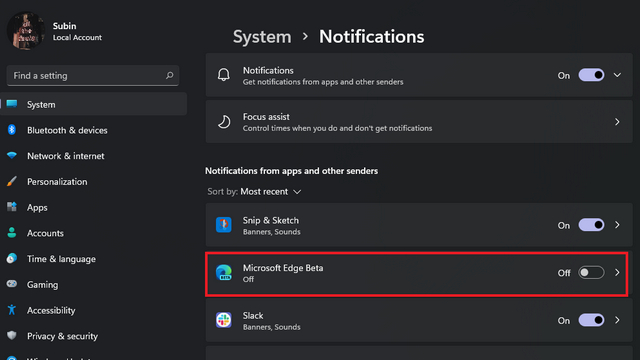
Tắt biểu ngữ thông báo trong Windows 11
1. Mặc dù không có nút chuyển đổi chung nào để tắt các biểu ngữ thông báo trong Windows 11, bạn có thể tắt tính năng này cho từng ứng dụng cụ thể. Chuyến thăm Hệ thống -> Thông báo và nhấp vào ứng dụng mục tiêu từ phần “Thông báo từ ứng dụng và những người gửi khác”.
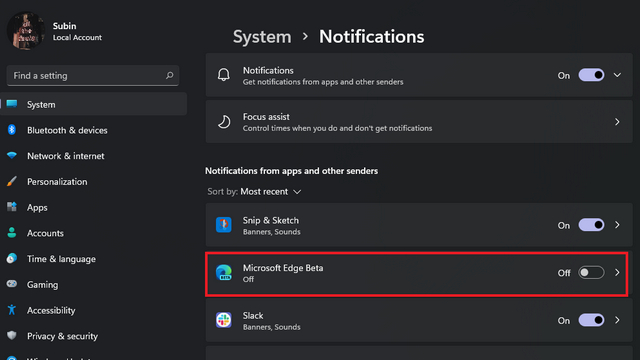
2. Bây giờ bạn sẽ thấy một hộp kiểm có nội dung “Hiển thị biểu ngữ thông báo“. Bỏ chọn nó, và bạn đã hoàn tất. Bạn cũng có thể chọn tắt thông báo trong trung tâm thông báo cho từng ứng dụng từ màn hình này.
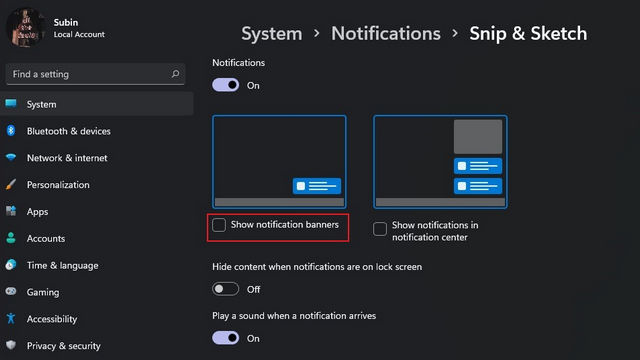
Đặt Ưu tiên Thông báo trong Windows 11
1. Nếu bạn không muốn bỏ lỡ các thông báo liên quan đến công việc hoặc các thông báo quan trọng khác từ bất kỳ ứng dụng yêu thích nào của mình, bạn có thể đặt chúng làm mức độ ưu tiên. Nhấp vào menu ba chấm của thông báo từ trung tâm thông báo và chọn tùy chọn “Đặt
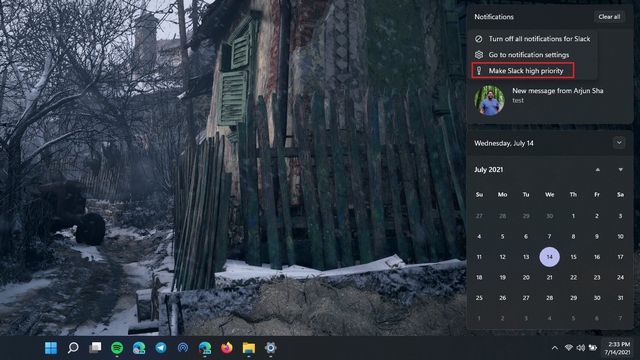
2. Bạn cũng có tùy chọn để điều chỉnh mức độ ưu tiên của thông báo ứng dụng từ ứng dụng Cài đặt. Để làm điều đó, hãy chọn một ứng dụng từ phần “Thông báo từ ứng dụng và những người gửi khác” trong Hệ thống -> Thông báo trong ứng dụng Cài đặt.
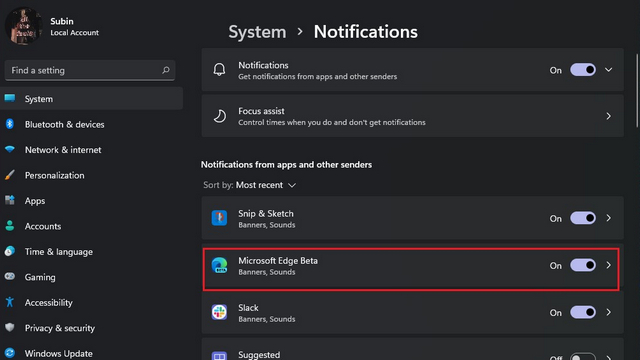
3. Sau khi mở trang thông báo của ứng dụng, hãy đặt mức độ ưu tiên của các thông báo. Bạn có thể đặt thông báo của ứng dụng thành ưu tiên Trên cùng, Cao hoặc Bình thường. Không cần phải nói, bạn nên đặt mức độ ưu tiên của các ứng dụng quan trọng là Cao để đảm bảo bạn không bỏ lỡ bất kỳ bản cập nhật nào.
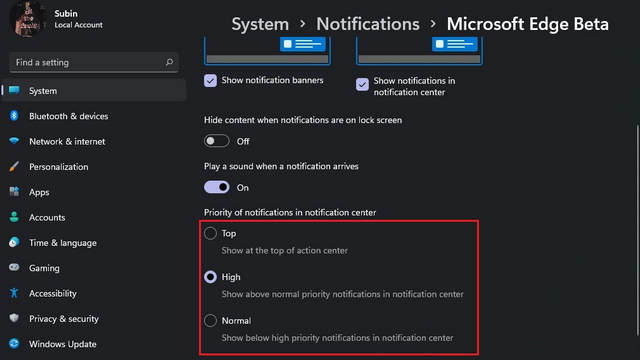
Tắt tiếng thông báo với Hỗ trợ lấy nét
Cũng có sẵn trong Windows 10, tính năng Hỗ trợ lấy nét cho phép bạn linh hoạt lựa chọn thời điểm bạn muốn để tránh các thông báo gây mất tập trung. Nó tự động kích hoạt khi bạn đang chơi trò chơi hoặc sử dụng màn hình thứ hai hoặc máy chiếu để nhân bản màn hình của bạn. Nhưng nếu bạn muốn bật tính năng này theo cách thủ công, hãy làm theo các bước bên dưới để tắt thông báo trong Windows 11.
1. Mở ứng dụng Cài đặt trên Windows 11 Pc và nhấp vào “Hỗ trợ lấy nét” trong phần Hệ thống.
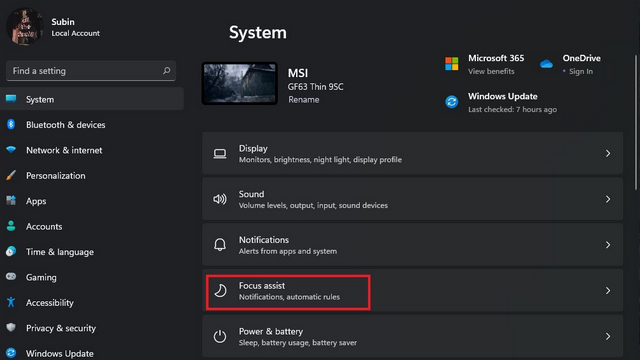
2. Bạn có thể chọn chỉ xem các báo thức hoặc thông báo từ danh sách các ứng dụng ưu tiên khi bật Hỗ trợ lấy nét. Chọn tùy chọn thích hợp dựa trên sở thích của bạn.
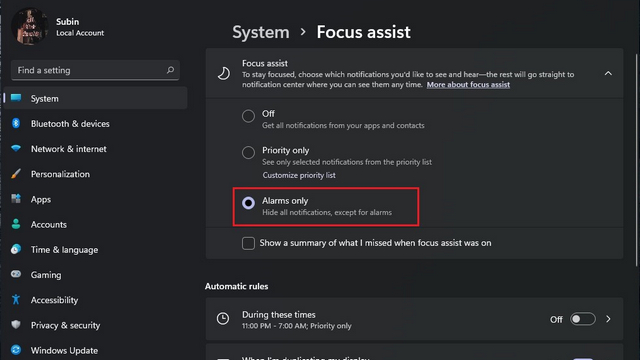
3. Nếu bạn chọn nhận thông báo từ danh sách các ứng dụng ưu tiên, nhấp vào “Tùy chỉnh danh sách ưu tiên” để chỉ định chúng.
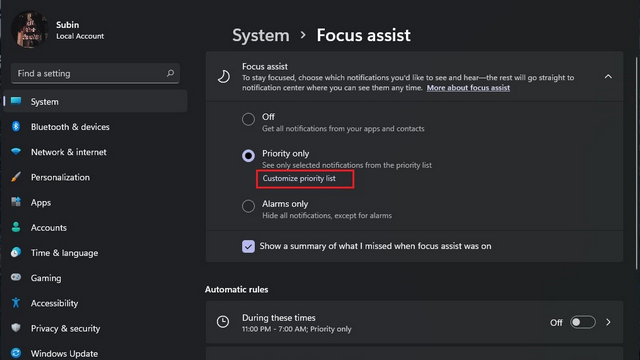
4. Tiếp theo, nhấp vào “Thêm ứng dụng” để đưa một ứng dụng vào danh sách ưu tiên của bạn.
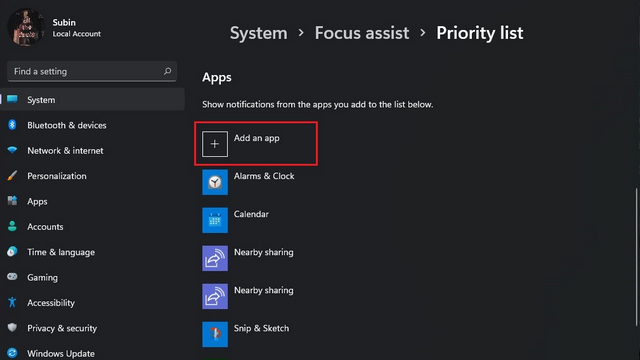
5. Chọn ứng dụng từ danh sách ứng dụng xuất hiện và bạn đã hoàn tất. Bạn sẽ chỉ nhận thông báo từ các ứng dụng này khi bạn bật Hỗ trợ lấy nét.
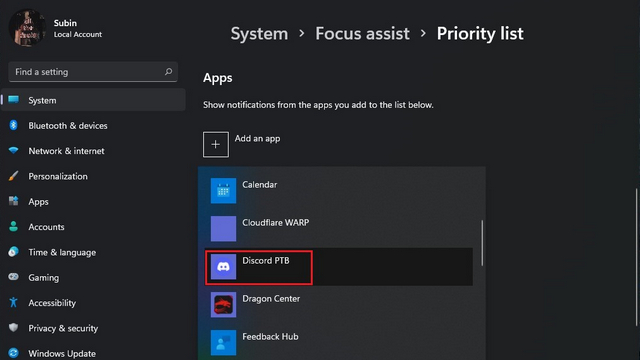
5. Bạn cũng có thể kích hoạt chế độ Focus Assist với các quy tắc tự động, chẳng hạn như trong giờ làm việc hoặc trong khi chơi trò chơi. Bật các nút chuyển đổi tùy theo trường hợp sử dụng của bạn để kích hoạt chế độ lấy nét.

6. Cuối cùng, nếu bạn muốn bật chế độ lấy nét theo cách thủ công, hãy mở Trung tâm hành động và nhấp vào nút chuyển đổi Focus Assist để kích hoạt hoặc tắt Focus Assist. Nếu bạn muốn nâng cao năng suất của mình lên một tầm cao mới, hãy sử dụng các ứng dụng của bên thứ ba như Freedom hoặc LeechBlock, vì chúng tôi đã trình bày chi tiết trong bài viết về các ứng dụng tốt nhất để tập trung vào công việc.
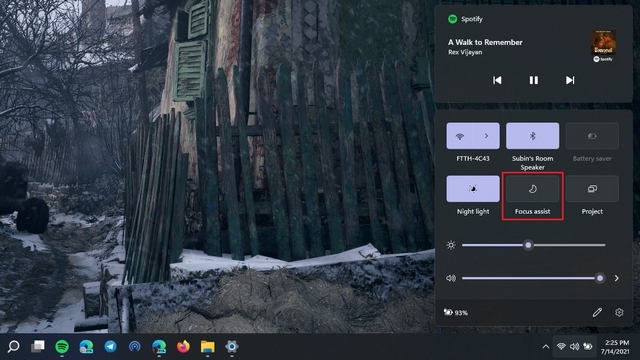
Xóa tất cả thông báo trong Windows 11
Một mẹo cuối cùng trước khi kết thúc bài viết này là khả năng loại bỏ thông báo nhanh chóng bằng một cú nhấp chuột. Windows 11 mang lại một sự tiện dụng Nút “Xóa tất cả” để giúp người dùng loại bỏ hàng loạt các thông báo không cần thiết.
Để thực hiện việc này, hãy mở trung tâm thông báo bằng cách nhấp vào giao diện người dùng ngày và giờ hoặc sử dụng phím tắt mới Windows + N. Khi bạn ở đó, bạn sẽ nhận thấy một nút “Xóa tất cả” mới ở trên cùng bên phải. Nhấp vào nó để loại bỏ tất cả thông báo trong Windows 11.
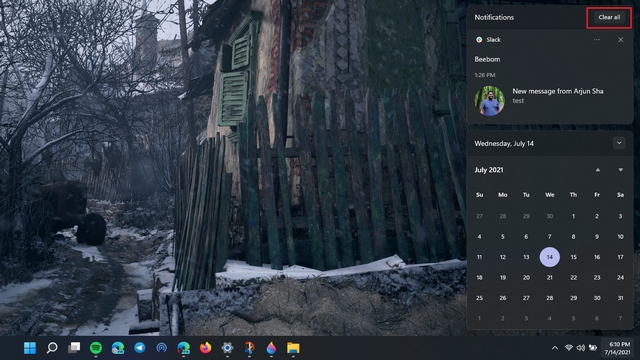
Tắt thông báo làm mất tập trung trên của bạn Windows 11 máy tính
Nếu bạn là một người ham mê Windows người dùng, bạn có thể nhận thấy rằng các bước để tắt thông báo trong Windows 11 không thay đổi nhiều so với Windows 10. Đã nói rằng, chúng tôi hy vọng bài viết này sẽ giúp ích cho những người dùng đang cố gắng Windows 11 lần đầu tiên hoặc chuyển từ Mac sang Windows PC do hoàn toàn mới Windows 11 tính năng. Nếu bạn thấy hướng dẫn này hữu ích, hãy xem các bài viết của chúng tôi về cách chụp ảnh màn hình trong Windows 11 và kiểm tra màn hình đúng giờ trong Windows 11.
