Tùy chọn biểu mẫu tự động điền trong các trình duyệt hiện đại rất hữu ích và loại bỏ sự phiền toái khi đăng nhập vào các trang web khác nhau bằng các thông tin đăng nhập khác nhau. Tuy nhiên, nó cũng có thể là một cơn ác mộng về quyền riêng tư, đặc biệt nếu bạn sử dụng chung máy tính hoặc điện thoại thông minh. Vì vậy, để giúp bảo vệ thông tin đăng nhập của bạn, chúng tôi sẽ hướng dẫn bạn cách tắt tùy chọn tự động điền cho biểu mẫu và trang web trong Google Chrome trên máy tính để bàn và thiết bị di động trong bài viết này.
Tắt tính năng Tự động điền trong Google Chrome: Hướng dẫn chi tiết từng bước (2021)
Tự động điền thường được bật theo mặc định, nhưng tất cả các trình duyệt web chính đều cho phép bạn tắt tính năng này vì những lý do rõ ràng về quyền riêng tư. Tắt tính năng này thường là một động thái đúng đắn, mặc dù nó khiến việc đăng nhập vào các trang web kém thuận tiện hơn một chút. Vì vậy, không cần phải quảng cáo thêm, đây là cách bạn có thể tắt hoặc tắt tính năng tự động điền trong Google Chrome:
Tắt tính năng Tự động điền của Google Chrome trên Máy tính để bàn (Windows, Mac và Linux)
Note: Chúng tôi đang sử dụng Chrome trên Windows cho mục đích của bản trình diễn này, nhưng quá trình tắt tính năng tự động điền biểu mẫu giống hệt nhau trên máy tính Mac và Linux.
1. Mở Google Chrome trên máy tính của bạn và nhấp vào nút menu ba chấm ở góc trên bên phải. Sau đó, chọn “Cài đặt”Từ menu thả xuống.
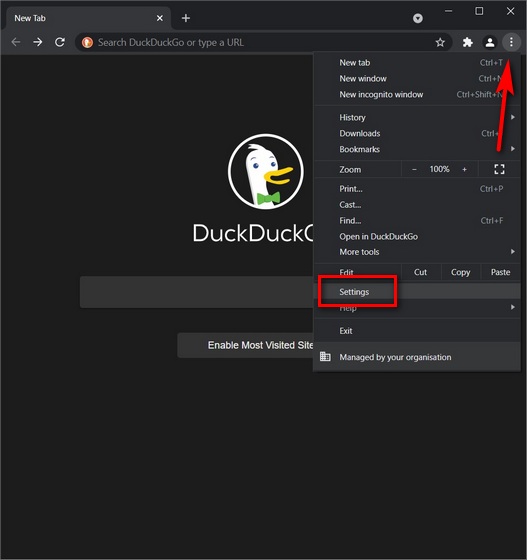
Note: Bạn cũng có thể truy cập trực tiếp Cài đặt bằng cách sao chép cài đặt chrome: // vào thanh địa chỉ Chrome và nhấn Enter.
2. Trong cửa sổ Cài đặt, tìm “Tự động điền”Và tắt tính năng tự động điền riêng lẻ trong ba danh mục – Mật khẩu, Phương thức thanh toán & Địa chỉ và hơn thế nữa.
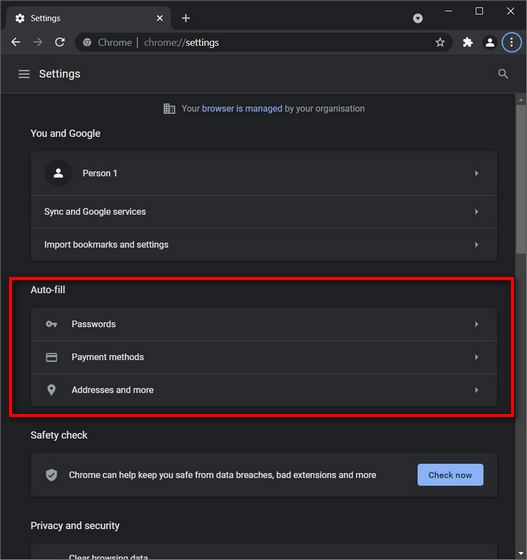
3. Trước hết, hãy nhấp vào “Mật khẩu ” và tắt nút gạt bên cạnh “Đề nghị lưu mật khẩu ”. Điều này sẽ ngăn không cho mật khẩu được lưu và tự động điền trên thiết bị của bạn. Ngoài ra, hãy tắt “Tự động đăng nhập”Nếu nó chưa được tắt. Điều này sẽ đảm bảo rằng trình duyệt không tự động đăng nhập bạn vào các trang web bằng thông tin đăng nhập được lưu trữ.
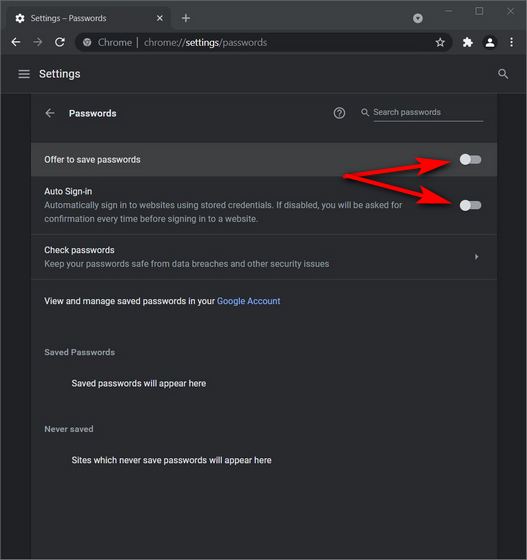
4. Bây giờ hãy chuyển đến phần “Phương thức thanh toán”Trong phần Tự động điền trong Chrome. Tắt nút chuyển đổi cho các tùy chọn “Lưu và điền vào phương thức thanh toán” và “Cho phép trang web kiểm tra xem bạn đã lưu phương thức thanh toán chưa” trên trang tiếp theo.
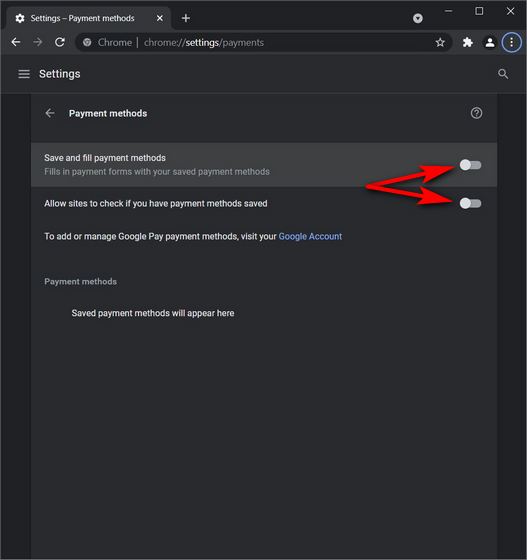
5. Cuối cùng, lặp lại quy trình trên cho “Địa chỉ và hơn thế nữa ”. Về cơ bản, hãy tắt nút gạt bên cạnh “Lưu và điền địa chỉ”Để ngăn Google đề xuất số điện thoại và địa chỉ trong khi điền vào biểu mẫu.
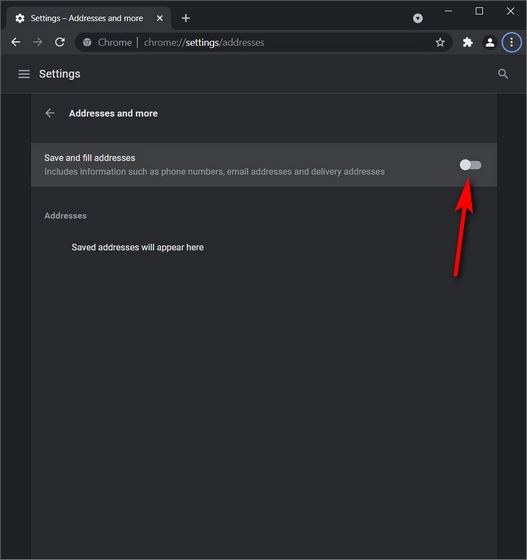
Sau khi bạn tắt tính năng tự động điền trong Google Chrome, nó sẽ không còn điền bất kỳ thông tin nào vào bất kỳ biểu mẫu nào trên máy tính của bạn trong tương lai. Để bật lại tính năng tự động điền trong Google Chrome, hãy truy xuất lại các bước của bạn và bật tất cả các nút chuyển bạn đã tắt trong các bước ở trên. Bạn cũng có thể chỉ bật một hoặc hai nút bật / tắt tùy thuộc vào thông tin bạn muốn Chrome tự động điền.
Xóa thông tin tự động điền trong Google Chrome trên máy tính để bàn
Để bảo mật hoàn toàn, chúng tôi cũng khuyên bạn nên xóa tất cả mật khẩu đã lưu và thông tin tự động điền khác khỏi Google Chrome. Điều đó bao gồm thông tin thẻ tín dụng, số điện thoại, địa chỉ, v.v.
Để làm điều đó, hãy xem hướng dẫn của chúng tôi về cách xóa lịch sử trong bất kỳ trình duyệt web chính nào. Đảm bảo chọn tùy chọn “Dữ liệu biểu mẫu tự động điền” trong khi xóa lịch sử duyệt web của bạn.
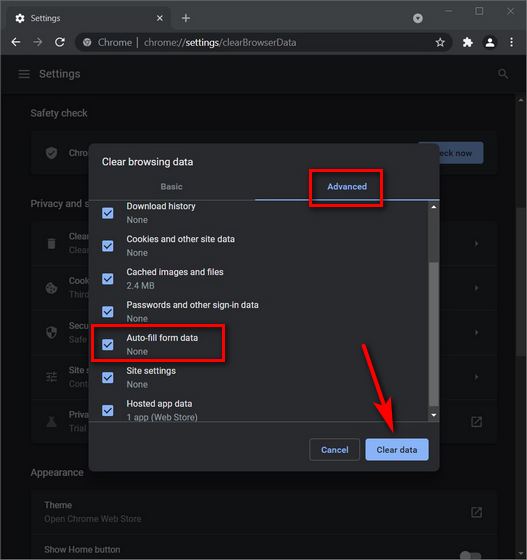
Tắt tính năng Tự động điền trong Google Chrome dành cho thiết bị di động (Android và iOS)
Note: Ảnh chụp màn hình ở đây là từ Chrome dành cho Android, nhưng quá trình tắt tính năng tự động điền trên Google Chrome dành cho iOS vẫn giống hệt nhau.
1. Trên thiết bị Android của bạn, hãy mở ứng dụng Chrome. Sau đó, nhấn vào nút menu ba chấm ở góc trên bên phải và chọn “Cài đặt”Từ menu thả xuống.
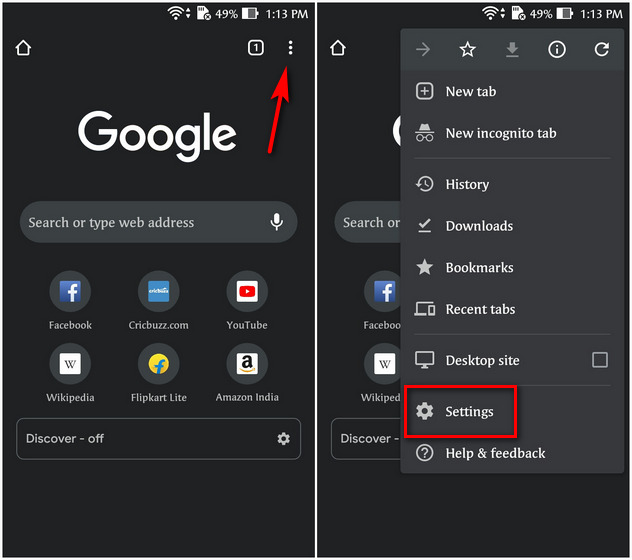
2. Bây giờ, giống như trên phiên bản dành cho máy tính để bàn, bạn phải tắt tính năng tự động điền riêng lẻ cho cả ba danh mục – Mật khẩu, Phương thức thanh toán & Địa chỉ, v.v. Vì vậy, trước tiên, hãy nhấn vào “Mật khẩu”Và tắt nút gạt bên cạnh“Lưu mật khẩu“. Dĩ nhiên “Tự động đăng nhập”Cũng sẽ không được chọn để ngăn trình duyệt tự động đăng nhập bạn vào các trang web.
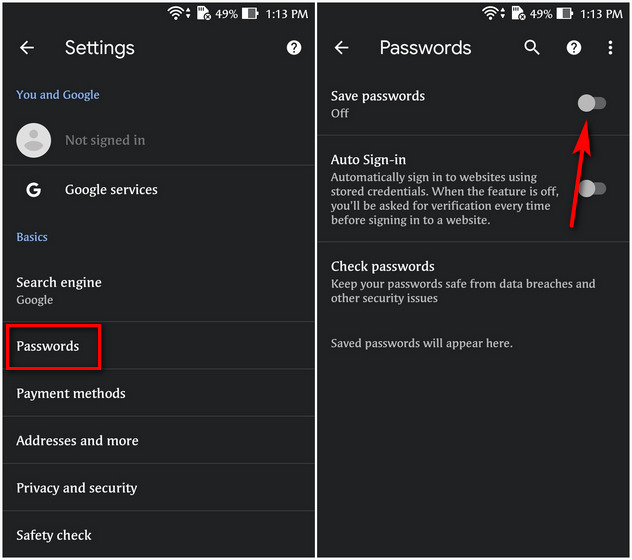
3. Tiếp theo, quay lại trang Cài đặt và chọn “Phương thức thanh toán“. Sau đó, tắt công tắc cho “Lưu và điền vào các phương thức thanh toán” Lựa chọn.
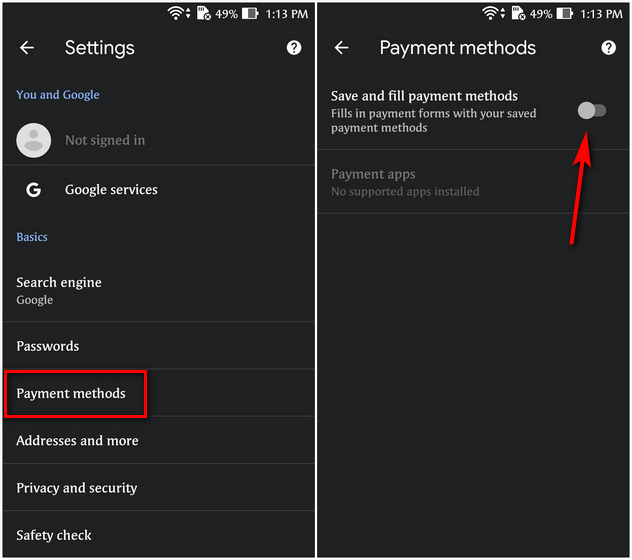
4. Cuối cùng, hãy chuyển đến phần “Địa chỉ và hơn thế nữa”Và tắt nút chuyển bên cạnh“Lưu và điền địa chỉ”Trong Chrome. Điều này đảm bảo rằng trình duyệt sẽ không còn đề nghị lưu thông tin biểu mẫu của bạn và triển khai tính năng tự động điền trên điện thoại Android hoặc iOS của bạn.
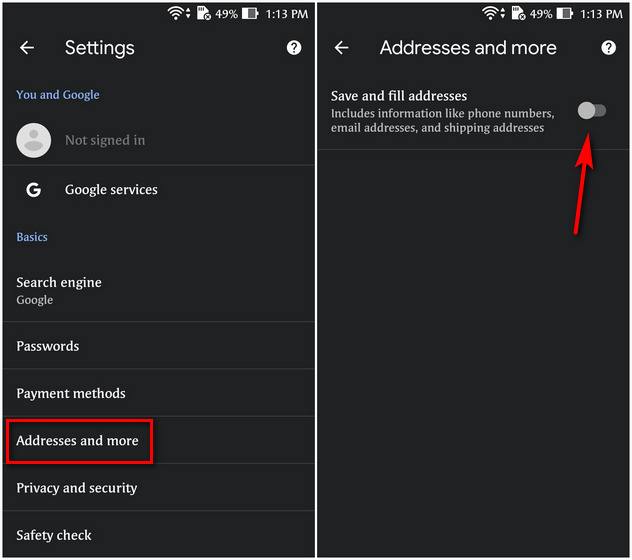
Xóa thông tin tự động điền trong Google Chrome trên Android và iOS
Để hoàn toàn yên tâm, hãy xóa tất cả thông tin biểu mẫu tự động điền đã lưu của bạn bằng cách xóa lịch sử duyệt web khỏi Google Chrome trên điện thoại Android hoặc iOS của bạn.
1. Bạn có thể làm điều đó trước tiên bằng cách truy cập trang Cài đặt như được mô tả trước đó và sau đó chọn “Quyền riêng tư và bảo mật -> Xóa dữ liệu duyệt web“.
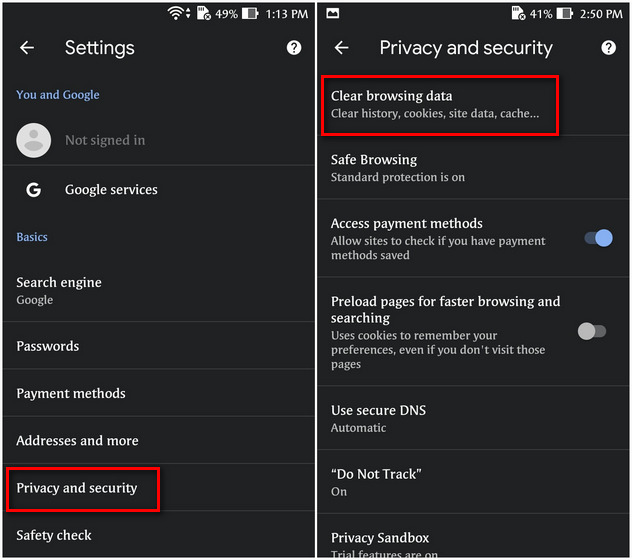
2. Trên trang tiếp theo, hãy chuyển đến phần “Nâng cao”Và chọn“Mọi lúc”Từ menu thả xuống bên cạnh Phạm vi thời gian. Cuối cùng, hãy đảm bảo rằng “Dữ liệu biểu mẫu tự động điềnTùy chọn “được chọn trước khi nhấn vào”Xóa dữ liệu” cái nút.
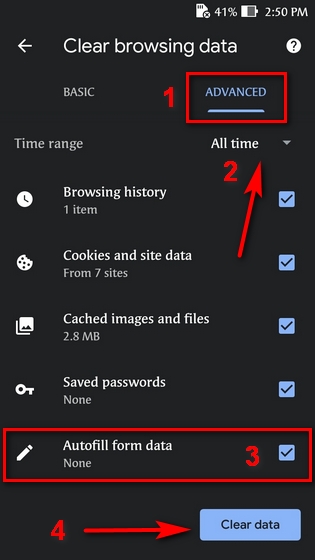
Để bật lại tính năng tự động điền trong ứng dụng Google Chrome trên điện thoại thông minh của bạn, hãy truy cập lại các bước của bạn và bật ba nút chuyển bạn đã tắt trong các bước ở trên.
Tăng cường quyền riêng tư của bạn bằng cách tắt tính năng Tự động điền trong Chrome
Tự động điền là một tính năng thú vị và mạnh mẽ miễn là bạn không sử dụng PC dùng chung. Tuy nhiên, trong trường hợp bạn không phải là người duy nhất sử dụng thiết bị, nó có thể trở thành một vấn đề lớn về quyền riêng tư. Trong một số trường hợp, nó thậm chí có thể dẫn đến hư hỏng thực tế nếu thiết bị rơi vào tay kẻ xấu. Hy vọng rằng, hướng dẫn chi tiết này sẽ giúp bạn bảo vệ mình khỏi những trường hợp như vậy. Trong khi đó, là một người dùng có ý thức về quyền riêng tư, chúng tôi cũng khuyên bạn nên xem một số hướng dẫn khác liên quan đến quyền riêng tư, bao gồm cách thay đổi cài đặt DNS trong Windows và cách cải thiện bảo mật và quyền riêng tư trong iPhone. Cuối cùng, hãy tìm hiểu về các trình duyệt tốt nhất cho quyền riêng tư trên Android và iOS.
