Có một số tùy chọn chỉnh sửa ảnh mà bạn có thể sử dụng trong PowerPoint. Một trong những tùy chọn này là thay đổi độ trong suốt của hình ảnh trong bản trình bày PowerPoint.
Một tùy chọn khác mà bạn có thể sử dụng là thêm một số màu vào những hình ảnh trông đẹp nhưng có màu khác. Nếu bạn không rành về PowerPoint, đừng lo lắng; các bước dễ dàng thực hiện ngay cả khi đây là lần đầu tiên bạn sử dụng chương trình.
Cách tạo ảnh trong suốt trong PowerPoint
Nếu bạn chưa chèn hình ảnh mà bạn muốn làm trong suốt, bạn có thể làm như vậy bằng cách nhấp vào nút chèn thẻ ở trên cùng và nhấp vào Hình ảnh> Hình ảnh và sau đó chọn hình ảnh bạn muốn thêm.
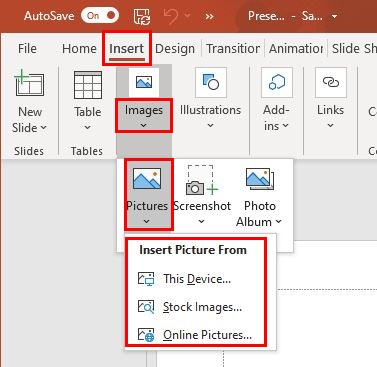
Khi bạn đã thêm hình ảnh, bạn muốn thay đổi cách nhấp vào hình ảnh đó, vì vậy bạn sẽ thấy các chấm trắng xung quanh hình ảnh đó. Bấm vào Định dạng hình ảnh ở trên cùng và nhấp vào menu thả xuống tệp Minh bạch quyền mua.
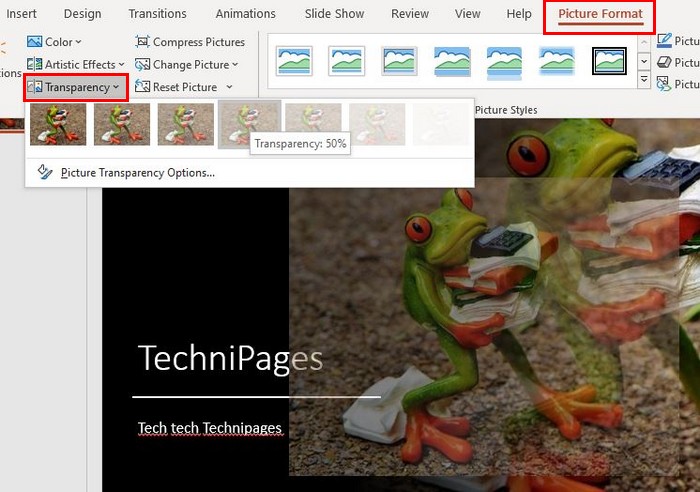
Nếu bạn thấy tùy chọn trong suốt mà bạn thích trong danh sách, chỉ cần nhấp vào tùy chọn đó để áp dụng. Tuy nhiên, nếu bạn nghĩ đến một tỷ lệ phần trăm minh bạch cụ thể, hãy nhấp vào Độ trong suốt của Hình ảnh quyền mua. Bằng cách nhấp vào tùy chọn Đặt trước, bạn sẽ chỉ thấy các cài đặt trước mà bạn đã xem trước đó. Sử dụng thanh trượt Độ trong suốt, bạn có thể thêm phần trăm độ trong suốt từ 0% đến 100%. Bạn có thể thấy hiệu quả của độ trong suốt trong thời gian thực.
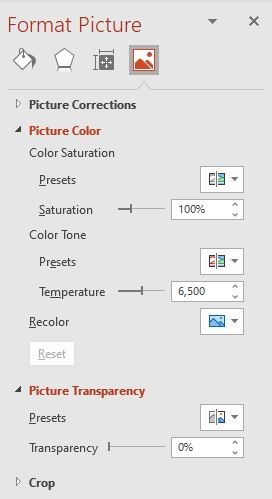
Bấm vào màu sắc hình ảnh hình tam giác để cung cấp một số màu sắc cho hình ảnh của bạn. Bạn có thể chọn từ các cài đặt trước mà PowerPoint cung cấp và sử dụng các thanh trượt để điều chỉnh độ bão hòa và nhiệt độ. Để xem tất cả các tùy chọn màu cùng một lúc, hãy nhấp vào Định dạng hình ảnh lên, tiếp theo là Màu sắc quyền mua.
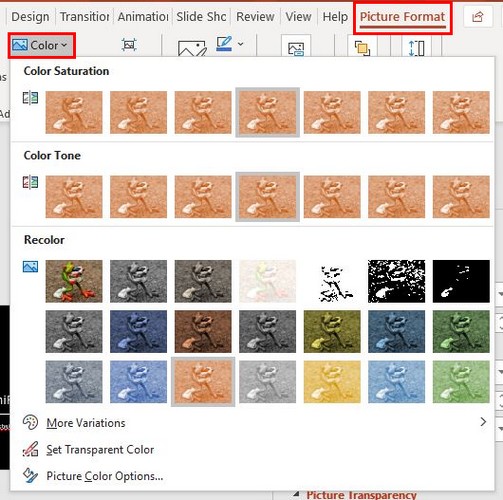
các nhiều biến thể hơn tùy chọn này sẽ cung cấp cho bạn nhiều tùy chọn màu sắc hơn cho hình ảnh của bạn. Nếu bạn vẫn cần thêm màu sắc, vui lòng nhấp vào Nhiều màu sắc hơn tùy chọn và bạn có thể chọn màu cụ thể của bạn.
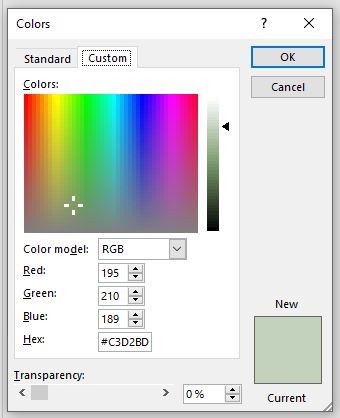
Ngoài ra còn có Đặt màu trong suốt tùy chọn quá. Nếu bạn chọn tùy chọn này, bạn sẽ nhận thấy con trỏ thay đổi như thế nào. Sử dụng hình dạng con trỏ mới này để nhấp vào màu trong hình ảnh có độ trong suốt mà bạn muốn thay đổi. Để hoàn tác những thay đổi bạn đã thực hiện đối với hình ảnh, chỉ cần nhấp vào tùy chọn Hoàn tác.
phần kết luận
Khi bạn có thể cung cấp một hình ảnh chỉ với độ trong suốt phù hợp, tác phẩm của bạn có thể trông tuyệt vời. PowerPoint thoạt đầu có vẻ hơi đáng sợ, nhưng một khi bạn biết mọi thứ ở đâu, nó sẽ không có vẻ gì là đáng sợ nữa.
