Microsoft có Cortana, Amazon có Alexa, Apple nó có Siri và Google cũng vậy, Google.
Thay vì tạo tên người cho trợ lý của bạn, Google đã chọn tên vô nghĩa của "Google AssistantĐối với trợ lý AI của bạn. Địa chỉ của bạn Google Assistant nói "Xin chào Google" thay vì cách tiếp cận "Alex" hay "Xin chào Siri" đẹp hơn.
Những người khác có thể nói rằng tên sản phẩm thiếu trí tưởng tượng, nhưng chắc chắn không thiếu chức năng trong Google Assistant dịch vụ chính nó. các Google Assistant Đây là một công cụ phần mềm thuần túy cung cấp nhiều tính năng, như khả năng khởi động chương trình trên máy tính hoặc điện thoại thông minh của bạn, khởi động chương trình TV hoặc danh sách nhạc, thậm chí làm mờ đèn nhà hoặc bật và tắt các thiết bị khác nhau. Bạn có thể sử dụng giọng nói của mình để liên lạc với bạn bè và gia đình, chỉ đường cho họ đi du lịch, lên kế hoạch cho chuyến đi tiếp theo, đặt báo thức và nhắc nhở, dịch ngôn ngữ, v.v. Các khả năng và chức năng là vô tận!
Nếu bạn muốn xem danh sách đầy đủ tất cả các lệnh Google OK, hãy xem bài viết này: Danh sách gần đầy đủ tất cả các lệnh của Google có ổn không?
Mặc dù có nhiều thứ Google Assistant có thể, không thể thực hiện các thay đổi lớn đối với lệnh kích hoạt bằng giọng nói của bạn. Google sẽ cho phép bạn định cấu hình nó trong "OK Google" hoặc, trong một số thiết bị sau này, "Xin chào Google".
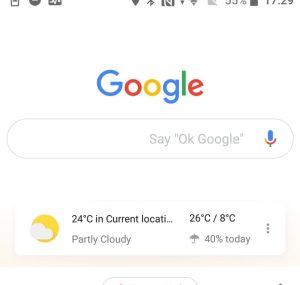
Vì một số lý do, có lẽ là một quyết định thương hiệu được đưa ra bởi tiếp thị, công ty muốn bạn phải nói tên của mình trước khi Trợ lý làm điều gì đó cho bạn. Khiến mọi người nhắc lại tên công ty của bạn nhiều lần trong ngày là một thương hiệu rõ ràng, nhưng nó không hẳn là nhiều niềm vui đối với họ. Google Assistant người dùng.
May mắn thay, bản chất của kiến trúc phần mềm của Google là nó có thể hack và sửa đổi được, và những gì Google chưa thêm vào như các tính năng, các bên thứ ba đã nhân cơ hội này để thêm chức năng vào Google Assistant.
Bằng cách sử dụng phần mềm bổ sung, bạn có thể thay đổi Google Assistant cụm từ kích hoạt bằng giọng nói là bất cứ điều gì bạn muốn. Trong bài viết này, tôi sẽ chỉ cho bạn các phương pháp khác nhau để làm điều đó và giải thích từng phương pháp.
Khi chúng ta hoàn thành, Google Assistant Nó sẽ nhảy theo nhịp điệu của bạn thay vì mặc định.
Có hai phương pháp chính để thay đổi "từ kích hoạt" hoặc tên của Google Assistant.
Phương pháp đầu tiên liên quan đến việc sử dụng Mic +, một ứng dụng hoạt động khá tốt nhưng không còn được phát triển cho đến khi viết bài này.
Phương pháp thứ hai chúng tôi thảo luận liên quan đến việc thay đổi Google AssistantName của bạn bằng ứng dụng Autovoice. Cách tiếp cận thứ hai này (được mô tả sau trong bài viết này) có lẽ tốt hơn cách tiếp cận thứ nhất, nhưng chúng tôi sẽ cung cấp cho bạn hướng dẫn về cách sử dụng cả hai.
Có thể cho bạn Google Assistant Một cái tên?
Có, và điều đầu tiên cần làm để kích hoạt các phương thức này là đảm bảo bạn đã cài đặt phiên bản Ứng dụng Google mới nhất trên điện thoại thông minh của mình.
Khi bạn đã cài đặt phiên bản Google mới nhất, bạn có thể tiếp tục. Một lần nữa, chúng tôi sẽ bắt đầu bằng cách chỉ cho bạn cách thay đổi "từ kích hoạt" thành Google Assistant với Mic + và sau đó chúng tôi sẽ chỉ cho bạn cách làm tương tự với Autovoice (có thể là cách tiếp cận tốt nhất). Hãy bắt đầu nào!
Làm cách nào tôi có thể thay đổi tên Trợ lý Google của mình bằng ứng dụng Open Mic +?
Open Mic + là một ứng dụng bổ sung cho Google Assistant, thêm một loạt các tính năng như nhận dạng và tích hợp giọng nói ngoại tuyến với Tác vụ, sistema hệ thống tự động hóa Android cực kỳ mạnh mẽ.
Chúng tôi tại TechJunkie đã viết một bài báo thông tin bao gồm 5 trong số các cấu hình Tác vụ tốt nhất cho Tự động hóa Android.
Tuy nhiên, vì mục đích của chúng tôi ngày hôm nay, chúng tôi quan tâm nhiều hơn đến tính năng Open Mic + cho phép bạn ghi đè lệnh thoại được sử dụng để kích hoạt Google Assistant.

Bước – 1: Mic +
Để Open Mic + hoạt động, bạn phải tắt phát hiện từ khóa trong Google Hiện hành. Điều này rất dễ thực hiện, mặc dù Google đã cố gắng hết sức để ẩn chức năng cần thiết trong hệ thống phân cấp giao diện người dùng bị cấm và bán ngẫu nhiên.
- Kích hoạt của bạn Google Assistant nói "OK Google" hoặc nhấn nút Bắt đầu.

- Presiona biểu tượng la bàn ở dưới cùng bên phải của ứng dụng để truy cập menu Khám phá.
- Chạm vào nút hồ sơ của bạn ở trên cùng bên phải của ứng dụng và chọn Cài đặt.
- Chọn tab Wizard.

- Cuộn xuống phần Trợ lý thiết bị ở phía dưới và chạm vào điện thoại thông minh của bạn hoặc các thiết bị khác mà bạn muốn định cấu hình.
- Thay đổi cài đặt Truy cập đối sánh bằng giọng nói của Cấm thành Vô hiệu hóa.

Bước – 2: Mic +
Sau đó khởi động ứng dụng Open Mic +. Open Mic + không còn khả dụng trong cửa hàng Google Play, nhưng Open Mic + cho Google Hiện hành vẫn có sẵn thông qua Amazon.
Hãy chắc chắn rằng bạn đã cài đặt Amazon Lưu trữ ứng dụng trước khi bạn có thể tải xuống ứng dụng Open Mic +.
Mở ứng dụng Open Mic + và bạn sẽ thấy màn hình chính. Nhấn vào thanh trượt tùy chọn để mở hộp thoại cài đặt.

Khi ở trên màn hình tùy chọn, chạm vào "Cụm từ nóng", sau đó nhập cụm từ bạn muốn sử dụng trong tương lai.
Bạn có thể muốn chống lại sự cám dỗ quá dễ thương về điều này; làm cho cụm từ của bạn giống như "Xin chào em yêu, tôi đã bật bạn lên chưa?" Thật vui khi bạn ở nhà một mình, nhưng có lẽ ít vui hơn khi sếp yêu cầu bạn tìm thứ gì đó trên điện thoại tại nơi làm việc. Ngoài ra, một câu quá dài lúc đầu có thể rất vui, nhưng nó sẽ già đi nhanh chóng. Hãy ngắn gọn và ngọt ngào, một cái gì đó bạn có thể sống với ngay cả khi căng thẳng và vội vàng.
Để trình diễn, chúng tôi sẽ đi cùng Thuyền trưởng Picard và thay đổi cụm từ kích hoạt thành "Máy tính". 
Khi bạn đã viết xong cụm từ mới, chỉ cần nhấn vào nút "OK". Nhấn nút quay lại ở góc trên bên trái để thoát tùy chọn.
Bước – 3: Mic +
Bây giờ bạn sẽ thấy một nút màu xanh lá cây lớn có nhãn "Bắt đầu". Nhấn vào đó và để nó chạy, và bạn có thể nói từ khóa bạn đã chọn thay vì "OK Google" và của bạn Google Assistant Nó sẽ ở đó, sẵn sàng nhận lệnh bằng giọng nói của bạn.
Làm thế nào để tôi thay đổi? Google AssistantWake Word với Tasker và AutoVoice?
Mở Mic + hoạt động … hầu hết thời gian. Thật không may, ứng dụng này không được phát triển tích cực vào thời điểm này và nó có thể không cài đặt hoặc chạy đúng trên điện thoại của bạn.
Một phương pháp đáng tin cậy hơn để thay đổi từ khóa Trợ lý của bạn là tải xuống và cài đặt Ứng dụng Tác vụ rất phổ biến. Nhiệm vụ không miễn phí; là $20,99, nhưng thành thật mà nói, chúng là $ tốt nhất20,99 mà bạn sẽ chi tiêu nếu bạn sử dụng điện thoại của bạn rất nhiều.

Tasker xử lý tất cả các loại nhiệm vụ. Tự động hóa mọi thứ từ thiết lập đến hình ảnh. Cho phép bạn tùy chỉnh hơn 350 hành động và khi được tải với các plugin chính xác, nó có thể cho phép bạn thay đổi Google Assistant từ khóa
Khi bạn đã tải xuống Tasker, bạn cũng sẽ cần cài đặt Ứng dụng AutoVoice từ cùng một nhà phát triển. Tải xuống này là miễn phí nhưng AutoVoice hỗ trợ quảng cáo.
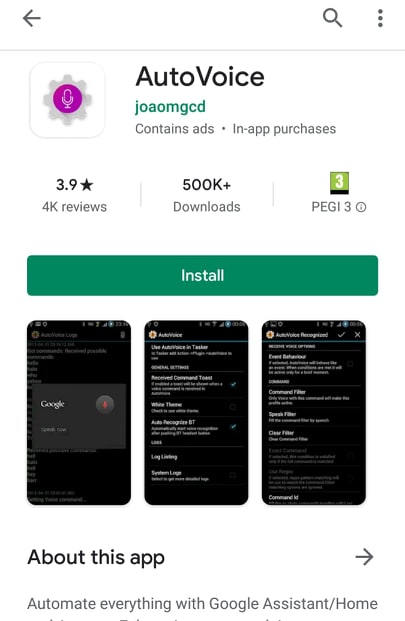
Bước – 1: Tự động hóa đơn
Trước tiên, bạn cần vào "Cài đặt" và sau đó chọn "Trợ năng". Trong danh sách các tùy chọn, hãy tìm kiếm Tự động tích hợp Google Hiện hành và Tích hợp nhiệm vụ trực tuyến và di chuyển các công tắc bên cạnh các mục đó để kích hoạt chức năng.
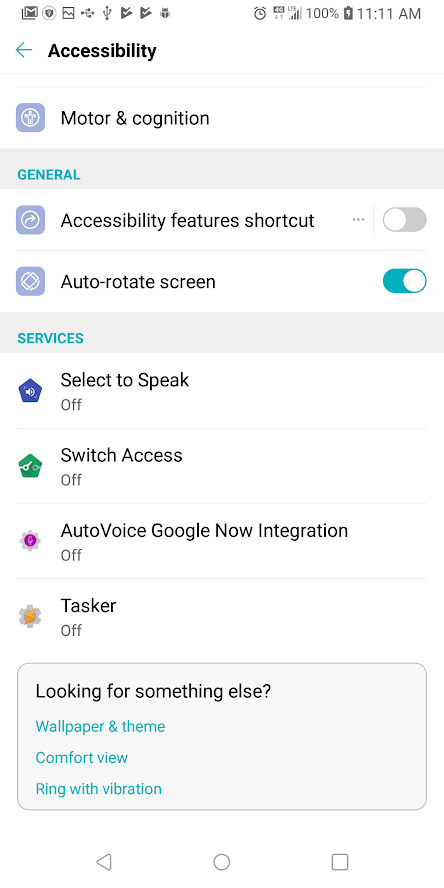
Bước – 2: Tự động hóa đơn
Bạn phải liên kết ứng dụng AutoVoice với tài khoản Google của mình. May mắn thay, Google Assistant có thể làm điều này cho bạn
- Kích hoạt Google Assistant.
- Nói "Nói với AutoVoice."
- Thuật sĩ sẽ cho bạn biết rằng tài khoản của bạn không được liên kết và yêu cầu bạn cho phép liên kết các tài khoản. Nhấn "Có".
- Nếu bạn có nhiều tài khoản Google, một hộp thoại lựa chọn sẽ xuất hiện hỏi bạn nên liên kết tài khoản nào; Chọn tài khoản bạn sử dụng trên điện thoại này.
- các Google Assistant sẽ hoàn thành liên kết AutoVoice với tài khoản của bạn.
Bước – 3: Tự động hóa đơn
Mở ứng dụng Tác vụ, chạm vào dấu cộng rồi thêm "Sự kiện". Từ danh sách các tùy chọn, chọn "Plugin" và sau đó chọn "AutoVoice" và "Recognized". Nhấp vào nút chỉnh sửa bên cạnh "Cài đặt" và sau đó nhấn "Đường cứng".
Nhấn vào "Bộ lọc đàm thoại." Bạn sẽ được yêu cầu phát âm cụm từ lệnh mới của bạn. Nhân viên có thể yêu cầu bạn làm rõ những gì anh ta nói bằng cách trình bày một danh sách những dự đoán tốt nhất của bạn; chọn một trong đó thực sự nói.

Nhấn nút Quay lại trên điện thoại của bạn. Ở phía trên cùng của màn hình, nó sẽ ghi rõ Auto AutoVoice Recognized, một vòng tròn ghi chữ i, dấu kiểm và dấu X. Nhấn vào dấu kiểm.
Bây giờ hãy nhấn mũi tên quay lại ở phía trên bên trái màn hình, bên cạnh dòng chữ "Chỉnh sửa sự kiện".
Một cửa sổ bật lên có chứa "Nhiệm vụ mới +" sẽ xuất hiện. Chạm vào dòng "Nhiệm vụ mới +" trong cửa sổ bật lên.
Một hộp thoại sẽ xuất hiện, cho phép bạn đặt tên cho nhiệm vụ; Bạn có thể bỏ qua điều này nếu bạn muốn.
Bạn thực sự chỉ cần đặt tên cho các nhiệm vụ nếu có một số lượng lớn các nhiệm vụ trong một quy trình công việc và nó có thể gây nhầm lẫn cho chúng. Nhập tên (hoặc không) và nhấn vào dấu kiểm ở bên phải của trường tên. 
Màn hình Chỉnh sửa tác vụ sẽ xuất hiện. Đây là nơi bạn gán một lệnh để chạy khi Tác vụ nghe thấy cụm từ lệnh. 
Chạm vào nút + trong vòng tròn ở bên phải màn hình và một menu sẽ xuất hiện với tất cả các hành động có thể. 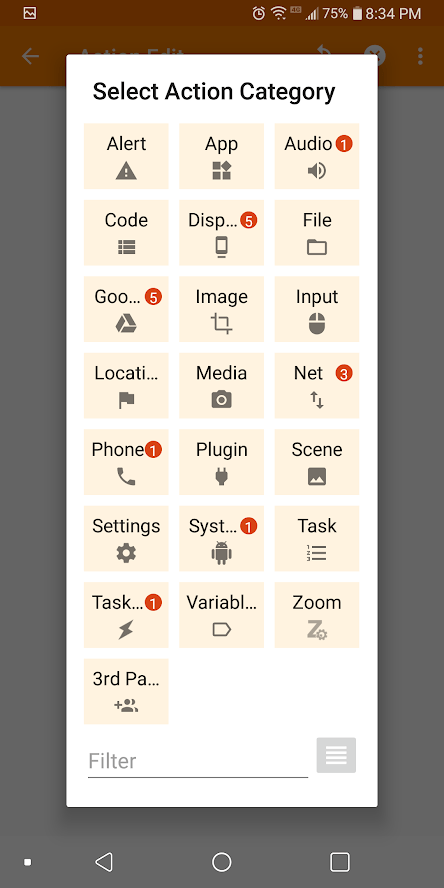
Chạm vào hộp có nhãn "Đầu vào", sau đó vào hộp có nhãn "Lệnh thoại". Nhấn nút Quay lại ở bên trái của tab "Chỉnh sửa hành động". Bây giờ bạn sẽ thấy màn hình Chỉnh sửa tác vụ với tác vụ mới được hiển thị.
Nhấn vào nút "Phát" để chạy tác vụ của bạn và bây giờ bạn sẽ có lệnh thoại mở ra Google Assistant.
Lưu ý :: Một lời khuyên cho người đọc, Brandon Bjorke, người đã nhận ra rằng chúng tôi đã loại bỏ toàn bộ phần của hướng dẫn và lời xin lỗi của chúng tôi cho bất kỳ ai đã cố gắng thực hiện công việc này chỉ bằng một phần ba hướng dẫn!
Kết luận
Google Assistant đó là một công cụ mạnh mẽ và thật đáng tiếc Google không cho phép mọi người đặt các cụm từ lệnh của riêng họ. Tuy nhiên, vì hiện tại ít nhất là họ sẽ không, chúng tôi sẽ xâm nhập vào thiết bị của mình để khiến chúng hoạt động theo cách chúng tôi muốn.
Cái nào tốt hơn Google Assistant hay Apple là Siri? TechJunkie cố gắng trả lời câu hỏi đó trong bài viết này: Google Assistant Vs Siri – Phá vỡ chúng.
Bạn có muốn thoát khỏi Google Assistant cùng nhau trên một thiết bị Android? Bạn có thể làm điều đó với hướng dẫn của chúng tôi về chủ đề: Cách tắt "Ok Google" trên thiết bị Android.
Và trong khi bạn đang ở đó, bạn có thể muốn học cách chơi Amazon Âm nhạc trên Google Home.
Bạn có gợi ý nào khác về cách thay đổi cụm từ lệnh thành Google Assistant? Hãy cho chúng tôi biết về họ trong các ý kiến nếu bạn làm!



