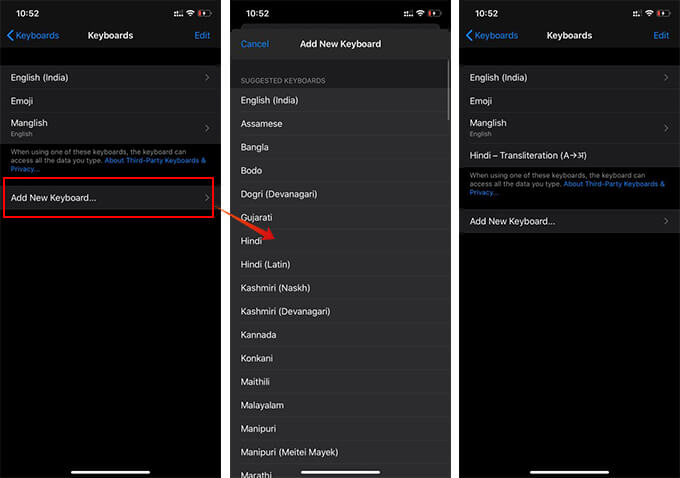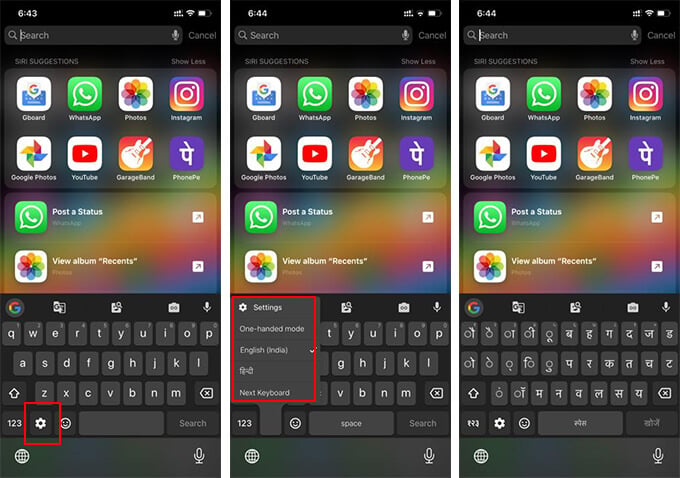Bàn phím QWERTY thông thường trên iPhone của bạn luôn giúp ích. Tuy nhiên, khi bạn muốn viết tiếng nước ngoài trên iPhone, bàn phím tiêu chuẩn là không đủ. Bàn phím IOS trên iPhone của bạn thực sự có thể hỗ trợ nhiều ngôn ngữ trên toàn thế giới. Do đó, bạn có thể sử dụng bàn phím quốc tế trên bất kỳ ứng dụng nào từ iPhone. Bạn có thể dễ dàng thêm và thay đổi ngôn ngữ của bàn phím iPhone bằng một vài phương pháp đơn giản.
Trong bài viết này, bạn sẽ tìm hiểu cách thay đổi ngôn ngữ của bàn phím iPhone, thêm bàn phím quốc tế mới và sử dụng chúng.
Nội dung:
- Thêm hoặc xóa ngôn ngữ bàn phím trên iPhone
- Làm cách nào để thay đổi ngôn ngữ trên bàn phím iPhone?
- Làm cách nào để thêm hoặc xóa bàn phím của bên thứ ba trên iPhone của tôi?
- Nhập ngoại ngữ bằng bàn phím Swiftkey trên iPhone
- Thay đổi ngôn ngữ bàn phím trên Gboard
Thêm hoặc xóa ngôn ngữ bàn phím trên iPhone
Bàn phím iOS mặc định trên iPhone của bạn đi kèm với tiếng Anh Mỹ là ngôn ngữ mặc định. Tuy nhiên, nó có thể thay đổi dựa trên cài đặt của bạn trong quá trình cài đặt ban đầu. Ngoài ra, bạn có thể tùy chỉnh bàn phím iPhone, thêm hoặc xóa nhiều ngôn ngữ trên bàn phím. Để thêm hoặc xóa bàn phím nước ngoài vào bàn phím iPhone của bạn.
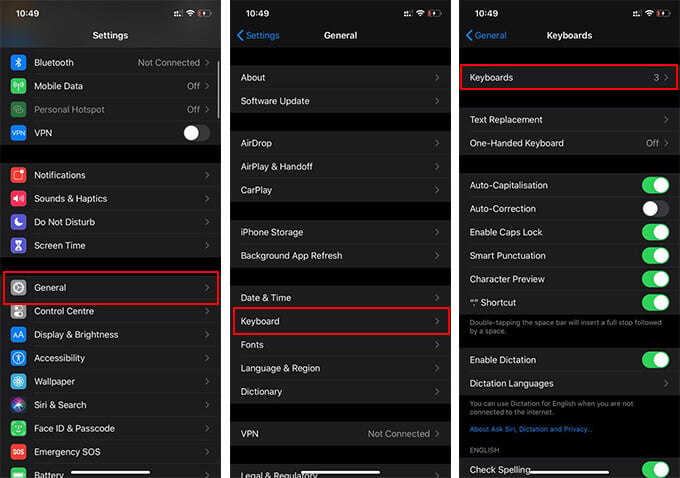
- Khởi động lại thiết lập ứng dụng trên iPhone của bạn.
- Đi đến chung từ cửa sổ chính.
- Báo chíbàn phímTừ màn hình tiếp theo.
- Nhấn "bàn phím"Trên đầu trang.

- Báo chíThêm bàn phím mới".
- Nếu bạn muốn thêm một bàn phím hoặc ngôn ngữ bàn phím mới vào iPhone của bạn.
- Chọn ngôn ngữ mong muốn từ danh sách bàn phím khả dụng cho bàn phím iPhone.
Ngôn ngữ mới được thêm sẽ tự động được thêm vào bàn phím tiêu chuẩn của iPhone của bạn. Nếu bạn không còn muốn một ngôn ngữ cụ thể từ bàn phím iPhone của mình, bạn có thể dễ dàng xóa chúng. Cách xóa ngôn ngữ bàn phím trên iPhone.
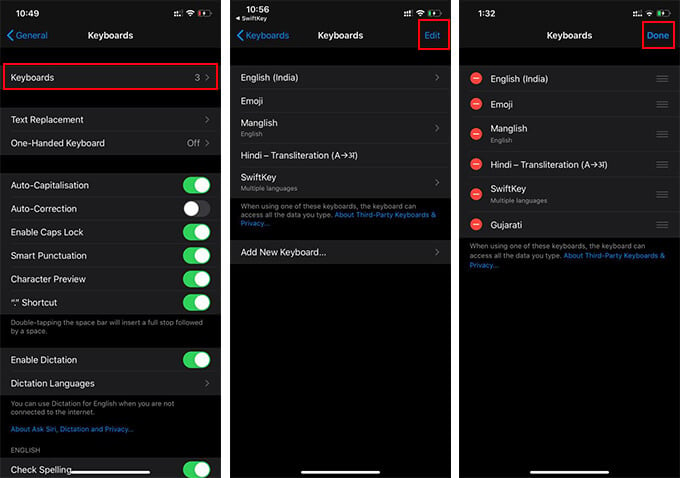
- mở thiết lập và đi đến Chung từ iPhone của bạn.
- vòi bàn phím.
- Chọn "bàn phímTừ cửa sổ tiếp theo.
- Nhấn "chỉnh sửaNút bấm ở góc trên bên phải.
- Nhấn Biểu tượng – ở bên trái bàn phím bạn muốn xóa khỏi iPhone.
- Chọn "Xóa".
- Báo chílàm xong"Khi bạn hoàn thành việc loại bỏ bàn phím.
Ngoài việc loại bỏ bàn phím cụ thể, bạn cũng có thể sắp xếp lại các ngôn ngữ để bạn có thể quyết định thứ tự chúng sẽ được hiển thị trong danh sách bàn phím của bạn. Bàn phím iPhone cũng cho phép bạn nhập một số ngôn ngữ nhất định bằng bàn phím QWERTY tiêu chuẩn. Hãy xem hướng dẫn đầy đủ nếu bạn muốn viết bằng tiếng nước ngoài bằng bàn phím tiếng Anh.
Làm cách nào để thay đổi ngôn ngữ trên bàn phím iPhone?
Thêm bàn phím mới thông qua bàn phím iPhone thông thường là cách duy nhất bạn có thể nhập nhiều ngôn ngữ mà không gặp bất kỳ vấn đề nào. Không thể viết chỉ bằng cách thêm ngôn ngữ và bàn phím vào danh sách. Bạn phải chuyển đổi giữa các bàn phím khi bạn muốn nhập bằng các ngôn ngữ khác nhau. Để thay đổi ngôn ngữ của bàn phím iPhone khi bạn nhập.
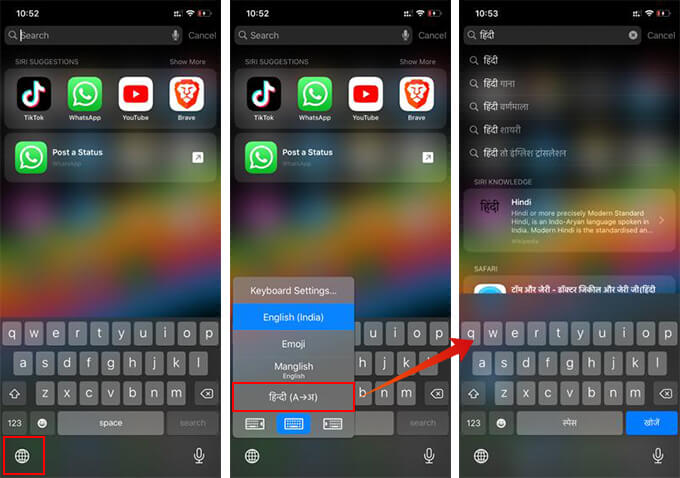
- mở ứng dụng trò chuyện hoặc cửa sổ yêu cầu bàn phím.
- Ví dụ: kéo xuống từ màn hình chính của cửa sổ tìm kiếm.
- Khi bàn phím bật lên trên màn hình, chạm vào biểu tượng cảm xúc hoặc biểu tượng quả địa cầu ở góc dưới bên trái.
- Nó chuyển đổi ngay lập tức giữa các bàn phím.
- Nếu bạn cần xem danh sách tất cả các bàn phím có sẵn, nhấn và giữ vào biểu tượng trái đất.
Bạn vẫn có thể truy cập bàn phím biểu tượng cảm xúc ngay cả khi sử dụng các ngôn ngữ khác trên iPhone.
Làm cách nào để thêm hoặc xóa bàn phím của bên thứ ba trên iPhone của tôi?
Mặc dù bàn phím iPhone hỗ trợ hầu hết tất cả các ngôn ngữ, nhưng có nhiều hạn chế. Bàn phím có các tính năng cơ bản và các tùy chọn tùy chỉnh hạn chế. Do đó, bạn cần thêm bàn phím của bên thứ ba như trên Android vào iPhone. Để thêm hoặc xóa bàn phím của bên thứ ba trên iPhone của bạn.
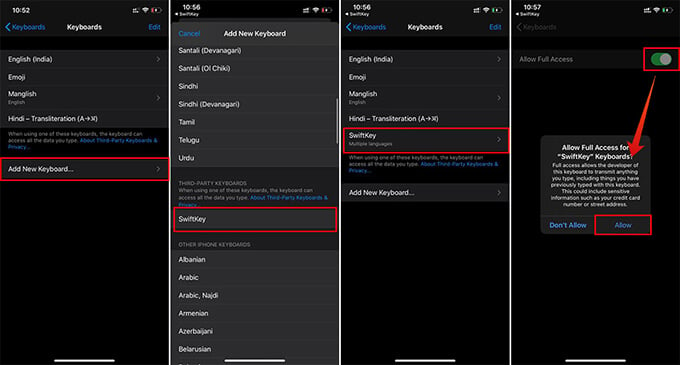
- Đi đến Cửa hàng ứng dụng và cài đặt ứng dụng bàn phím bạn muốn thử (ví dụ: SwiftKey, GBoard, TouchPal, v.v.)
- Sau khi cài đặt bàn phím trên iPhone, hãy đi đến thiết lập cửa sổ.
- Đi đến Chung> Bàn phím.
- Báo chíbàn phím".
- Báo chíThêm bàn phím mớiTừ cửa sổ.
- Chọn bàn phím mới được cài đặt của bạn trong "Bàn phím của bên thứ ba"Phần.
- Trong cửa sổ sau, nhấp vào bàn phím mới được thêm vào.
- Chuyển sang dịch vụCho phép truy cập đầy đủ"Và xác nhận tin nhắn.
Để xóa bàn phím của bên thứ ba khỏi iPhone của bạn, bấm "chỉnh sửa"Từ cùng một cửa sổ và xóa bàn phím cụ thể. Nếu bạn muốn xóa vĩnh viễn bàn phím khỏi iPhone, bạn có thể ngay lập tức gỡ cài đặt ứng dụng khỏi nhà.
Bàn phím của bên thứ ba được thêm vào cùng với bàn phím iPhone tích hợp và các bàn phím khác mà bạn đã thêm. Do đó, bạn có thể chuyển đổi giữa bàn phím gốc và bên thứ ba bằng cách chạm vào biểu tượng "quả địa cầu" trên bàn phím.
Nhập ngoại ngữ bằng bàn phím Swiftkey trên iPhone
SwiftKey của Microsoft là một trong những bàn phím được sử dụng nhiều nhất trên các thiết bị Android và iOS kể từ bây giờ. Bàn phím hoàn toàn miễn phí và hỗ trợ nhiều ngôn ngữ, với nhiều tính năng khác. Ngoài ra, Microsoft hiện đang làm việc trên một đồng bộ hóa đám mây giữa Windows PC cũng vậy smartphones thông qua bàn phím, có thể được phát hành trong tương lai gần.
SwiftKey trên iPhone hỗ trợ nhiều ngôn ngữ nước ngoài, cho phép tùy chỉnh nặng cho da bàn phím. Cách nhận và viết ngoại ngữ với SwiftKey trên iPhone.
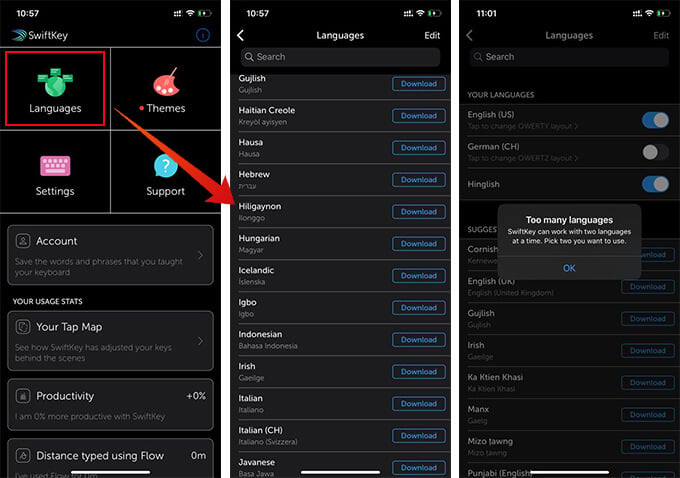
- đặt SwiftKey và kích hoạt bàn phím bằng phương pháp được đề cập ở trên.
- Mở ứng dụng và đăng nhập vào của bạn Tài khoản Microsoft.
- Báo chíngôn ngữTrên ứng dụng.
- Tải ngôn ngữ bạn muốn thêm iPhone của bạn.
- Lên đỉnh và Làm cho nó có thể hoặc vô hiệu hóa các ngôn ngữ bàn phím bạn muốn sử dụng cùng một lúc.
- hiện nay mở bàn phím bằng cách nhấn vào bất kỳ hộp văn bản nào và chuyển bàn phím sang SwiftKey.
- Để thay đổi ngôn ngữ, nhấn và giữ thanh không gian và chọn từ danh sách.
Không giống như bàn phím iPhone, SwiftKey cho phép bạn kích hoạt hai ngôn ngữ cùng một lúc. Bạn luôn có thể chuyển về bàn phím mặc định trên iPhone, ngay cả khi sử dụng SwiftKey.
Thay đổi ngôn ngữ bàn phím trên Gboard
Gboard khá phổ biến với người dùng Android, giống như bàn phím iOS gốc cho người dùng iPhone. Bàn phím Google, hay Gboard, cũng có sẵn cho người dùng iOS và nó có nhiều hỗ trợ cho nhiều ngôn ngữ, đặc biệt là tiếng Ấn Độ. Nếu bạn đang tìm kiếm trải nghiệm viết giống như Android với ngôn ngữ mẹ đẻ của mình trên iPhone, Gboard sẽ là lựa chọn tốt nhất. Để thay đổi ngôn ngữ bàn phím trên Gboard cho iPhone.
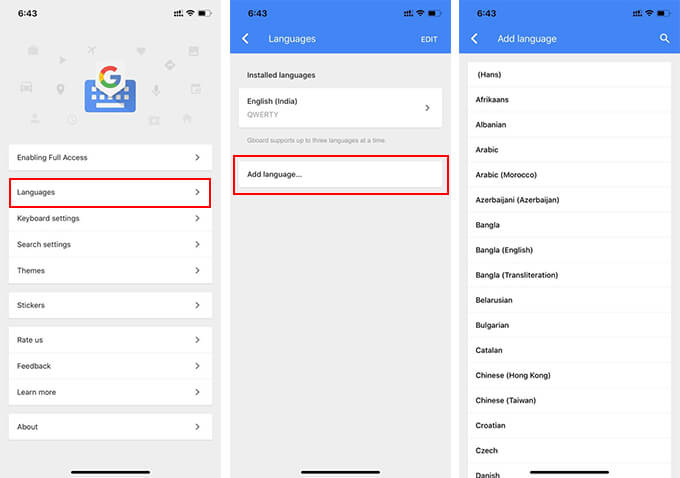
- Cài đặt và kích hoạt Gboard trên iPhone của bạn.
- Khởi động lại ứng dụng Gboard.
- vòi ngôn ngữ > Thêm ngôn ngữ.
- Chọn ngôn ngữ của bạn từ danh sách và thêm nó vào Gboard.
- Khi bạn đã thêm ngôn ngữ, bạn có thể làm như vậy nhập bất kỳ văn bản nào bằng cách chuyển đổi để Gboard.

Để thay đổi ngôn ngữ Gboard, chạm vào biểu tượng Bánh răng trên bàn phím. Nhấn và giữ vào biểu tượng bánh răng hiển thị danh sách các ngôn ngữ bàn phím có sẵn trên Gboard.
Tất nhiên, bạn phải làm quen với bàn phím iPhone hơn bàn phím của bên thứ ba, nhưng nó đáng để thử chúng. Đặc biệt nếu ngôn ngữ ưa thích của bạn không có sẵn trên iPhone, bạn có thể dựa vào các bàn phím bên thứ ba khác và thay đổi ngôn ngữ trên bàn phím iPhone một cách dễ dàng.