Các máy tính trên mạng cần có tên riêng để nhận dạng thích hợp khi chúng cố gắng giao tiếp với nhau. Hầu hết các PC bán lẻ đều có những cái tên chung chung có thể có hoặc không độc nhất, nhưng chúng không phản ánh tính cách của người dùng. Tuy nhiên, bạn có tùy chọn để đổi tên Windows PC trở thành một thứ gì đó độc đáo và phù hợp với cá tính của bạn một cách dễ dàng. Vì vậy, hôm nay, chúng tôi sẽ hướng dẫn bạn cách thay đổi tên máy tính của bạn trong Windows 11.
Thay đổi tên máy tính của bạn trong Windows 11 (năm 2021)
Có nhiều cách để thay đổi tên của Windows 11 MÁY TÍNH. Bạn luôn có thể sử dụng Command Prompt, PowerShell hoặc System Properties để đổi tên PC của mình. Nhưng bắt đầu với Windows 10, Microsoft giới thiệu phương pháp đổi tên GUI Windows máy tính từ Cài đặt Hệ thống. Chúng tôi sẽ cho bạn biết về tất cả các phương pháp này để cung cấp cho bạn sự hiểu biết toàn diện về cách bạn có thể thay đổi tên máy tính của mình trong Windows 11 trong bài viết này.
Những điều cần nhớ trước khi thay đổi tên máy tính của bạn trong Windows 11
Bạn có thể thay đổi tên của Windows 11 máy tính dễ dàng, nhưng có một số điều bạn cần lưu ý trước khi bắt đầu. Họ đây rồi:
- Trước tiên, bạn cần đăng nhập bằng tài khoản Quản trị viên để có thể đổi tên PC của mình.
- Thứ hai, bạn chỉ có thể sử dụng các ký tự tiêu chuẩn trong tên PC, bao gồm các chữ cái AZ (cả chữ hoa và chữ thường), các số 0-9và ký hiệu ‘gạch nối’ (-). Tên không được chứa khoảng trắng hoặc ký tự đặc biệt, chẳng hạn như: `~ @ # $% ^ & *, v.v.
- Thứ ba, tên của bạn Windows 11 PC không được vượt quá 15 ký tự.
- Cuối cùng, tên không thể bao gồm hoàn toàn bằng số. Tuy nhiên, nó có thể chỉ chứa các chữ cái trong bảng chữ cái hoặc sự kết hợp của cả hai.
Note: Bất kể phương pháp bạn chọn là gì, bạn sẽ cần phải khởi động lại PC của mình trong mọi trường hợp để việc thay đổi tên được phản ánh ở mọi nơi. Nếu không khởi động lại, tên mới sẽ chỉ hiển thị ở một vài nơi và không hiển thị trên toàn hệ thống.
Phương pháp 1: Đổi tên Windows 11 PC thông qua Cài đặt
Windows 11 cung cấp cho bạn một cách dễ dàng để thay đổi tên máy tính của bạn từ trong menu Cài đặt. Đây là cách bạn làm về nó:
- Mở Cài đặt (sử dụng phím tắt Win + I) trên Windows 11 PC và chọn nút “Hệ thống”Nếu bạn chưa có ở đó. Bây giờ, nhấp vào “Đổi tên” ngay bên dưới tên PC hiện tại của bạn ở trên cùng.

- Trong cửa sổ bật lên mở ra, hãy nhập tên mới cho PC của bạn và nhấp vào “Kế tiếp“.
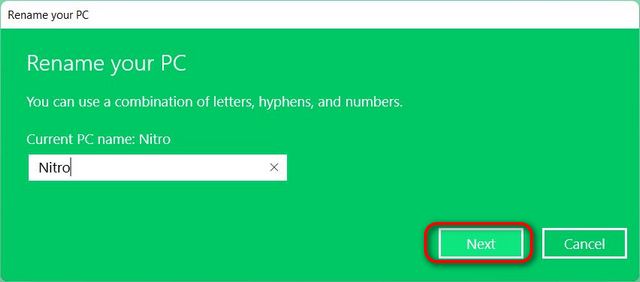
- Cuối cùng, hãy đảm bảo rằng bạn lưu tất cả công việc của mình và sau đó chọn “Khởi động lại ngay”Để áp dụng việc thay đổi tên.
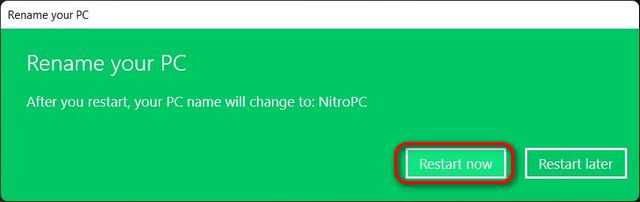
Note: Nút Đổi tên không hoạt động cho tùy chọn này trong Windows Bản dựng 11 Dev Preview 22000.71.
Phương pháp 2: Đổi tên Windows 11 PC từ phần Giới thiệu
Có một cách khác để thay đổi tên máy tính của bạn từ trong Cài đặt. Đây là cách hoạt động:
- Đi đến Cài đặt -> Hệ thống như đã mô tả trước đó. Bây giờ, cuộn xuống dưới cùng trên ngăn bên phải và nhấp vào “Về“.
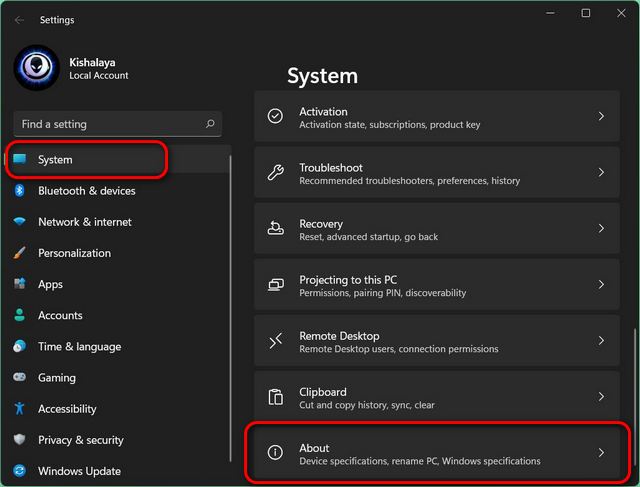
- Trên trang tiếp theo, nhấp vào nút “Đổi tên PC này”Bên cạnh tên hiện tại của PC của bạn.
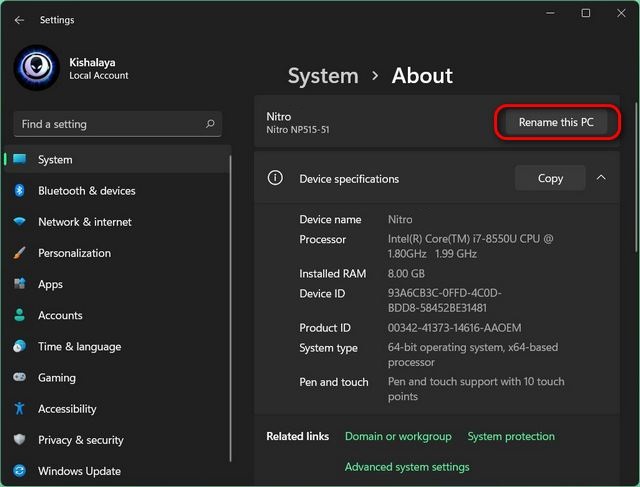
Sau đó, bạn sẽ thấy cùng một cửa sổ bật lên “Đổi tên PC của bạn” như đã thấy trong phương pháp trước. Như đã giải thích, hãy nhập tên PC mong muốn của bạn vào cửa sổ bật lên, nhấp vào “Kế tiếp“Và chọn“Khởi động lại ngay”Để thực hiện việc thay đổi tên.
Phương pháp 3: Đổi tên Windows 11 PC thông qua Thuộc tính hệ thống
Trước khi (các) phương pháp GUI được giới thiệu trong Windows 10, cách dễ nhất để thay đổi tên máy tính của bạn trong Windows là sử dụng tùy chọn Thuộc tính Hệ thống. Phương pháp đó vẫn có sẵn trong phiên bản mới nhất của Windows. Đây là cách bạn sử dụng nó:
- Mở “Chạy” hộp thoại (Windows phím + R), nhập sysdm.cpl và nhấn Enter để mở cửa sổ Thuộc tính Hệ thống.
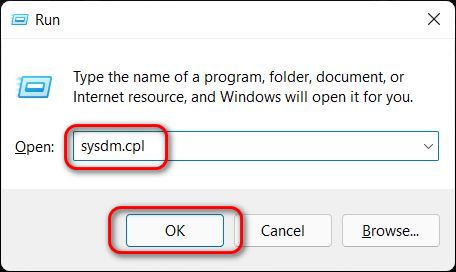
- Đảm bảo rằng bạn đang ở trên “Tên máy tính“, Rồi nhấp vào”Thay đổi”Ở dưới cùng.
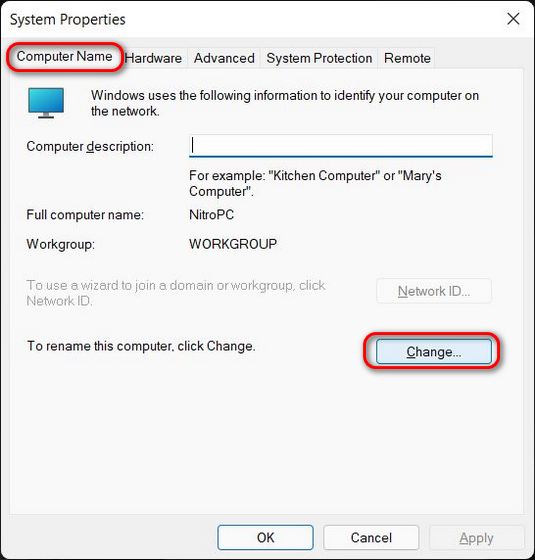
- Bây giờ, hãy nhập một tên mới cho Windows 11 máy tính và nhấp vào “OK”.
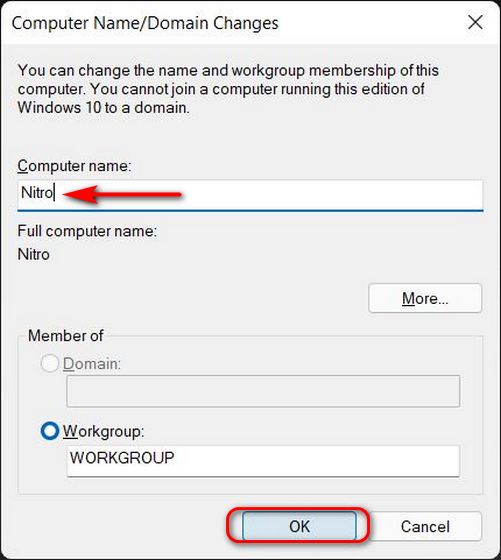
- Sau đó, bạn sẽ thấy một cửa sổ bật lên nhỏ có nội dung “Bạn phải khởi động lại máy tính của mình để áp dụng những thay đổi này”. Bấm vào VÂNG.
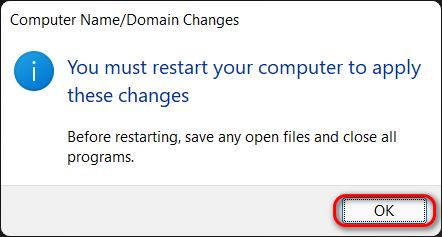
- Tiếp theo, nhấp vào nút “Gần”Để đóng cửa sổ Thuộc tính Hệ thống chính.
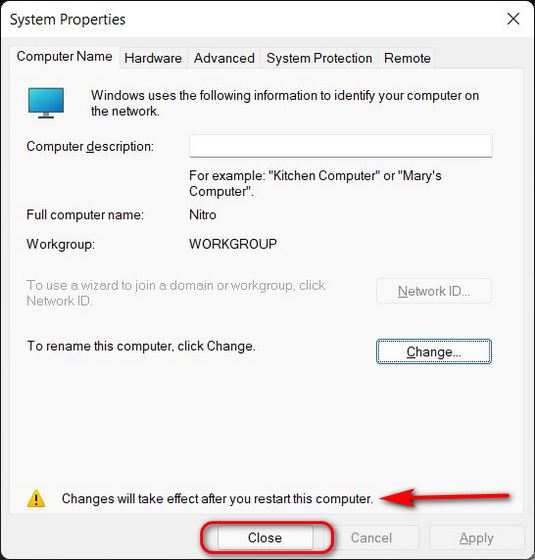
- Cuối cùng, trên cửa sổ bật lên tiếp theo, hãy nhấp vào “Khởi động lại ngay”Để khởi động lại PC của bạn và áp dụng thay đổi tên.
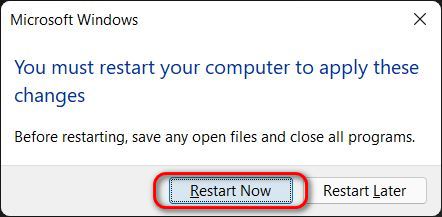
Phương pháp 4: Đổi tên Windows 11 PC Sử dụng Command Prompt
Command Prompt từ lâu đã trở thành đích đến cho các chuyên gia thiết kế để thực hiện nhiều thay đổi trong Windows. Trong khi nó hiện không được chấp nhận bởi Windows Terminal, Command Prompt vẫn là một phần thiết yếu của Windows 11. Bạn vẫn có thể sử dụng nó để đổi tên PC của mình và đây là cách thực hiện:
- Trước hết, hãy mở Command Prompt ở chế độ Quản trị viên. Để làm điều đó, hãy tìm kiếm “cmd”(Không có dấu ngoặc kép) trong Windows thanh tìm kiếm và chọn “Chạy như quản trị viên“.
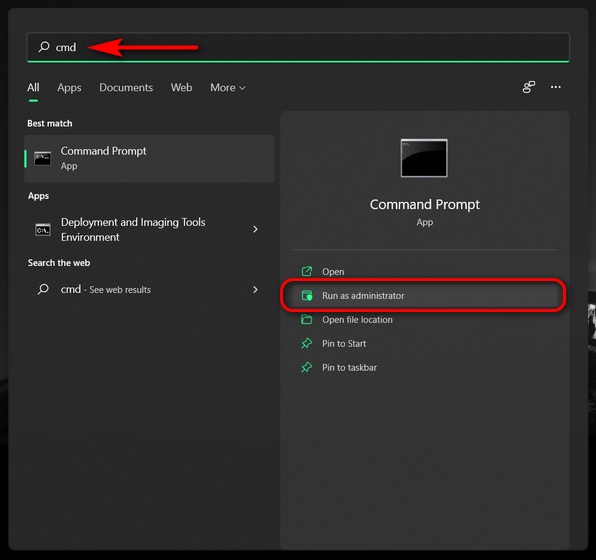
- Bây giờ sao chép + dán lệnh sau vào cửa sổ Command Prompt: wmic computerystem nơi name = “% computername%” gọi rename name = “
“. Cuối cùng, nhấn “Vào“. Bạn sẽ nhận được thông báo “Thực thi phương thức thành công”. Tên mới sẽ có hiệu lực sau khi bạn khởi động lại máy tính của mình.
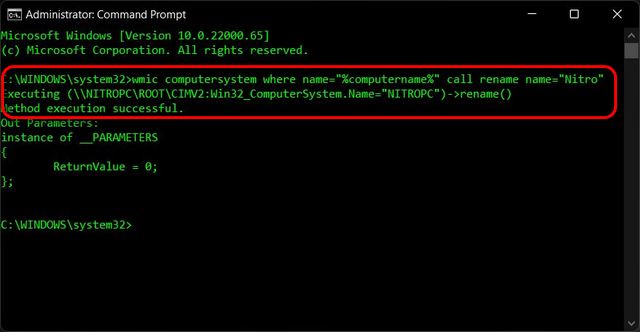
Note: Thay thế
Phương pháp 5: Đổi tên Windows 11 PC sử dụng PowerShell
Cuối cùng, chúng ta đến với phương pháp PowerShell để thay đổi tên máy tính của bạn trong Windows 11. Nó cũng dễ dàng như phương pháp Command Prompt và không yêu cầu nhiều bí quyết kỹ thuật. Đây là cách bạn làm điều đó:
- Mở ra Windows PowerShell ở chế độ Quản trị viên. Để làm điều đó, hãy tìm kiếm “powershell” trong Windows Thanh tìm kiếm và chọn “Chạy như quản trị viên“.
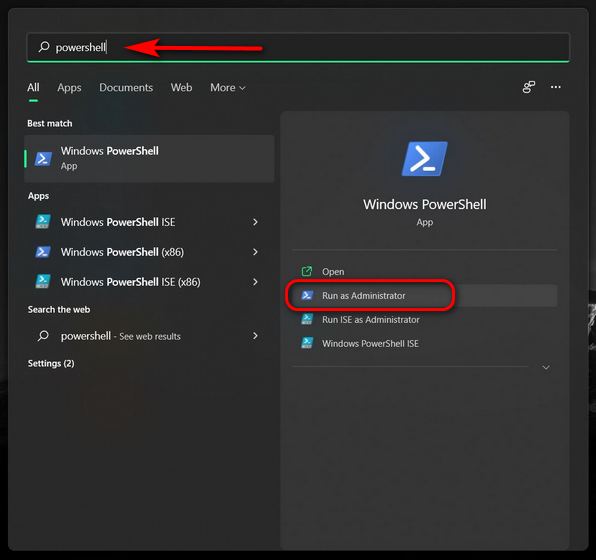
- Bây giờ sao chép + dán lệnh sau và nhấn Enter: Rename-Computer -NewName “xyz”. Khởi động lại PC của bạn để thay đổi có hiệu lực.
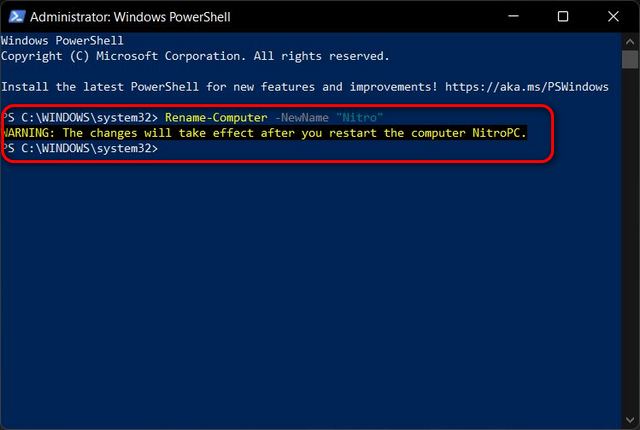
Note: Giống như phương thức Command Prompt, thay thế “xyz” bằng tên bạn chọn.
Đổi tên của bạn Windows 11 PC trong vài bước đơn giản
Vì vậy, bạn có thể thấy rằng quá trình thay đổi tên máy tính của bạn trong Windows 11 thực sự dễ dàng, cho dù bạn chọn phương pháp nào. Bây giờ bạn đã biết cách làm điều đó, hãy xem một số Windows 11 hướng dẫn, bao gồm cả cách tắt thông báo trong Windows 11 và cách chụp ảnh màn hình trong Windows 11. Cuối cùng, nếu bạn ghét cập nhật tự động nhiều như tôi, hãy xem cách bạn có thể ngừng cập nhật tự động trên Windows 11 MÁY TÍNH.
