
Apple Bút chì thế hệ thứ hai được gắn từ tính vào iPad Pro mới nhất. Nhưng bạn có thể đã bỏ lỡ một nút ẩn trên mặt phẳng Apple Bút chì. Dưới đây là cách tùy chỉnh thao tác nhấn đúp vào Apple Bút chì.
Bật nút hành động Apple Bút chì được giấu kín đến mức có thể bị bỏ sót hoàn toàn hoặc tình cờ phát hiện ra. tổ chức Apple Bút chì sao cho ngón trỏ của bạn nằm tự nhiên trên mặt phẳng.
Bây giờ tất cả những gì bạn phải làm là chạm vào mặt phẳng hai lần Apple Bút chì. Toàn bộ phần ba dưới Apple Bút chì hoạt động như một nút hành động, vì vậy bạn không cần phải điều chỉnh báng cầm để sử dụng tính năng này.
Theo mặc định, nhấn đúp vào nút tác vụ sẽ chuyển đổi giữa công cụ hiện tại và công cụ xóa. Tuy nhiên, bạn có thể thay đổi phím tắt để chuyển sang công cụ được sử dụng lần cuối hoặc để hiển thị bảng màu.
Một số ứng dụng chuyên nghiệp thậm chí còn có các tùy chọn cho phép bạn ghi đè cài đặt mặc định của một ứng dụng cụ thể (sẽ nói thêm về điều đó sau).
Cách thay đổi thao tác nhấn đúp trên w Apple Bút chì cho iPad Pro
Để thay đổi thao tác nhấn đúp, hãy mở ứng dụng “Cài đặt” trên iPad Pro của bạn. Nếu bạn không thể tìm thấy nó trên màn hình chính của thiết bị, hãy sử dụng tính năng tìm kiếm Spotlight tích hợp sẵn của công ty Apple.
cho đến khi Apple Pencil được ghép nối và kết nối với iPad Pro của bạn, thanh bên của ứng dụng Cài đặt sẽ hiển thị “Apple bút chì.” chạm vào anh ấy.
Lúc này bạn sẽ thấy mục “Double tap”. Từ đây, chọn tùy chọn “Chuyển đổi giữa công cụ hiện tại và công cụ được sử dụng lần cuối” hoặc tùy chọn “Hiển thị bảng màu”.
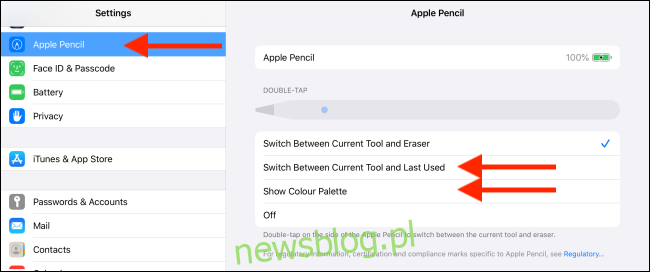
Nếu bạn thấy nút nhấn đúp quá khó chịu hoặc cản trở việc nhập hoặc vẽ của mình, bạn có thể tắt nút này bằng cách nhấn vào nút “Tắt”.
Đối với người dùng thường xuyên Apple Pencil, bạn nên chuyển sang hành động nhấn đúp được sử dụng gần đây nhất. Khi bạn sử dụng ứng dụng tô sáng hoặc vẽ, bạn thường chuyển đổi giữa hai công cụ.
Sau khi bật tính năng này, hãy mở một trong các ứng dụng bạn thường dùng Apple Pencil, sau đó chọn một trong các công cụ bạn sử dụng thường xuyên (chẳng hạn như Pen Tool).
Sau đó, chọn một công cụ thường dùng khác (như công cụ tô màu). Giờ đây, bạn có thể chỉ cần nhấn đúp vào nút hành động để chuyển đổi giữa hai công cụ mà không cần chạm vào màn hình iPad!
Khám phá tùy chọn nhấn đúp trong Pro Apps
Việc kinh doanh Apple đã cung cấp cho các nhà phát triển bên thứ ba tính năng chạm hai lần. Một số ứng dụng sẽ sử dụng tùy chọn của bạn trực tiếp từ ứng dụng Cài đặt. Khi bạn chuyển đến tùy chọn được sử dụng gần đây nhất, tùy chọn này cũng sẽ hoạt động trong các ứng dụng của bên thứ ba.
Ví dụ: PDFExpert 7 hỗ trợ thao tác nhấn đúp và sẽ hiển thị hộp thoại hữu ích khi bạn sử dụng tính năng này lần đầu tiên.
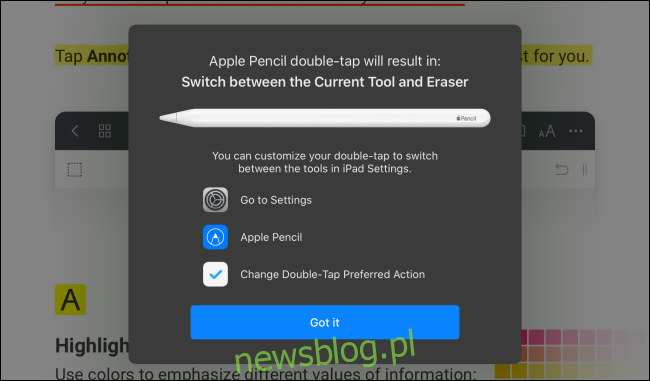
Mặt khác, một số ứng dụng cho phép bạn liên kết các chức năng chuyên biệt với thao tác nhấn đúp chỉ hoạt động trong ứng dụng đó.
Ví dụ: LiquidText cho phép bạn biến hành động nhấn đúp thành nút hoàn tác, nút này có thể rất hữu ích khi chú thích và ghi chú trong ứng dụng.
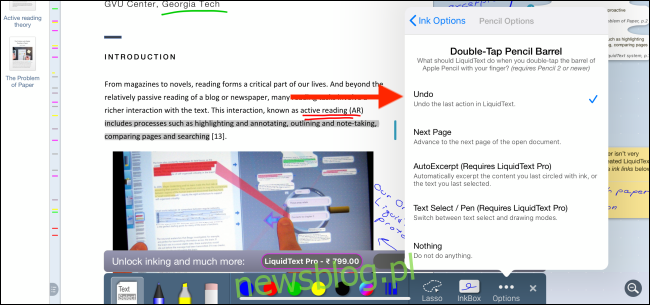
Cách thức mà Apple đã triển khai tính năng ẩn này có nghĩa là tính năng này không hoàn toàn nhất quán. Bạn nên dành thời gian để làm quen với các cài đặt trong ứng dụng bạn sử dụng Apple Bút chì. Bạn có thể tìm thấy một phím tắt thực sự hữu ích hoặc tiết kiệm thời gian cho thao tác chạm hai lần.
Bây giờ bạn đã học được cách tăng khả năng sử dụng của Apple Bút chì, bạn có thể nâng tầm với Sidecar. Sidecar là một tính năng mới trong macOS Catalina và iPadOS 13 cho phép bạn kết nối iPad Pro với máy Mac của mình.
Sau khi kết nối, bạn có thể chiếu màn hình máy Mac của mình lên iPad Pro và bạn có thể sử dụng nó Apple Bút chì để vẽ trực tiếp trong ứng dụng Mac.
