Bạn sẽ thường bắt gặp những bức ảnh có nội dung tuyệt vời, nhưng tông màu da lại xỉn. Có lẽ người đó đã quay quá xa về một hướng và ánh sáng phản xạ trở lại và tạo ra một điểm khó. Có thể bạn muốn thêm một màu rám nắng nhẹ, một màu rám nắng thực tế, không phải thứ gì đó giống màu cam. Dù lý do là gì, việc thay đổi màu da của bạn có thể rất phức tạp.
Nó khó? Không hẳn vậy. Hầu hết công việc có thể được thực hiện với trí thông minh của Photoshop, nó thực hiện một công việc xuất sắc. Sau khi Photoshop xử lý hầu hết công việc, bạn có thể kết thúc với một số chỉnh sửa thủ công.
Cách thay đổi tông màu da trong photoshop
Hướng dẫn này sẽ tập trung vào việc điều chỉnh tông màu da, chẳng hạn như độ bão hòa và hiệu chỉnh màu sắc, thay vì thay đổi màu da của một người từ tối sang sáng. Tuy nhiên, những gì thực sự sẽ giúp bạn là có một hình ảnh tham khảo. Trước khi bạn đi xa hơn, hãy chụp ảnh một người có màu da gần giống hoặc gần giống.
1. Bước đầu tiên của bạn là tạo một lớp mới, nhưng bất kỳ lớp nào: lớp Màu chọn lọc. Nhấp vào lớp ban đầu của bạn và chọn Lớp ở góc trên bên trái. Trong menu thả xuống, cuộn xuống Lớp điều chỉnh mới và lựa chọn màu sắc chọn lọc.
2. Bằng cách đặt tên cho lớp mới của bạn, bạn có thể giữ nguyên nó. Nhấp chuột ĐƯỢC RỒI để tạo ra nó. Bây giờ chọn lớp màu chọn lọc của bạn.
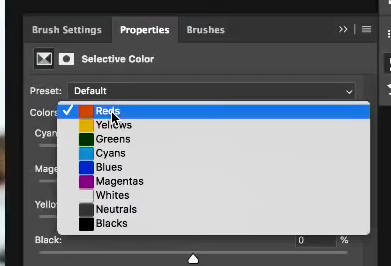
3. Bạn có thấy hộp thoại không? Bấm vào Đặc tính lưỡi. Biến đổi Màu sắc một màu đỏ. Bất kể ai đó có tông da nào, màu đỏ là nền tảng.
Bây giờ bạn làm gì với các thanh trượt? Tốt hơn là giải thích mỗi màu ảnh hưởng đến sản phẩm cuối cùng như thế nào. Tất cả mọi người sẽ phù hợp, bất kể ai đó có màu da nào.
Thanh trượt Cyan được sử dụng tốt nhất để thêm màu đỏ vào tông màu da. Di chuyển nó xa hơn về bên trái sẽ thêm nhiều màu đỏ hơn. Nếu bạn trượt nó sang phải, màu đỏ sẽ bị mờ với màu lục lam. Di chuyển nó xa hơn về bên phải sẽ làm cho màu da trông mờ hơn. Đối với màu đỏ tươi và màu vàng, áp dụng tương tự như thanh trượt màu lục lam. Tuy nhiên, thanh trượt Đen sẽ ảnh hưởng trực tiếp đến sự xuất hiện tối của da.
4. đây là đâu Hình ảnh tham chiếu Nó đến rất tốt. Đặt hình ảnh tham chiếu gần với hình ảnh gốc của bạn.
: Giữ lớp hình ảnh tham chiếu của bạn là hình ảnh gốc của bạn.
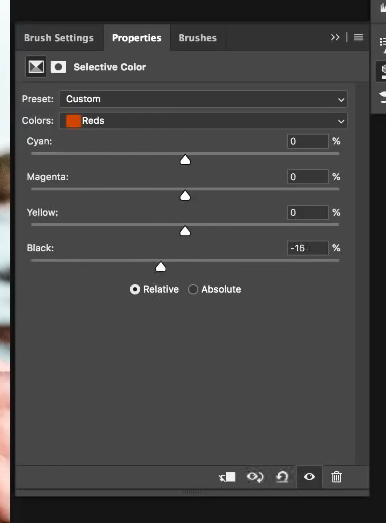
5. Bây giờ lấy các thanh trượt đó và điều chỉnh chúng cho đến khi chúng đến gần với hình ảnh tham chiếu. Rất có thể, bạn sẽ đặt con trỏ của mình trên tất cả các thanh trượt.
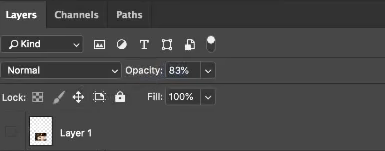
6. Khi tông màu da ở đúng vị trí bạn muốn, hãy kết thúc việc chơi với độ mờ. Chuyển đến bảng điều khiển lớp của bạn. Chọn Độ mờ ở đâu đó giữa 75 phần trăm hoặc 85 phần trăm. Tuy nhiên, bạn cũng có thể để như vậy nếu màu da của bạn là hoàn hảo. Sử dụng phán đoán tốt nhất của bạn.
: Giảm opacity xuống một chút sẽ làm phục hồi làn da và mang lại một số màu ban đầu.
Điểm mấu chốt
Như bạn có thể thấy, MVP thực sự ở đây là Photoshop. Bạn không cần phải làm việc với độ phơi sáng, hiệu chỉnh gamma hoặc tạo hàng trăm lớp; tất cả những gì bạn cần là chỉnh sửa một chút về màu sắc. Nhưng đây là một mẹo: khi bạn đã thay đổi tông màu da xong, hãy rời khỏi máy tính. Sau một vài phút, hãy quay lại và xem nó có còn tốt không. Đôi khi ngồi xuống làm việc trong một vài giây phút có thể giúp bạn giải tỏa tâm trí.
