
Được cập nhật vào ngày 15 tháng 3 năm 2022 bởi Steve Larner để phản ánh tính năng sao lưu iTunes hiện tại.
iTunes là ứng dụng quản lý phương tiện, mặt tiền cửa hàng và phát lại tất cả trong một dành cho doanh nghiệp của bạn Apple cho Mac và Windows. Mặc dù một số khu vực của ứng dụng có thể được tùy chỉnh, Apple có một lịch sử lâu dài về việc quyết định cách thức hoạt động của một số thứ.
Một lĩnh vực mà công ty quyết định cai trị bằng nắm đấm sắt là thiết lập một vị trí sao lưu cho iTunes trên hệ thống Windows 10.
Vị trí thư mục sao lưu iTunes mặc định sau khi tải xuống từ trang tải xuống Apple iTunes là:
“C:Người dùng Windows[username]AppDataRoamingApple ComputerMobileSyncBackup”
Tuy nhiên, trang web hiện cho biết tải xuống iTunes từ Microsoft App Store, mặc dù họ cũng có liên kết để tải xuống các phiên bản iTunes cũ hơn cho Windows, cho đến phiên bản 12.10.11, trên trang tải xuống iTunes của họ.
Không có cài đặt nào trong iTunes để thay đổi vị trí sao lưu. Đây là nơi iTunes sẽ đặt các bản sao lưu và đồng bộ hóa thiết bị di động của bạn cho dù bạn có muốn hay không. Tuy nhiên, bạn có thể giải quyết vấn đề này bằng cách sử dụng liên kết tượng trưng.
Nhiều người dùng có phân vùng C: chỉ chứa hệ thống Windows và rất nhỏ, nằm trong ổ đĩa thể rắn (SSD) để có hiệu suất tối ưu. Họ không muốn ngày càng có nhiều bản sao lưu điện thoại làm tắc nghẽn ổ đĩa đó và sử dụng hết chu kỳ ghi của nó.
Bất kể lý do gì bạn có thể muốn thay đổi vị trí sao lưu iTunes trên hệ thống của mình Windows 10, đây là cách thực hiện.
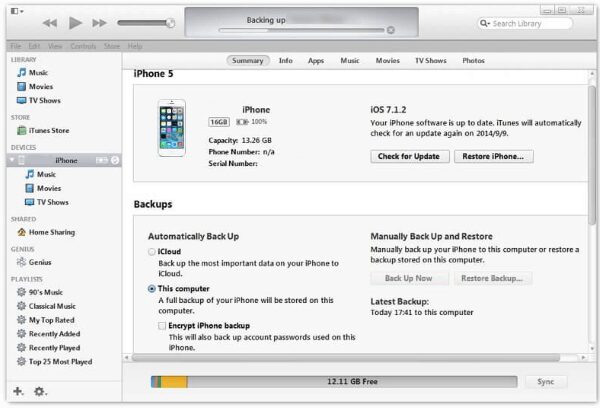
Thay đổi vị trí sao lưu iTunes trên hệ thống của bạn Windows 10
Cách thay thế vị trí sao lưu iTunes yêu cầu một số bước, bao gồm tạo một liên kết tượng trưng để lừa ứng dụng nghĩ rằng nó đang lưu vào vị trí được yêu cầu.
Trong hệ thống Windows 10 Liên kết tượng trưng tạo liên kết giữa hai thư mục. Bạn tạo liên kết ở cấp hệ điều hành và từ đó trở đi, mọi thứ được gửi đến thư mục đầu tiên trong liên kết (trong trường hợp này là vị trí sao lưu mặc định) sẽ được gửi đến thư mục thứ hai (thư mục bạn thiết lập). Đây là cách để làm điều đó.
Lưu ý: Ứng dụng iTunes tại apple.com/itunes hiện chỉ khả dụng cho các phiên bản cũ hơn (12.10.11 trở xuống) vì họ khuyến nghị sử dụng Microsoft Store.
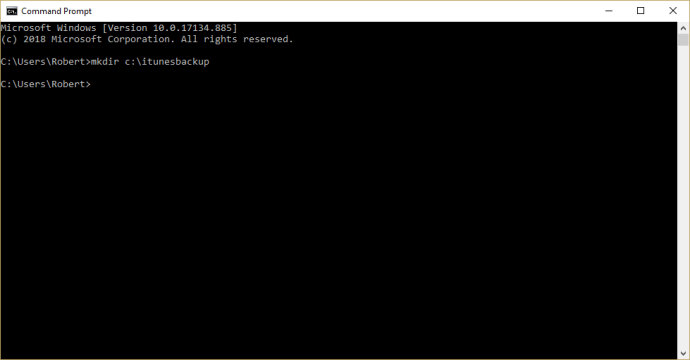
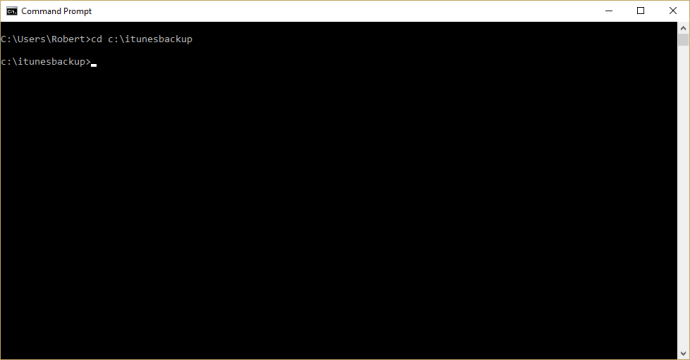
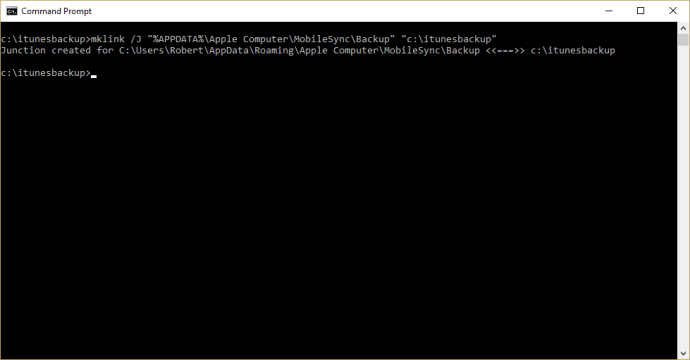
Bây giờ bạn có một liên kết giữa hai thư mục (thư mục sao lưu iTunes không thể chạm tới và thư mục được liên kết tượng trưng mới). Các bản sao lưu iPhone của bạn bây giờ sẽ được chuyển sang “c:itunesbackup” hoặc bất kỳ thư mục nào bạn chọn.
Tóm lại, nếu bạn có một thiết bị Apple hoặc bạn chuyển từ máy Mac sang Windows, sao lưu iPhone vẫn có thể sử dụng gợi ý trên. Hơn nữa, nó làm cho quá trình chuyển đổi dễ dàng hơn. Nếu bạn không có thiết bị Apple hoặc bất kỳ lịch sử iTunes nào, có nhiều cách tốt hơn để quản lý phương tiện của bạn.
Bạn có biết những cách khác ngoài liên kết tượng trưng để thay đổi vị trí sao lưu iTunes trên hệ thống không Windows 10? Hãy cho chúng tôi biết về nó dưới đây nếu vậy!
