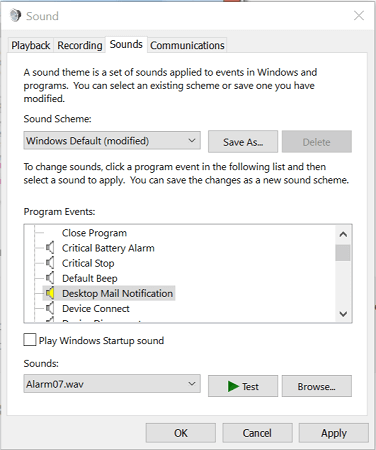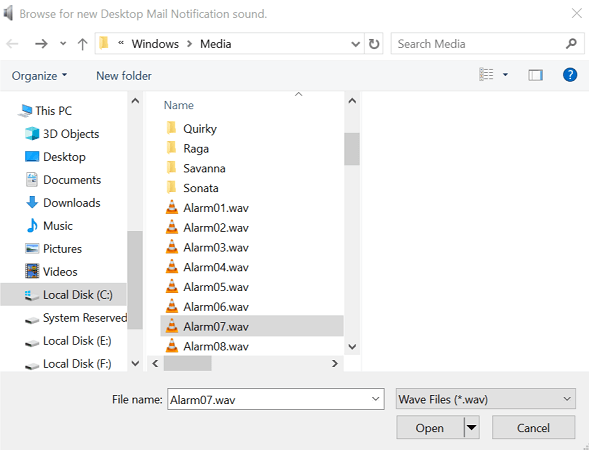Windows Live Mail là một ứng dụng email phổ biến trước khi Microsoft thay thế nó bằng ứng dụng email mới. Điều đó đang được nói, ứng dụng vẫn phổ biến với Windows người dùng có nhiều người dùng mới cũng thử nó.
Nếu bạn chưa quen Windows Live Mail, bạn có thể muốn thực hiện một số thay đổi đối với cài đặt mặc định của ứng dụng để điều chỉnh nó theo sở thích của bạn.
Trong bài viết này, chúng tôi chỉ cho bạn cách thay đổi Windows Cài đặt thư trực tiếp để thay đổi vị trí thư mục, chế độ xem thư, màu phông chữ, tài khoản POP3 thành IMAP, thay đổi âm thanh thông báo thư, chủ đề và tên hiển thị.
Làm thế nào để tôi thay đổi Windows Cài đặt Live Mail trong Windows?
1. Thay đổi Windows Vị trí thư mục Live Mail

- Ra mắt Windows Thư trực tiếp.
- nhấn ALT chìa khóa để có được Thanh menu.
- Bấm vào Tùy chọn và chọn Công cụ.
- Trong phiên bản 2011 của Live Mail, hãy truy cập Tệp> Tùy chọn> Thư.
- Mở Nâng cao lưỡi.
- Bấm vào Bảo trì nút.
- Một lần nữa bấm vào Lưu trữ thư mục nút.
- Bấm vào Thay đổi và chọn thư mục mà bạn muốn lưu email.
- Nhấp vào Được rồi để lưu các thay đổi.
- Khởi động lại Windows Live Mail để áp dụng các thay đổi.
2. Thay đổi Windows Xem thư trực tiếp

- bắt đầu Windows Thư trực tiếp.
- Mở Xem tab và chọn Nhìn nhỏ gọn.
- Để thêm các thư mục vào chế độ xem nhỏ gọn, hãy làm như sau:
Ở chế độ xem bình thường: Khi ở chế độ xem bình thường, nhấp chuột phải vào bất kỳ thư mục / thư mục con nào và chọn Thêm vào xem nhỏ gọn.
Trong chế độ xem nhỏ gọn: Khi ở chế độ xem nhỏ gọn, nhấp vào + biểu tượng và bấm vào Thêm vào chế độ xem nhỏ gọn tùy chọn. Chọn mục bạn muốn truy cập từ tab xem và nhấp Được rồi để lưu các thay đổi.
3. Thay đổi Windows Màu chữ trực tiếp

- Ra mắt Windows Thư trực tiếp.
- Bấm vào Lưu trữ và chọn Tùy chọn> Thư.
- Trong Tùy chọn cửa sổ mở Sáng tác lưỡi.
- Dưới Sáng tác bấm vào phần Cài đặt phông chữ nút.
- Trong cửa sổ Phông chữ, bạn có thể chọn phông chữ và cỡ chữ.

- Trong Màu, nhấp vào menu thả xuống để chọn màu phông bạn muốn áp dụng cho Windows Thư trực tiếp.
- Nhấp vào Áp dụng y Được rồi để lưu các thay đổi.
4. Thay đổi Windows Tài khoản thư trực tiếp từ POP3 đến IMAP

- bắt đầu Windows Thư trực tiếp.
- Nhấp chuột phải vào tài khoản của bạn từ bảng điều khiển bên trái.
- Chọn Tính chất.
- Mở Nâng cao lưỡi.
- Ở đây thay đổi STMP, IMPA hoặc POP cổng trong phần này. Bạn cũng có thể chỉ định cài đặt SSL.
- Trong Thuộc tính cửa sổ mở Máy chủ lưỡi.
- Nhập máy chủ gửi đi của bạn cần xác thực.
- Ngoài ra, thay đổi của bạn IMAP và SMTP địa chỉ máy chủ từ tab Máy chủ.
- Nhấp vào Áp dụng> Chấp nhận để lưu các thay đổi.
5. Thay đổi Windows Âm thanh thông báo Live Mail

- Khởi hành Windows Live Mail nếu nó đang chạy.
- nhấn Windows Phím + R để mở Run.
- Loại kiểm soát và bấm vào Được rồi để mở Bảng điều khiển.
- Bấm vào Phần cứng và âm thanh.
- Dưới Âm thanh bấm vào phần Thay đổi âm thanh của sistema tùy chọn.

- Trong Chương trình Sự kiện, chọn Windows > Thông báo thư trên máy tính để bàn.
- Bấm vào Nhìn thoáng qua nút.

- Trong cửa sổ Phương tiện, cuộn xuống và chọn một trong những âm thanh được tải sẵn.
- Nhấp vào Mở.
- Bấm vào Bằng chứng nút để nghe âm thanh.
- Nhấp vào Áp dụng y Được rồi để lưu các thay đổi.
Không thể mở Bảng điều khiển? Hãy xem hướng dẫn từng bước này để tìm ra giải pháp.
Áp dụng âm thanh cho Windows Thư trực tiếp

- Mở Windows Thư trực tiếp.
- Nhấp vào Tệp> Tùy chọn> Thư.
- Mở chung lưỡi.
- Bên dưới Gửi / nhận tin nhắn kiểm tra Phát âm thanh khi có tin nhắn mới đến hộp.
- Nhấp vào Áp dụng y Được rồi để lưu các thay đổi.
6. Cách thay đổi Windows Chủ đề thư trực tiếp
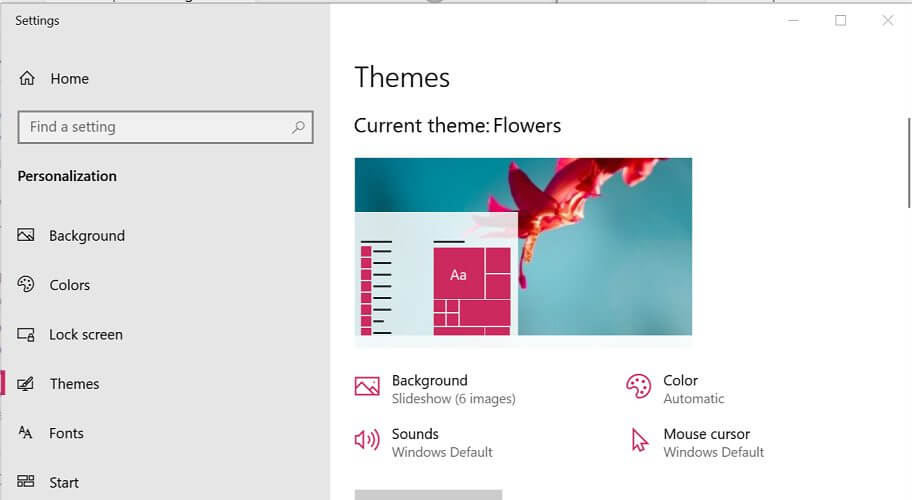
- Windows Live Mail không hỗ trợ thay đổi chủ đề. Vì vậy, bất kỳ chủ đề bạn áp dụng cho máy tính để bàn của bạn sẽ áp dụng cho Windows Thư trực tiếp cũng vậy.
- Để thay đổi chủ đề trên máy tính để bàn của bạn, hãy làm theo các bước sau.
- Bấm vào bắt đầu và chọn Cấu hình
- Mở Cá nhân hóa.
- Bấm vào Chủ đề tab trong khung bên trái.
- Cuộn xuống Thay đổi chủ đề phần và chọn một trong các chủ đề mặc định.
- Nếu bạn muốn tùy chỉnh chủ đề của mình, nhấp vào Sử dụng các chủ đề tùy chỉnh nút.
- Bây giờ bạn có thể sửa đổi các thuộc tính con trỏ Nền, Âm thanh, Màu sắc và Chuột theo sở thích của bạn.
Nếu bạn gặp sự cố khi mở ứng dụng Cài đặt, hãy xem bài viết này để giải quyết vấn đề.
7. Thay đổi Windows Tên hiển thị Live Mail

- Mở Windows Thư trực tiếp.
- Trong Windows Thư trực tiếp đi đến Công cụ> Tài khoản.
Trong Windows Live Mail 2012 đi đến Tệp> Tùy chọn> Thư. - Trong cửa sổ Tài khoản, nhấp vào Thuộc tính nút.
- Trong Windows Thư trực tiếp, bên dưới Thông tin người dùng, nhập tên của bạn vào trường Tên.
Trong Windows Live 2012, trong cửa sổ Tài khoản, chọn E-mail và nhấp vào Thuộc tính nút. - Trong Người dùng, nhập tên của bạn vào trường Tên.
- Nhấp vào Áp dụng y Được rồi để lưu các thay đổi.
Tùy thuộc vào nếu bạn đang sử dụng Windows Live Mail 2011/2012 hoặc phiên bản cũ hơn, một số cài đặt có thể thay đổi. Trong bài viết này, chúng tôi đã cố gắng bao gồm tất cả các cài đặt cơ bản mà người dùng mới muốn thay đổi trong Windows Thư khách hàng trực tiếp.
Nếu bạn cần trợ giúp sửa đổi các cài đặt khác, vui lòng để lại nhận xét và chúng tôi sẽ cập nhật bài viết với các bước cần thiết.
C READNG ĐỌC: