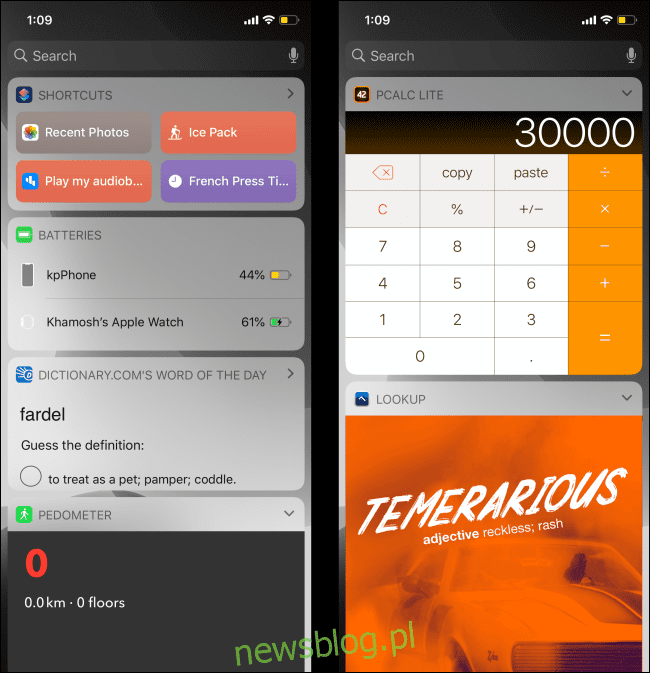
Bạn đã bao giờ vuốt sang phải trên màn hình khóa hoặc màn hình chính của iPhone chưa? Đây là màn hình xem ngày nay với các vật dụng từ ứng dụng Apple. Nếu muốn tùy chỉnh màn hình này, bạn có thể thêm và tùy chỉnh các tiện ích từ ứng dụng của bên thứ ba, cũng như sắp xếp lại mọi thứ đã có.
Theo mặc định Apple hiển thị các tiện ích từ Thời tiết, Đề xuất Siri, Âm nhạc, Mục ưa thích, v.v. Nhưng nó không phải là tất cả. Khi ở chế độ chỉnh sửa, bạn sẽ phát hiện ra rằng nhiều ứng dụng đã cài đặt (cả phổ biến và độc lập) đi kèm với các tiện ích hữu ích.
Bạn có thể thêm các tính năng bổ sung cho iPhone của mình bằng cách sử dụng các tiện ích ứng dụng của bên thứ ba. Dưới đây là một số khuyến nghị:
Pedometer++ để thêm bộ đếm bước.
Dictionary.com để thêm từ trong ngày.
Tuyệt vời để thêm lịch.
Ứng dụng phím tắt để khởi chạy nhanh Phím tắt Siri.
PCalc Lite để thêm máy tính.
Để bắt đầu, hãy vuốt sang phải trên màn hình chính của iPhone để truy cập chế độ xem hôm nay. Tại đây, bạn có thể vuốt lên để xem nhiều tiện ích hơn và nhấn vào bất kỳ nút mũi tên nào để mở rộng hoặc thu nhỏ tiện ích.
Vuốt xuống cuối màn hình tiện ích và chạm vào nút “Chỉnh sửa” để tùy chỉnh màn hình Chế độ xem hôm nay.
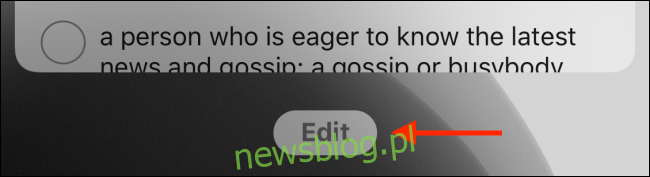
Bây giờ, bạn sẽ thấy danh sách các tiện ích đã bật ở đầu menu.
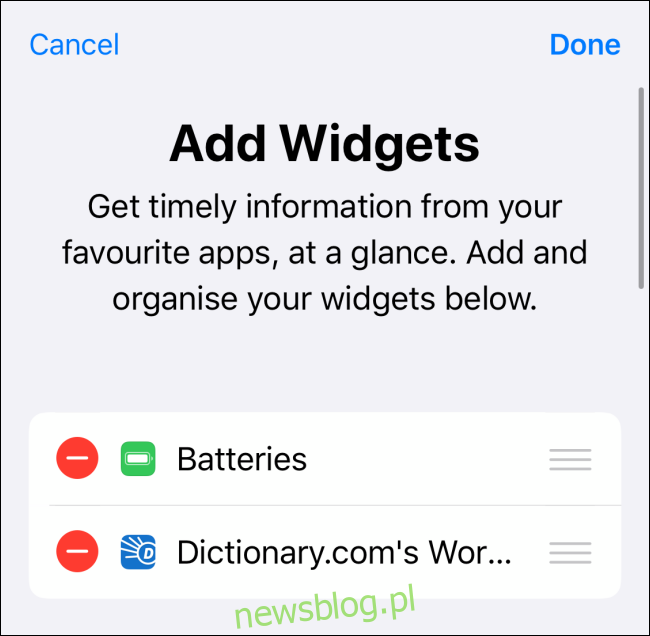
Trong phần Tiện ích khác, bạn sẽ tìm thấy danh sách các tiện ích dành cho các ứng dụng được cài đặt trên iPhone của mình. Một ứng dụng có thể chứa nhiều widget.
Khi bạn tìm thấy một tiện ích mà bạn muốn thêm, hãy nhấn vào nút Dấu cộng (+) bên cạnh tiện ích đó. Nó sẽ ngay lập tức được thêm vào cuối danh sách các tiện ích đã bật. Làm điều này cho mỗi widget mà bạn muốn thêm.
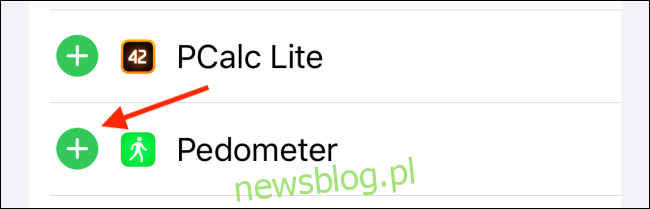
Sau đó vuốt lên đầu trang và xem các tiện ích đã bật. Có thể bạn sẽ muốn đặt các vật dụng được sử dụng thường xuyên ở đầu danh sách.
Để sắp xếp lại các widget, chạm vào biểu tượng tay cầm ba dòng ở bên phải màn hình, sau đó kéo từng mục để sắp xếp lại danh sách.
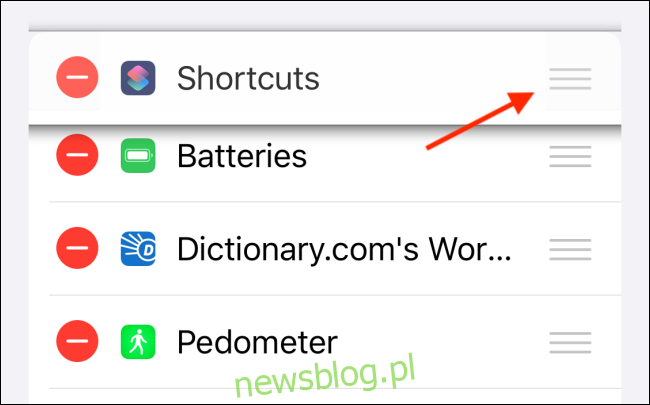
Sau khi thêm và sắp xếp lại các tiện ích, bạn có thể muốn xóa một số tiện ích có sẵn Apple. Để thực hiện việc này, chỉ cần nhấn vào nút Dấu trừ (-) màu đỏ.
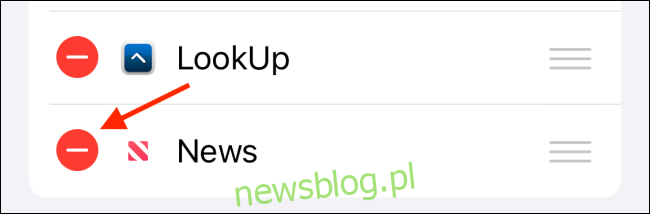
Nhấn vào nút “Xóa”.
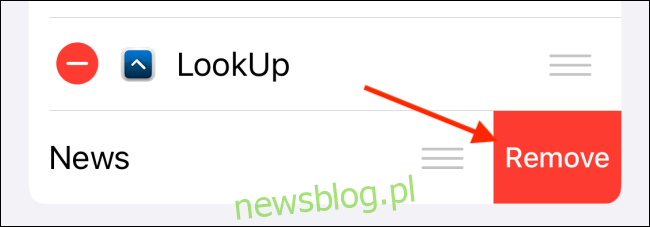
Khi bạn hài lòng với việc sắp xếp các vật dụng, hãy nhấn nút “Xong”.
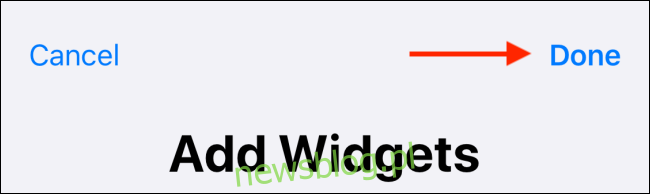
Bạn sẽ được đưa trở lại màn hình widget và các widget mới cũng như các tính năng hoàn toàn mới sẽ được thêm vào màn hình khóa và màn hình chính.
Khi cài đặt ứng dụng mới, bạn có thể quay lại màn hình chỉnh sửa và thêm các tiện ích mới vào Chế độ xem Hôm nay bằng cách thực hiện theo các bước ở trên.
Hơn nữa, bạn có thể thêm các widget vào iPhone của mình bằng cách nhấn và giữ các biểu tượng ứng dụng. Trên màn hình chính, hãy chạm và giữ ứng dụng mới được cài đặt. Nếu nó hỗ trợ các widget, bạn sẽ thấy nó trong menu ngữ cảnh. Đây là một cách nhanh chóng để sử dụng các tiện ích mà không cần truy cập vào Chế độ xem hôm nay.
Nếu bạn thích tiện ích này, hãy nhấn vào liên kết “Thêm tiện ích” để thêm tiện ích ở cuối màn hình Chế độ xem hôm nay.
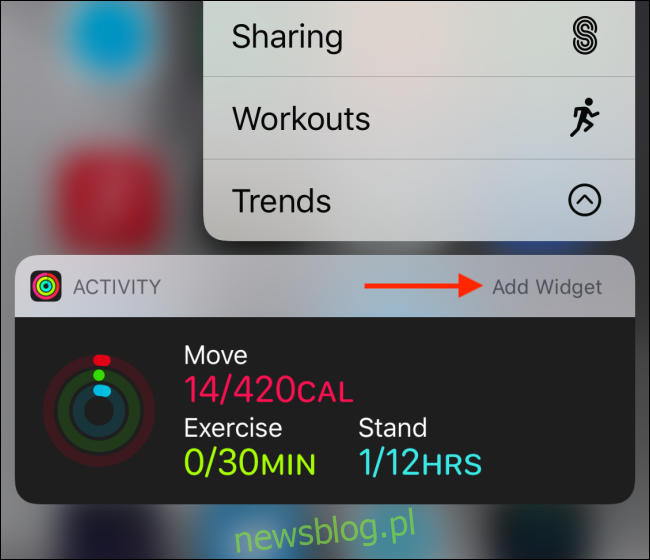
iPad cũng hỗ trợ widget, nhưng hơi khác một chút. Trên thực tế, bạn có thể ghim trực tiếp phần Chế độ xem hôm nay vào màn hình chính để truy cập nhanh.
