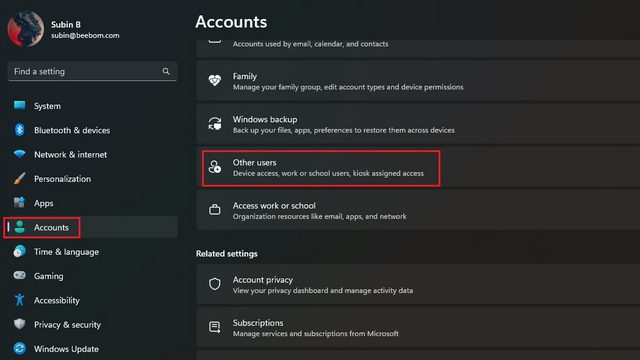
Tạo tài khoản khách trong hệ thống Windows là một quy trình khá đơn giản mà bất kỳ ai cũng có thể thực hiện chỉ với vài cú nhấp chuột. Điều này không còn xảy ra nữa, nhưng bạn vẫn có thể tạo tài khoản khách trong các phiên bản mới hơn của hệ thống WindowsNhư là Windows 11. Trong bài viết này, chúng tôi đã giải thích cách tạo tài khoản khách trong hệ thống Windows 11 thông qua Cài đặt, Dấu nhắc Lệnh và PowerShell. Vì vậy, không có gì khó chịu, hãy đi sâu vào.
Tạo tài khoản khách trong hệ thống Windows 11 (2022)
Thêm tài khoản khách qua ứng dụng Cài đặt hệ thống Windows 11
1. Mở ứng dụng Cài đặt bằng phím tắt Windows 11 “Win + I” và chuyển đến phần “Tài khoản” từ thanh bên trái. Tại đây, nhấp vào “Người dùng khác” để thiết lập tài khoản khách. Nếu bạn đang sử dụng phiên bản cũ hơn của hệ thống Windows 11, thay vào đó, bạn sẽ thấy tùy chọn này là “Gia đình & Người dùng khác”.
2. Sau đó nhấp vào “Thêm tài khoản” để tạo tài khoản người dùng mới.
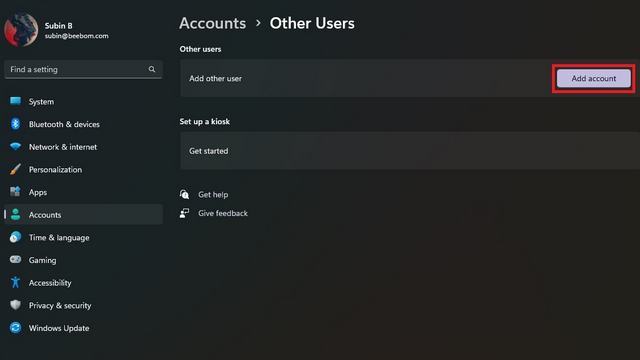
3. Khi màn hình tạo tài khoản Microsoft xuất hiện, hãy chọn “Tôi không có thông tin đăng nhập của người này.”
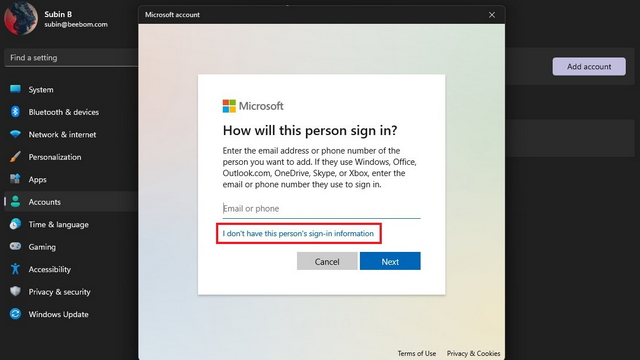
4. Trên trang tiếp theo, nhấp vào “Thêm người dùng không có tài khoản Microsoft” để tạo tài khoản khách mà không cần liên kết tài khoản Microsoft.
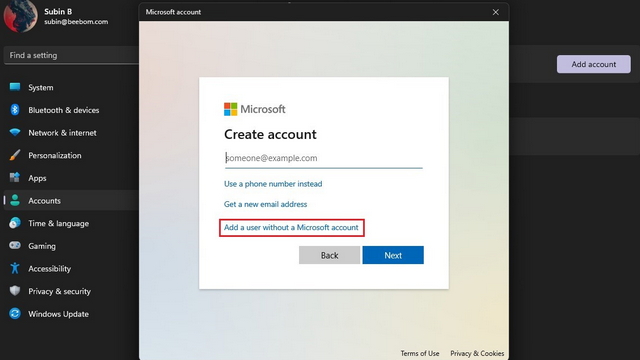
5. Bây giờ bạn nên đặt tên người dùng, mật khẩu và ba câu hỏi bảo mật cho tài khoản khách. Xin lưu ý rằng bạn không thể sử dụng “Khách” làm tên người dùng vì tên này được bảo lưu trong hệ điều hành. Click “Next” và bây giờ bạn đã có một tài khoản thứ hai trên hệ thống Windows 11.
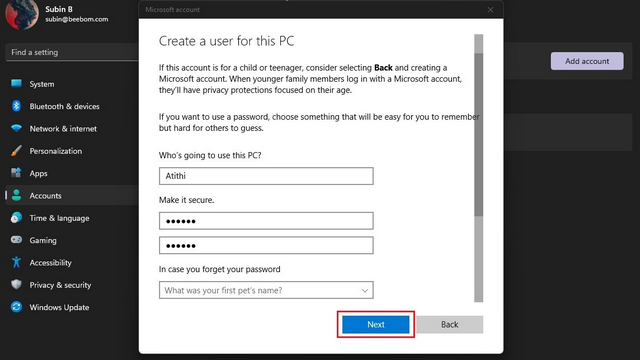
Thêm tài khoản mới vào nhóm người dùng khách
1. Sau khi tạo tài khoản, bạn phải thêm nó vào nhóm người dùng khách để tài khoản không có toàn quyền truy cập vào máy tính. Để làm điều này, hãy mở Windows Tìm kiếm và mở “Quản lý máy tính” với tư cách quản trị viên.

2. Khi Computer Management xuất hiện, vào System Tools -> Local Users and Groups -> Users để thêm tài khoản vào nhóm người dùng. Điều đáng chú ý là bạn sẽ không tìm thấy tùy chọn “Nhóm & người dùng cục bộ” nếu bạn đang sử dụng phiên bản chính của hệ thống Windows 11. Như một giải pháp thay thế, bạn có thể cài đặt và sử dụng công cụ quản lý nhóm và người dùng cục bộ từ GitHub. Để bắt đầu, hãy nhấp đúp vào người dùng bạn vừa tạo.
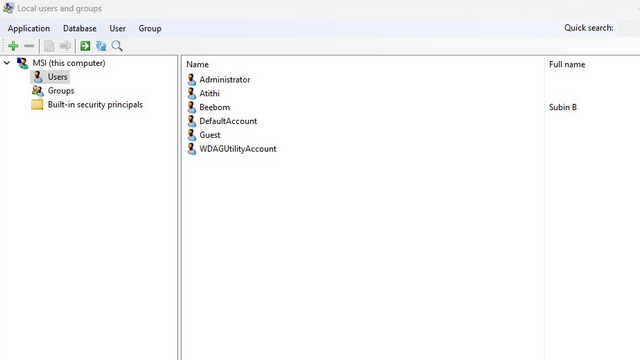
2. Chuyển đến tab “Tư cách thành viên nhóm” và chọn “Thêm tư cách thành viên” để chọn nhóm khách.
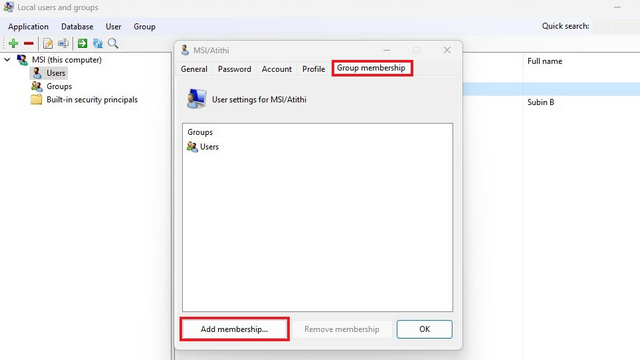
3. Chọn “Khách” từ danh sách các nhóm và nhấp vào “Chọn” để xác nhận lựa chọn của bạn.
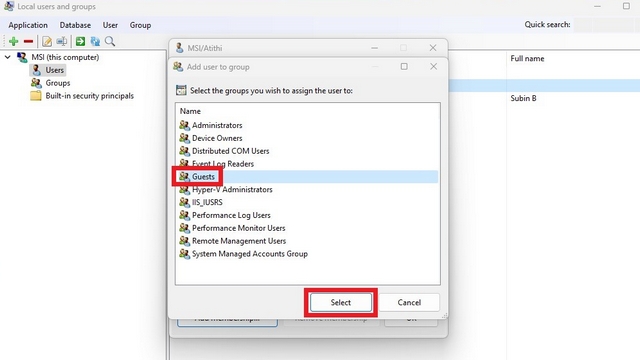
4. Sau khi thêm nhóm khách, nhấp vào “Người dùng” và nhấn nút “Xóa tư cách thành viên”. Bạn đã tạo thành công tài khoản khách trên hệ thống Windows 11.
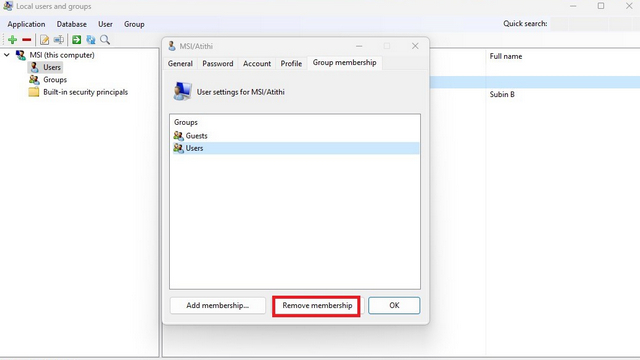
Sử dụng dòng lệnh để tạo tài khoản khách
1. Tìm kiếm “Command Prompt” trong công cụ tìm kiếm Windows và chạy nó với tư cách quản trị viên.
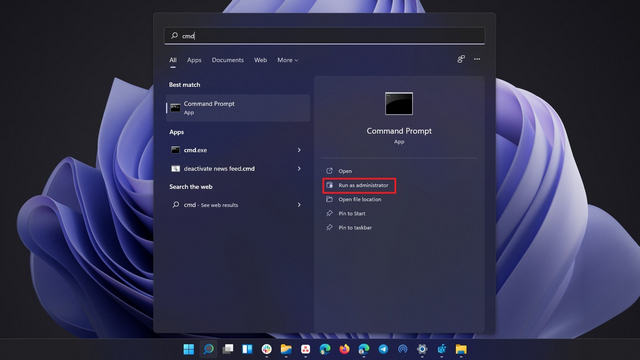
2. Nhập lệnh sau để tạo người dùng khách mới. Lưu ý rằng bạn có thể thay thế “Guestuser” trong lệnh bằng tên bạn chọn.
net user Guestuser /add /active:yes
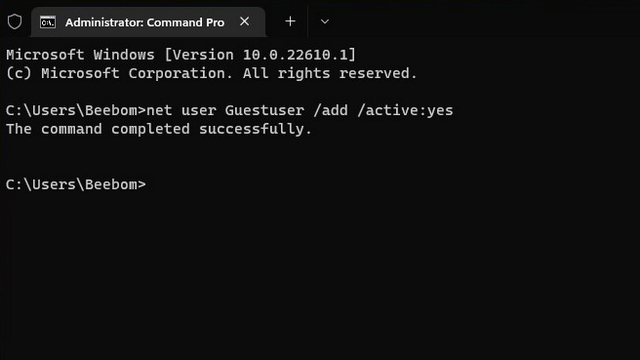
3. Sử dụng lệnh bên dưới để đặt mật khẩu cho tài khoản khách. Vậy là xong, bạn đã tạo tài khoản khách trong hệ thống Windows 11 bằng dòng lệnh.
net user Guestuser *
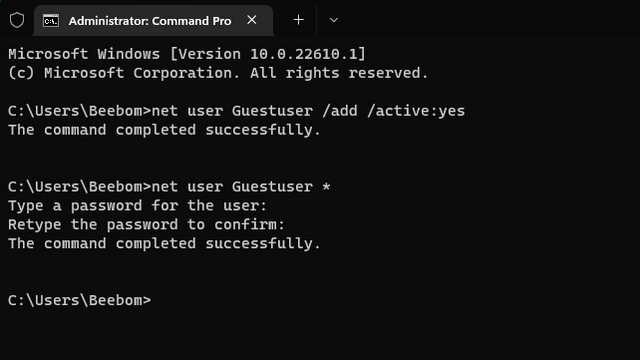
Tạo tài khoản khách hệ thống Windows 11 sử dụng PowerShell
1. Một cách khác để tạo tài khoản khách trong hệ thống Windows 11 là sử dụng PowerShell. Tìm kiếm “Powershell” trong công cụ tìm kiếm Windows và chạy nó với tư cách quản trị viên để mở cửa sổ PowerShell nâng cao.
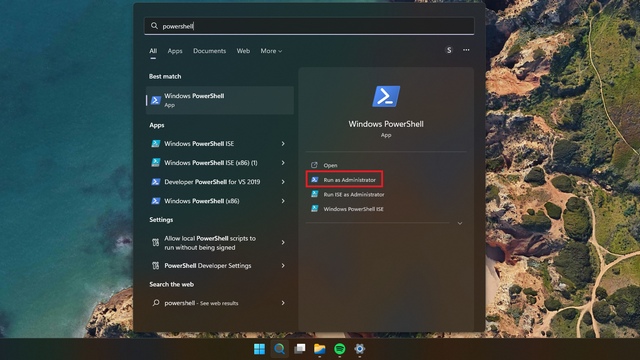
2. Sử dụng lệnh bên dưới để đặt mật khẩu cho tài khoản khách của bạn.
$GuestPassword = Read-Host -AsSecureString
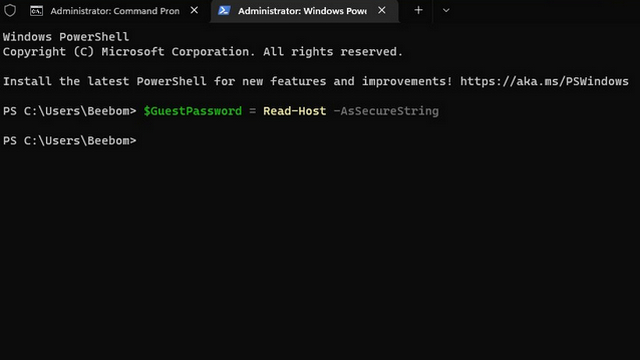
3. Sau đó sử dụng lệnh bên dưới để đặt tên tài khoản khách.
New-LocalUser "TheGuest" -Password $GuestPassword
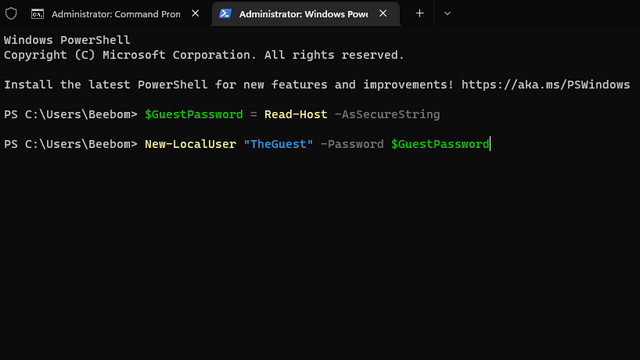
4. Ở bước cuối cùng, hãy sử dụng lệnh bên dưới để thêm tài khoản vào nhóm người dùng khách. Giờ đây, bạn có thể chia sẻ máy tính của mình với người khác bằng tài khoản khách.
Add-LocalGroupMember -Group "Guests" -Member "TheGuest"
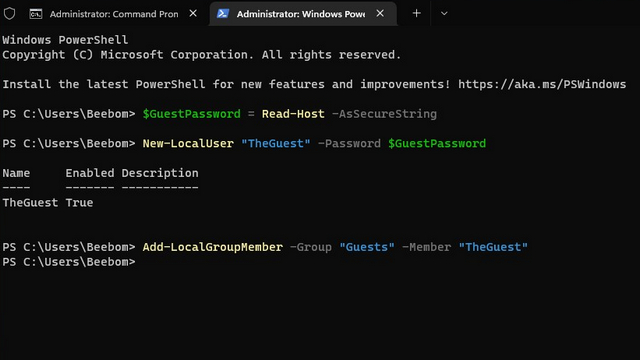
Sử dụng tài khoản khách khi chia sẻ máy tính của bạn
Dưới đây là ba cách để tạo tài khoản khách trên hệ thống Windows 11. Tùy chọn tạo tài khoản khách sẽ rất hữu ích, đặc biệt nếu bạn thường chia sẻ hệ thống của mình với đồng nghiệp hoặc bạn bè. Trong thời gian chờ đợi, nếu bạn thích tài khoản ngoại tuyến không được liên kết với tài khoản Microsoft, hãy truy cập hướng dẫn được liên kết của chúng tôi để tạo tài khoản cục bộ trên hệ thống của bạn Windows 11 và xóa tài khoản Microsoft của bạn khỏi hệ thống Windows 11.
