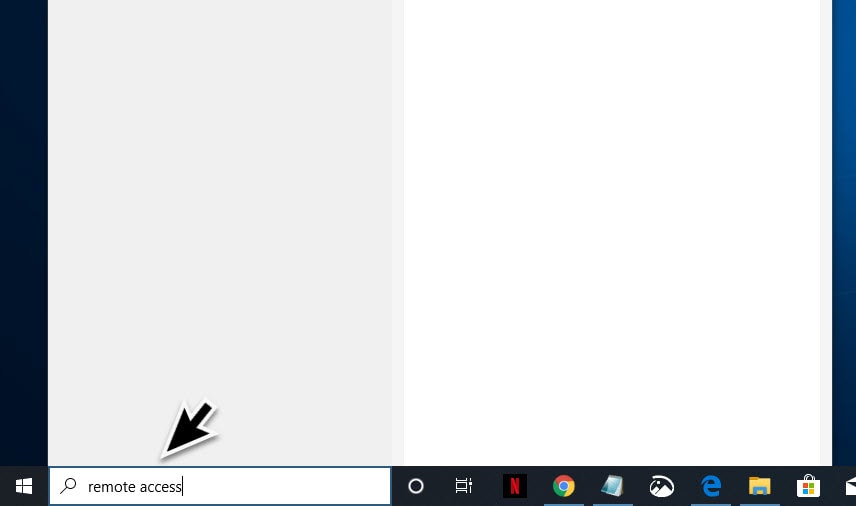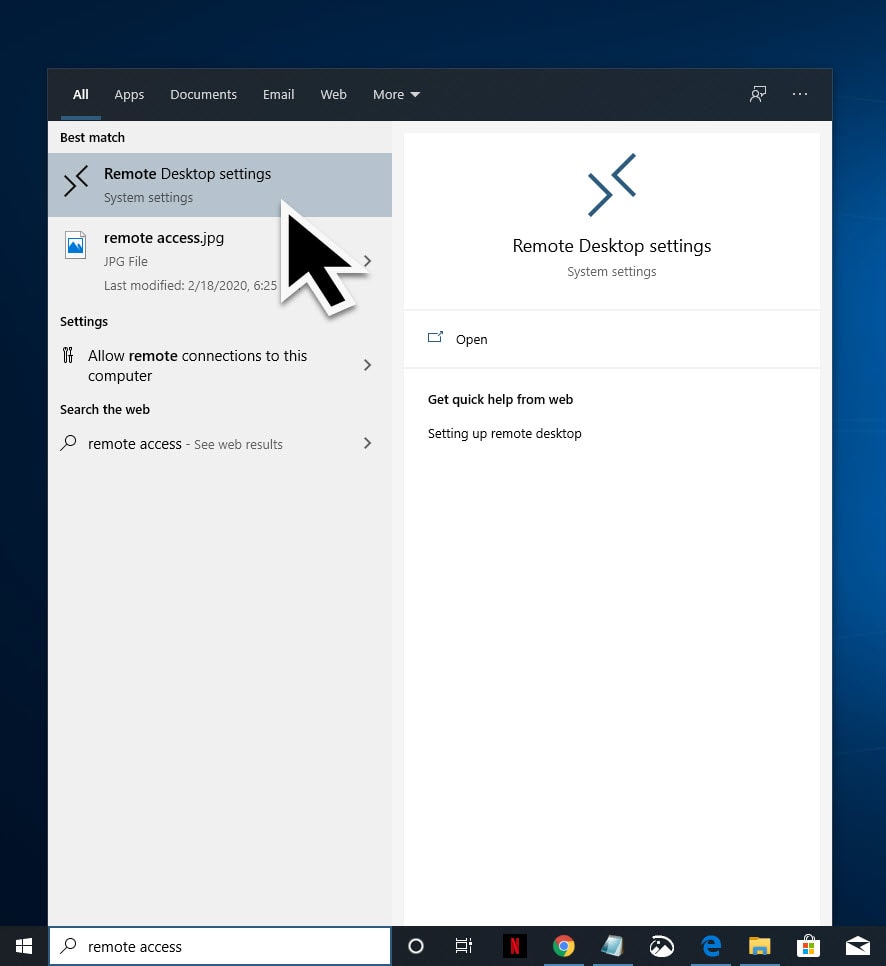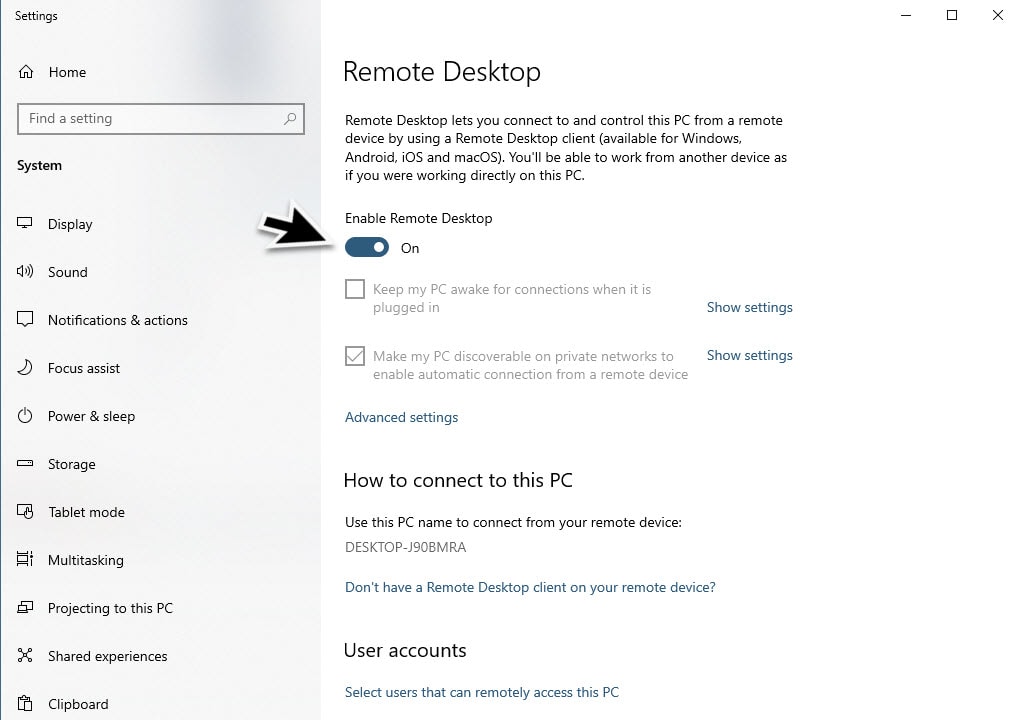Remote Desktop là một tính năng trong Windows 10 mà khi được kích hoạt trên máy tính của bạn cho phép bạn kết nối với nó bằng một máy tính khác từ một vị trí khác. Điều này giúp bạn dễ dàng truy cập vào máy tính ở nhà của bạn, ví dụ từ máy tính làm việc của bạn và sao chép một tài liệu mà bạn cần. Tất cả các phiên bản của Windows 10 có thể hỗ trợ các kết nối từ xa nhưng chỉ Windows 10 chuyên nghiệp và Windows 10 Enterprise có thể được cấu hình để chấp nhận kết nối từ xa. Nếu bạn sử dụng bất kỳ phiên bản nào trong hai phiên bản này thì đây là cách bạn có thể thiết lập máy tính từ xa trên Windows 10.
Bật Remote Desktop Windows 10
Tính năng Remote Desktop bị tắt theo mặc định trên Windows 10 vì đây không phải là một tính năng thường được sử dụng bởi hầu hết người dùng máy tính. Nếu ai đó bạn biết yêu cầu quyền truy cập vào máy tính của bạn hoặc nếu kỹ thuật viên cần hỗ trợ bạn về một số vấn đề liên quan đến máy tính thì bạn có thể kích hoạt tính năng này. Nếu một chương trình của bên thứ ba như TeamViewer hoặc Anydesk sẽ được sử dụng cho kết nối từ xa thì bạn sẽ không cần phải bật máy tính từ xa.
Thời gian cần thiết:2 phút
Bật tính năng máy tính từ xa bằng tay
- Nhập truy cập từ xa trên thanh tìm kiếm.
Nút này nằm ở phía dưới bên phải của màn hình ngay sau nút Bắt đầu.

- Nhấp vào ứng dụng Cài đặt máy tính từ xa
Ứng dụng này sẽ xuất hiện trong danh sách lựa chọn.

- Bật công tắc bật Remote Desktop sau đó nhấp vào nút xác nhận.
Điều này sẽ cho phép bạn kết nối và điều khiển máy tính từ một thiết bị từ xa.

Bạn cũng có thể thiết lập máy tính từ xa trên Windows 10 với các bước sau.
- Nhấp vào nút Bắt đầu. Điều này nằm ở phía dưới bên trái của màn hình.
- Nhấp vào Cài đặt. Biểu tượng của nó có hình dạng như một bánh răng.
- Bấm vào Hệ thống. Đây thường là lựa chọn đầu tiên ở phía trên bên trái của cửa sổ mới xuất hiện.
- Nhấp vào Remote Desktop. Điều này nằm ở khung bên trái.
- Sử dụng thanh trượt để bật Remote Desktop. Điều này sẽ bật tính năng Remote Desktop
Thiết lập Remote Desktop
Khi bạn đã bật tính năng này, đã đến lúc thiết lập nó đúng cách. Đảm bảo sao chép tên PC như được chỉ định trên cửa sổ Remote Desktop vì thiết bị từ xa sẽ cần thiết để kết nối với máy tính của bạn. Bạn cũng nên giữ cho PC luôn hoạt động và có thể khám phá để kích hoạt các kết nối.
Kết nối với máy tính khác bằng Remote Desktop
Khi máy tính bạn muốn kết nối đã bật tính năng Remote Desktop thì bạn có thể kết nối với nó từ một máy tính khác.
- Trên một địa phương Windows 10 PC Loại Remote Desktop Connection trong thanh tìm kiếm.
- Chọn kết nối máy tính từ xa xuất hiện.
- Trong Remote Desktop Connection, nhập tên của PC bạn muốn kết nối và sau đó chọn Kết nối.
Cho phép kết nối máy tính từ xa thông qua một Windows Bức tường lửa
Nếu bạn gặp sự cố khi sử dụng kết nối Remote Desktop thì nó có thể bị chặn bởi tường lửa. Bạn sẽ cần đảm bảo rằng cổng cho Remote Desktop (thường là 3389) đang mở.
- Bấm vào Bắt đầu
- Nhấp vào Cài đặt
- Nhấp vào Cập nhật và bảo mật
- Bấm vào Windows Bảo vệ
- Nhấp vào Tường lửa & Bảo vệ Mạng
- Nhấp vào Cho phép ứng dụng thông qua tường lửa
- Nhấp vào Thay đổi cài đặt
- Chọn hộp (công khai và riêng tư) bên cạnh Remote Desktop.
- Nhấn vào OK
Có vấn đề với máy tính của bạn? Hãy liên hệ với chúng tôi bằng cách sử dụng này hình thức. Vâng cố gắng giúp đỡ.