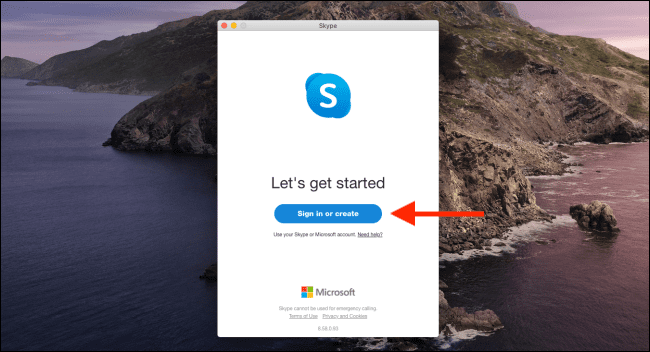
Skype từ lâu đã là một trong những ứng dụng gọi video phổ biến nhất. Hơn nữa, nó miễn phí và có sẵn trên tất cả các nền tảng chính bao gồm iPhone, iPad, Android và Windows. Chúng tôi sẽ chỉ cho bạn cách sử dụng nó!
Tải xuống và cài đặt Skype
Nếu bạn chưa quen với Skype, điều đầu tiên bạn cần làm là tải nó về thiết bị của mình. Bất kể bạn có sử dụng hệ thống hay không WindowsMac, Linux, iPhone, iPad hoặc điện thoại Android, bạn có thể tải xuống phiên bản phù hợp Skype từ trang web của bạn.
Nếu bạn đi đến Skype’một cổng thông tin web, bạn có thể sử dụng nó trong trình duyệt với cuộc gọi video. Nhưng mà Skype trong trình duyệt sẽ chỉ hoạt động trong Google Chrome hoặc Microsoft Edge.
Sau khi tải xuống ứng dụng, bạn cần đăng nhập vào tài khoản của mình. Nếu bạn đã có tài khoản Microsoft, bạn cũng có thể sử dụng nó để vận hành chương trình Skype.
Nếu trước đây bạn đã tạo một tài khoản Skype, đăng nhập bằng cùng tên người dùng hoặc địa chỉ email và mật khẩu. Bạn cũng có thể tạo một tài khoản mới từ đây nếu đây là lần đầu tiên bạn sử dụng Skype’và.
Nhập hoặc thêm danh bạ
Sau khi đăng nhập vào chương trình Skype điều đầu tiên cần làm là thêm địa chỉ liên lạc. Bạn có thể làm điều này theo một trong hai cách: Skype truy cập danh bạ của bạn hoặc thêm tên người dùng Skype từng liên hệ.
Khi ứng dụng yêu cầu quyền truy cập danh bạ của bạn trong quá trình đăng ký, bạn nên cho phép ứng dụng đó. Điều này sẽ đặc biệt hữu ích nếu bạn định sử dụng nó thường xuyên Skype.
Nếu bạn bỏ qua lời nhắc ban đầu để cho phép, bạn có thể bật nó sau trong Skype. Để thực hiện việc này trên phiên bản dành cho máy tính để bàn, hãy mở “Cài đặt” và nhấp vào “Danh bạ” trong thanh bên. Sau đó bật tùy chọn “Đồng bộ danh bạ”. Nhờ đó, ứng dụng có quyền truy cập thông tin từ danh bạ của bạn và thường xuyên cập nhật thông tin đó.
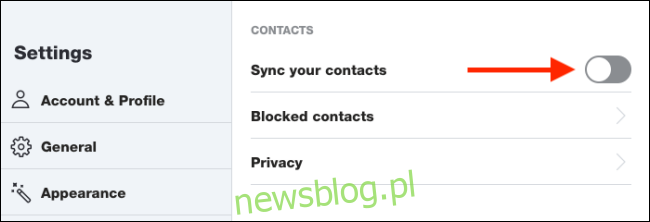
Để làm điều này trong phiên bản di động Skype’a, đi tới phần Trò chuyện và nhấn vào hồ sơ của bạn ở trên cùng. Sau đó vào Cài đặt > Danh bạ > Đồng bộ hóa Danh bạ để bắt đầu quá trình.

Để thêm một liên hệ trong ứng dụng dành cho máy tính để bàn, hãy bấm vào hộp tìm kiếm, sau đó nhập thông tin chi tiết của người đó. Bạn có thể tìm kiếm tên người dùng Skypeđịa chỉ email hoặc số điện thoại của người liên hệ. Cho dù Skype tìm thấy người đó phụ thuộc vào thông tin tài khoản của họ.
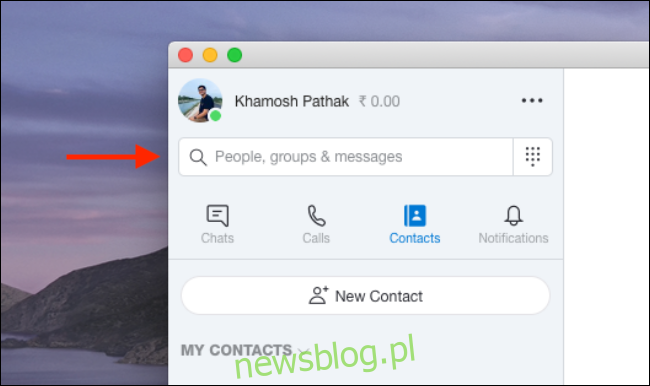
Khi bạn tìm thấy một hồ sơ Skype người đó, nhấp chuột phải vào nó và nhấp vào “Thêm Liên hệ”.
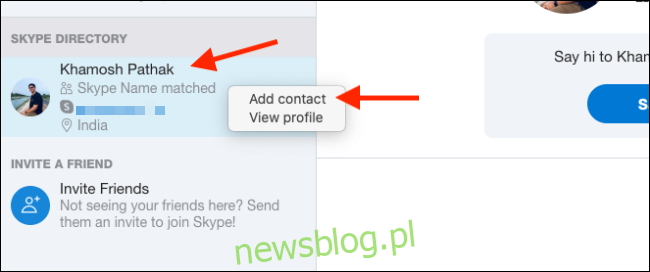
trong ứng dụng Skype trên iPhone, iPad hoặc Android, hãy chuyển đến tab “Danh bạ” và nhấn vào thanh tìm kiếm ở trên cùng.
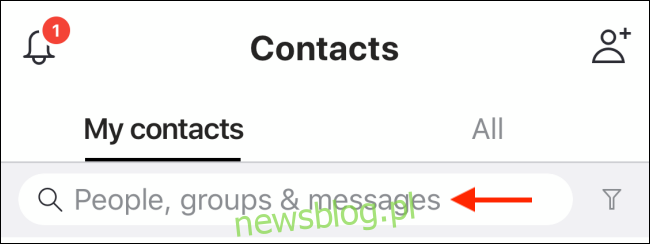
Bạn có thể tìm kiếm tên người dùng tại đây Skype, địa chỉ email hoặc số điện thoại của cô ấy. Khi bạn tìm thấy liên hệ mình muốn thêm, hãy chạm và giữ tên hồ sơ.
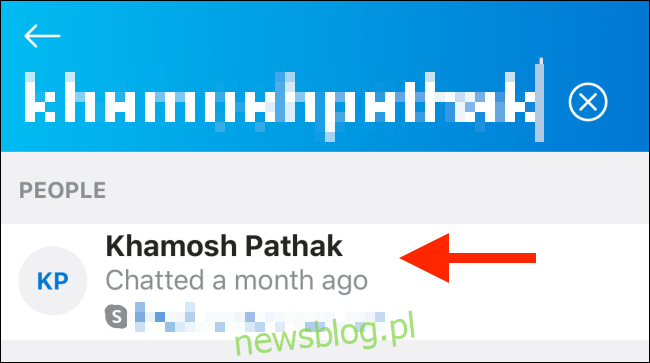
Trong cửa sổ bật lên, chọn “Thêm liên hệ”.
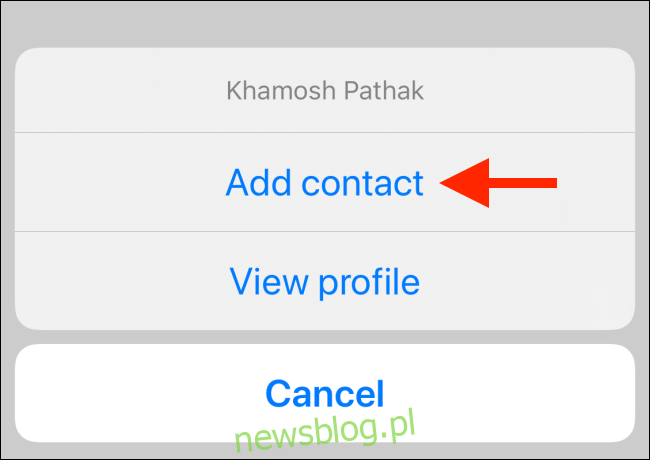
Bây giờ người này sẽ xuất hiện trong phần “Danh bạ”. Lặp lại quy trình này cho những người bạn muốn thêm.
Thực hiện cuộc gọi thoại
Sau khi thêm địa chỉ liên hệ Skype thời gian để gọi. Skype hỗ trợ nhắn tin văn bản, chia sẻ tài liệu và đa phương tiện, cũng như gọi thoại và video.
Mọi thứ diễn ra từ một giao diện trò chuyện giống WhatsApp. Bạn sử dụng cùng một giao diện trong các ứng dụng dành cho máy tính để bàn và thiết bị di động.
Để bắt đầu, hãy chuyển đến tab “Trò chuyện” hoặc “Danh bạ” trong Skypesau đó chọn liên hệ bạn muốn gọi.
Trong phiên bản dành cho máy tính để bàn, giao diện trò chuyện mở ra ở bên phải. Chọn một số liên lạc, sau đó nhấp vào biểu tượng Điện thoại để thực hiện cuộc gọi.
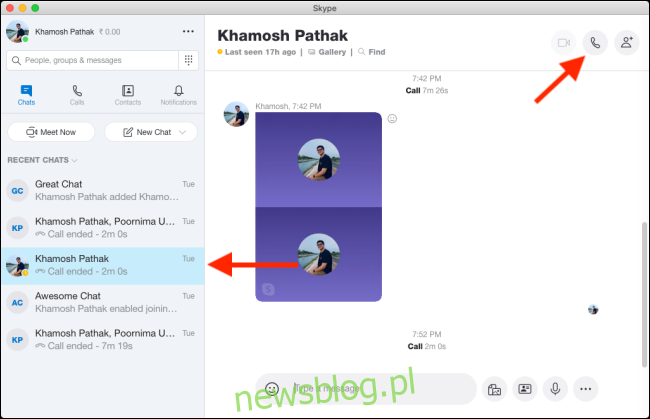
Trên điện thoại di động Skype chọn một số liên lạc. Ở đầu trang mới mở ra, hãy nhấn vào biểu tượng Điện thoại bên cạnh tên của người đó để gọi cho họ.
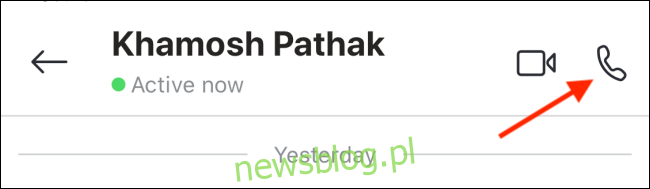
Khi số liên lạc của bạn chấp nhận (trả lời), cuộc gọi thoại sẽ bắt đầu. Bạn sẽ chỉ nhìn thấy ảnh hồ sơ của người đó vì đó không phải là cuộc gọi điện video.
Nếu bạn muốn tắt tiếng micrô của mình, chỉ cần nhấp hoặc nhấn vào biểu tượng micrô. Để kết thúc cuộc gọi, hãy nhấp hoặc nhấn vào biểu tượng Kết thúc cuộc gọi màu đỏ.
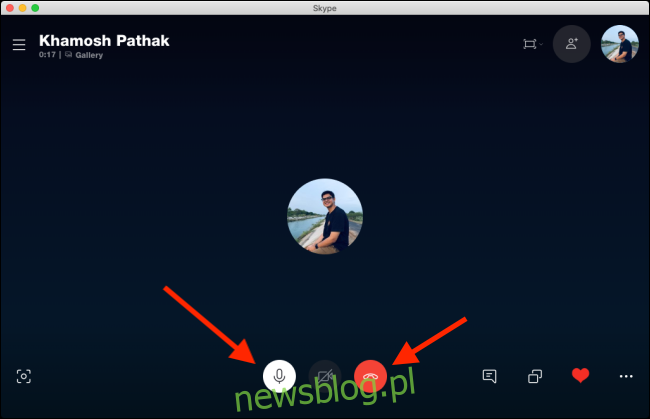
Thực hiện cuộc gọi video
Mặc dù chức năng gọi thoại trong Skype có thể hữu ích, bạn có thể muốn sử dụng nó chủ yếu cho các cuộc gọi video.
Để bắt đầu cuộc gọi điện video, hãy mở cuộc gọi rồi nhấn vào biểu tượng máy quay video trên thanh công cụ ở trên cùng.
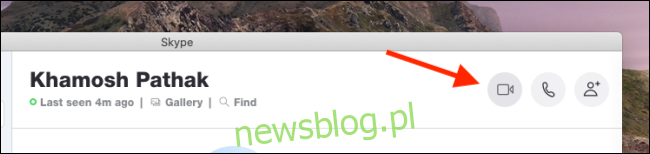
Khi người nhận chấp nhận cuộc gọi, Skype sẽ mở cửa sổ hội nghị truyền hình. Tại đây bạn có thể thấy cuộc gọi video ở giữa màn hình. Video của bạn sẽ xuất hiện trong hộp nổi ở góc trên bên phải.
Trong ứng dụng dành cho máy tính để bàn, bạn có thể kiểm soát cuộc trò chuyện video theo nhiều cách. Bạn có thể tắt tiếng micrô, chụp ảnh, gửi trái tim, mở trò chuyện, mở thanh bên, chia sẻ màn hình của bạn (hãy cẩn thận để không tiết lộ bất kỳ thông tin cá nhân nào), v.v.
Hình ảnh bên dưới hiển thị vị trí của các menu và tính năng có thể được sử dụng trong cuộc gọi video.
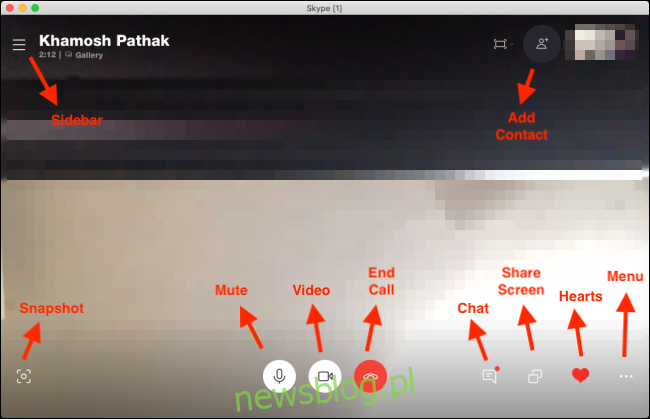
Giao diện của ứng dụng di động hơi tối. Để truy cập các tính năng bổ sung, hãy nhấn vào dấu chấm lửng (…) ở góc dưới bên phải.
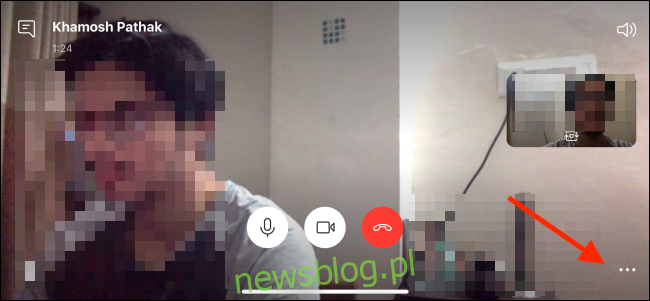
Trong menu này, bạn có thể tắt video đến, bật phụ đề, ghi lại cuộc trò chuyện, gửi trái tim, chia sẻ màn hình của bạn hoặc thêm người vào cuộc trò chuyện.
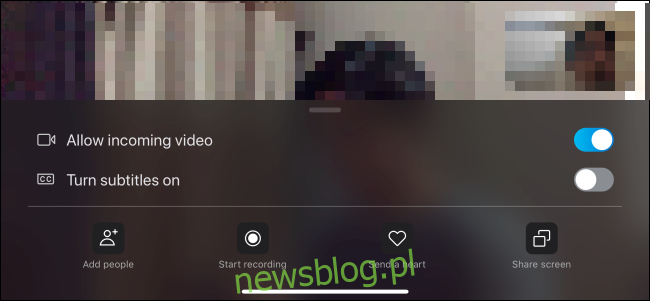
Khi cuộc gọi kết thúc, hãy nhấn vào biểu tượng kết thúc cuộc gọi màu đỏ.
Thực hiện cuộc gọi video nhóm
Cuối cùng, hãy nói về cuộc gọi video nhóm Skype. Nếu bạn đang tổ chức các cuộc họp hoặc lớp học trực tuyến hoặc chỉ muốn trò chuyện video với một nhóm bạn bè hoặc gia đình, thì đây là tính năng bạn sẽ sử dụng.
Nếu bạn thường xuyên tương tác với cùng một nhóm, bạn có thể tạo một cuộc trò chuyện nhóm. Hoặc bạn chỉ có thể thêm nhiều người hơn vào cuộc gọi điện video trực tiếp.
Để tạo một cuộc trò chuyện nhóm trong ứng dụng dành cho máy tính để bàn, hãy nhấp vào “Trò chuyện mới” trong tab “Trò chuyện”, sau đó chọn “Trò chuyện nhóm mới”.

Nhập tên nhóm, thêm ảnh đại diện nếu thích rồi nhấn vào biểu tượng mũi tên phải để sang màn hình tiếp theo.
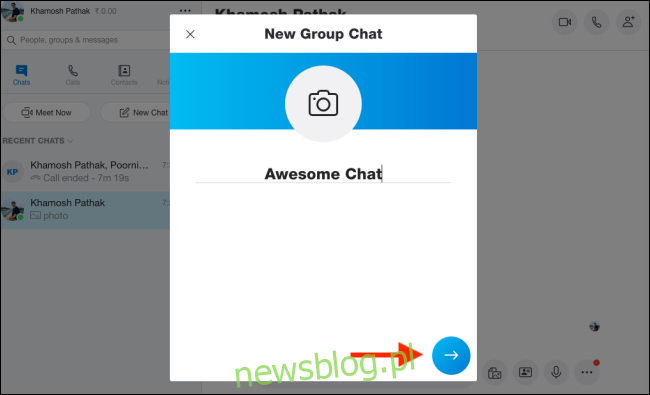
Tại đây bạn có thể tìm kiếm để thêm liên hệ vào nhóm. Khi bạn đã chọn những người bạn muốn thêm, hãy nhấp vào “Xong”.
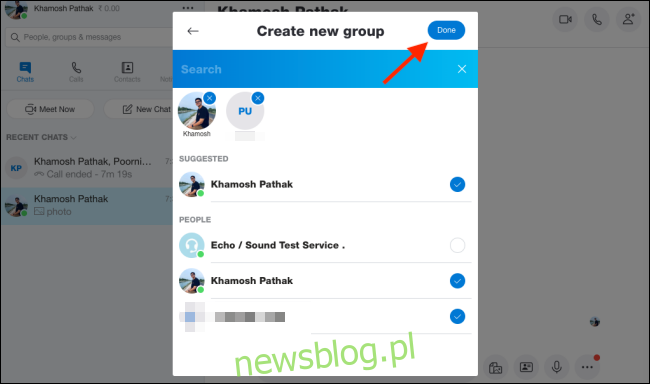
Bây giờ bạn sẽ thấy cuộc trò chuyện nhóm trong ứng dụng Skype. Để bắt đầu cuộc gọi video với tất cả người tham gia, hãy nhấp vào biểu tượng máy quay video. Nếu bạn muốn thêm nhiều người tham gia vào nhóm, hãy nhấp vào biểu tượng Thêm người.

Để thêm ai đó trong khi đang gọi điện trong ứng dụng dành cho máy tính để bàn, hãy nhấp vào biểu tượng Thêm người ở thanh công cụ trên cùng.

Bạn có thể tìm kiếm địa chỉ liên hệ, chọn chúng và sau đó nhấp vào “Thêm”.
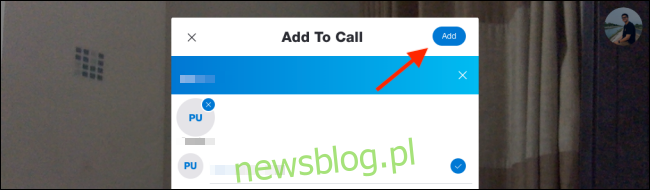
Để thực hiện việc này trong ứng dụng dành cho thiết bị di động, hãy nhấn vào biểu tượng bút chì và máy tính bảng ở góc trên bên phải trong tab “Trò chuyện”.
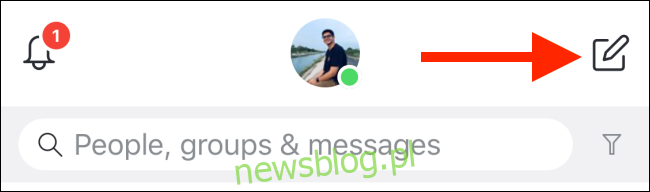
Tại đây, nhấp vào “Trò chuyện nhóm mới”.
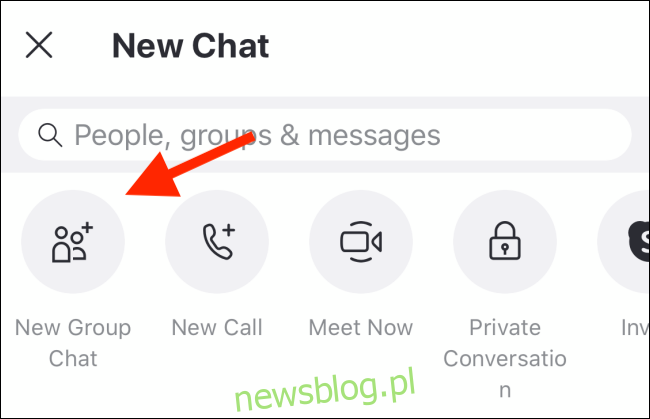
Đặt tên cho nhóm, thêm ảnh nếu bạn thích, sau đó nhấn vào mũi tên chỉ sang phải.
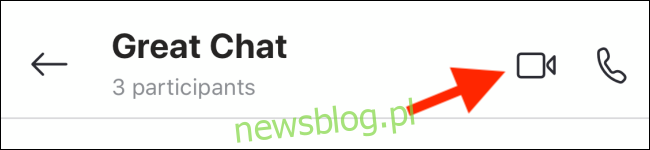
Bạn có thể tìm kiếm các số liên lạc rồi nhấn vào số liên lạc mà bạn muốn thêm vào nhóm. Khi bạn đã chọn những người bạn muốn thêm, hãy nhấp vào “Xong”.
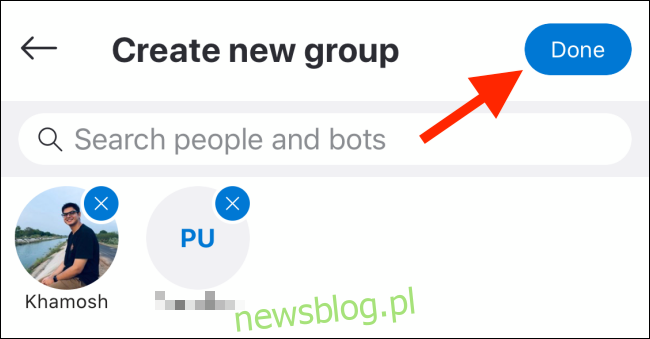
Trong một cuộc trò chuyện mới, hãy nhấn vào biểu tượng máy quay video để bắt đầu cuộc gọi điện video với tất cả những người tham gia.
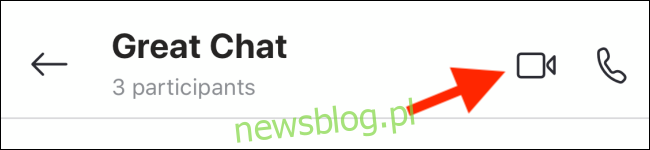
Bạn muốn thiết lập cuộc gọi điện video nhanh mà bất kỳ ai cũng có thể tham gia qua liên kết? Thử Gặp Ngay tại Skype.
