Control-F (Windows) hoặc Command-F (macOS) là một phím tắt thiết yếu mà tất cả chúng ta sử dụng để định vị nhanh các từ hoặc cụm từ cụ thể trong một trang web hoặc tài liệu. Nhưng bạn đã bao giờ tự hỏi liệu mình có thể sử dụng phím tắt tìm kiếm Control-F trên iPhone và iPad hay không? Vâng, câu trả lời là có. Có nhiều cách để thực hiện tìm kiếm Control-F (hoặc Ctrl + F) trên iPhone của bạn. Vì vậy, nếu bạn đang tìm cách làm sáng tỏ bản hack tập trung vào năng suất này, hãy để tôi chỉ cho bạn cách thức hoạt động của nó.
Cách sử dụng Control-F trên iPhone và iPad (2021)
Đầu tiên, không có phím tắt Ctrl + F / Cmd + F trên iPhone. Vì vậy, làm thế nào để bạn tìm kiếm các từ / cụm từ nhất định trong một tài liệu hoặc trang web? Nó khá đơn giản. Bạn cần tận dụng các công cụ tìm kiếm tích hợp để tìm kiếm văn bản.
Trong khi một số ứng dụng đi kèm với thanh tìm kiếm chuyên dụng để cho phép bạn tìm ngay các từ cụ thể, thì những ứng dụng khác lại chọn chức năng giống như Control-F để thuận tiện hơn khi tìm một số văn bản nhất định. Hơn hết, còn có Tìm kiếm Spotlight để cho phép bạn thực hiện tìm kiếm nhanh trên toàn hệ thống trên iPhone hoặc iPad của mình. Miễn là bạn biết cách sử dụng các tùy chọn này, việc tìm kiếm các từ nhất định (hoặc thực hiện Control-F) trên iPhone của bạn không phải là một chuyện dễ dàng.
Cách tìm kiếm các từ cụ thể trong trang web Safari trên iPhone
1. Mở Safari trên iPhone của bạn và đi đến trang web nơi bạn muốn tìm kiếm một từ hoặc cụm từ.
2. Bây giờ, gõ từ bạn muốn tìm thấy trong thanh tìm kiếm. Sau đó, cuộn xuống để tìm tùy chọn “Trên trang này” và nhấn NS Tìm thấy [search keyword you entered] Lựa chọn.
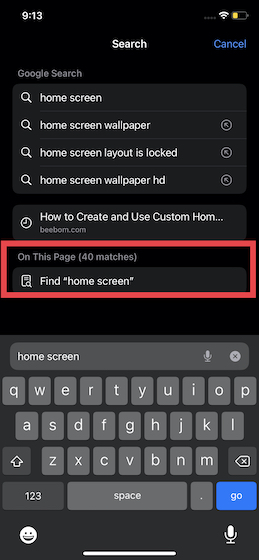
3. Ở cuối màn hình, bạn nên Thấy chưa số lần từ cụ thể đó xuất hiện trên trang web. Bây giờ, bạn có thể sử dụng mũi tên lên và xuống ở cuối màn hình để tìm từng phiên bản của từ. Sau khi bạn hoàn tất tìm kiếm Control-F, hãy nhấn vào Xong ở cuối màn hình iPhone của bạn.
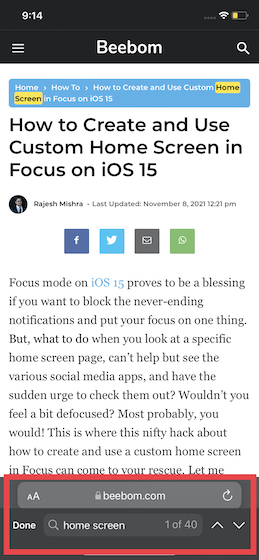
Cách tìm kiếm các từ cụ thể trong trang web Chrome trên iPhone
1. Phóng Google Chrome trên iPhone hoặc iPad của bạn và điều hướng đến trang web mà bạn muốn tìm kiếm một từ cụ thể.
2. Sau đó, nhấn vào biểu tượng ba chấm ở góc dưới cùng bên phải của màn hình. Cuộn xuống và chọn Tìm ở trang tùy chọn từ menu ngữ cảnh.
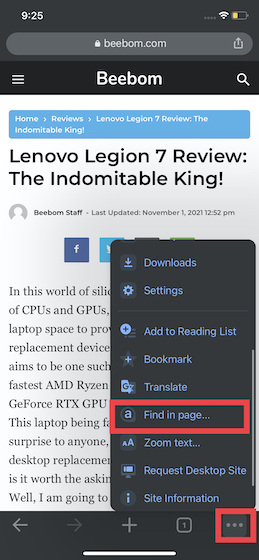
4. Kế tiếp, gõ từ hoặc cụm từ trong thanh tìm kiếm và nhấn vào mũi tên lên và xuống để tìm mọi trường hợp của từ. Vô nhẹ Xong ở trên cùng bên phải khi bạn kết thúc tìm kiếm của mình.
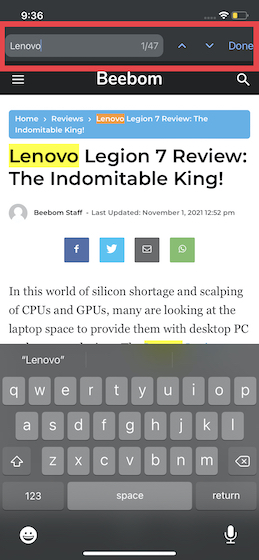
Cách sử dụng nút chia sẻ để tìm kiếm Control-F trong Safari / Chrome
Một cách đáng tin cậy khác để tìm các từ nhất định trong trình duyệt Safari hoặc Google Chrome là sử dụng nút chia sẻ quen thuộc. Thực hiện theo các bước bên dưới để tìm hiểu cách nhấn vào nút chia sẻ sẽ cung cấp cho bạn một tùy chọn quen thuộc.
1. Mở ra Safari hoặc Chrome trên iPhone của bạn và truy cập trang web mà bạn thực hiện thao tác Control-F.
2. Bây giờ, hãy nhấn vào biểu tượng Chia sẻ. Sau đó, cuộn xuống và chọn tùy chọn “Tìm trên trang” trong Safari hoặc tùy chọn “Tìm trong trang” trong Chrome.
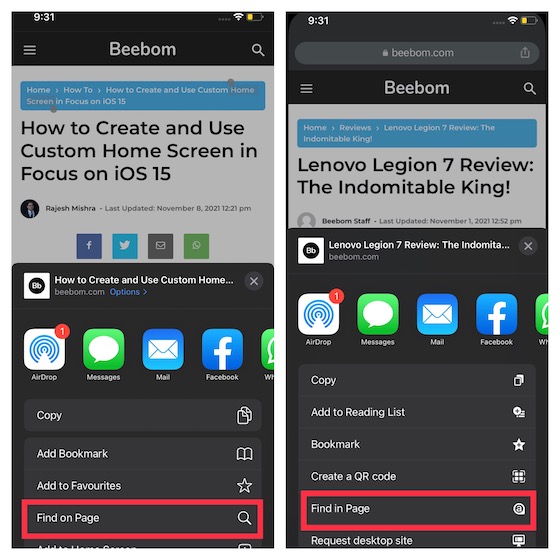
3. Kế tiếp, nhập từ khóa tìm kiếm và sử dụng mũi tên lên / xuống để kiểm tra mọi trường hợp của từ được đánh dấu trên trang web. Sau khi bạn đã tìm thấy từ hoặc cụm từ cần tìm, hãy nhấn vào Xong để hoàn tất.
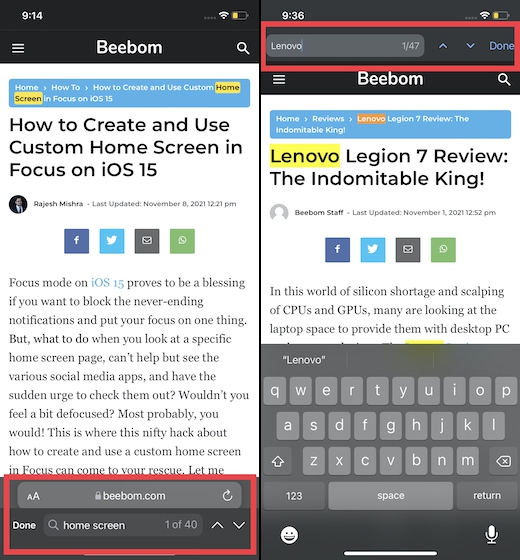
Cách tìm các từ cụ thể trong ứng dụng ghi chú trên iPhone và iPad
1. Khởi chạy Ứng dụng ghi chú (hiện hỗ trợ thẻ) và mở ghi chú ở nơi bạn muốn tìm kiếm từ hoặc cụm từ.
2. Bây giờ, hãy nhấn vào nút menu (hình tròn nhỏ với ba chấm) ở góc trên cùng bên phải và chọn Tìm trong Note Lựa chọn.
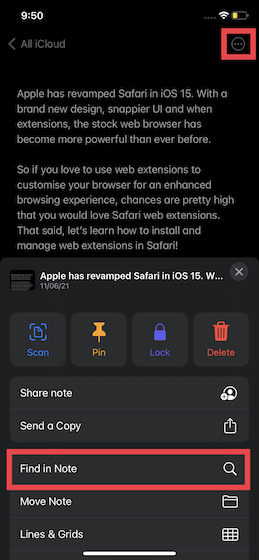
3. Tiếp theo, sử dụng mũi tên lên / xuống để tìm mọi trường hợp của một từ cụ thể trong ghi chú. Và như thường lệ, hãy nhấn Xong sau khi bạn hoàn thành việc tìm kiếm của mình.
Cách thực hiện tìm kiếm Control-F trong ứng dụng Tệp trên iPhone và iPad
Tìm kiếm một từ cụ thể trong ứng dụng Tệp trên thiết bị iOS khá đơn giản. Nó bao gồm một thanh tìm kiếm chuyên dụng ở trên cùng. Vì thế, nhập văn bản bạn muốn tìm kiếm -> nhấn nút tìm kiếm trên bàn phím, và bạn đã sẵn sàng. Ứng dụng Tệp sẽ hiển thị tất cả các tệp, bao gồm ảnh, tài liệu hoặc thư mục, với từ khóa tìm kiếm trong tên của nó.
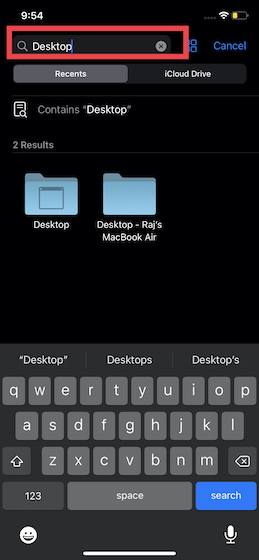
Cách sử dụng Control-F trong Apple Ứng dụng Tin nhắn trên iPhone
AppleỨng dụng Tin nhắn gốc của cũng có thanh tìm kiếm ở trên cùng để cho phép bạn theo dõi các tin nhắn với một từ khóa nhất định trong tất cả các cuộc trò chuyện của bạn. Để tìm bất kỳ từ / cụm từ nào trong ứng dụng iMessage, nhấn vào thanh tìm kiếm (cũng có thể vuốt xuống từ đầu màn hình để truy cập thanh tìm kiếm), nhập văn bản bạn muốn tìm và nhấn Tìm kiếm cái nút trên bàn phím.
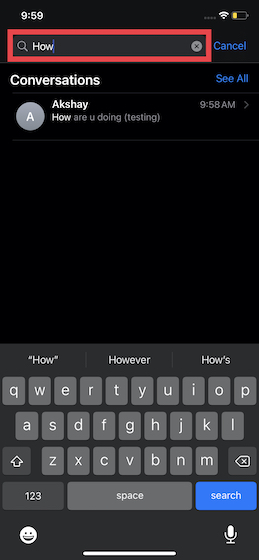
Cách sử dụng Control-F trong ứng dụng Ảnh trên iPhone và iPad
Với iOS 15 và iPadOS 15, Apple đã tích hợp ứng dụng Ảnh với Spotlight. Do đó, giờ đây bạn có thể tìm kiếm hình ảnh bằng Spotlight trên iPhone hoặc iPad của mình bằng cách chỉ định cảnh, người, vị trí, vật nuôi, cây trồng, bạn đặt tên cho nó.
Làm như vậy, vuốt xuống từ giữa màn hình (khi bạn đang ở trên màn hình chính) để hiển thị Spotlight. Sau đó, nhập văn bản hoặc loại hình ảnh bạn đang tìm kiếm trong thanh tìm kiếm ở trên cùng. Bây giờ, tìm kiếm Spotlight sẽ hiển thị các kết quả có liên quan dựa trên truy vấn của bạn.
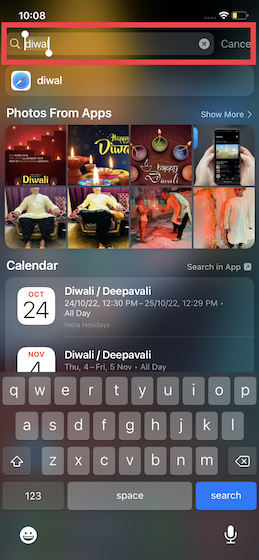
Cách điều khiển Control-F trong ứng dụng Google Documents trên iPhone và iPad
1. Khởi chạy ứng dụng Google Tài liệu trên thiết bị của bạn và mở tài liệu bạn muốn thực hiện tìm kiếm văn bản trong.
2. Chạm vào biểu tượng tìm kiếm (kính lúp) ở góc trên cùng bên phải của màn hình. Sau đó, nhập từ bạn muốn tìm kiếm. Giờ đây, Google Docs sẽ đánh dấu từng trường hợp của từ và cũng hiển thị tổng số lần từ đó xuất hiện trong tài liệu. Bạn có thể sử dụng các nút mũi tên lùi / tiến để nhanh chóng điều hướng qua tài liệu để tìm sự xuất hiện có liên quan.
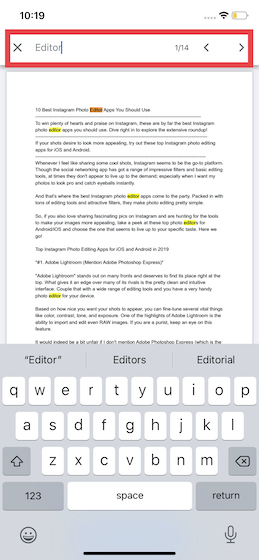
Cách Control-F trong PowerPoint trên iPhone và iPad
1. Khởi chạy Microsoft Ứng dụng PowerPoint trên thiết bị của bạn và mở bản trình bày. Nhấn vào biểu tượng tìm kiếm (kính lúp) ở góc trên cùng bên phải.
2. Bây giờ, gõ một từ hoặc cụm từ bạn đang tìm kiếm trong thanh tìm kiếm ở trên cùng và nhấn vào nút Tìm kiếm trên bàn phím. Đối với các tùy chọn tìm kiếm nâng cao, hãy nhấn vào biểu tượng bánh răng ở bên trái của hộp tìm kiếm và chọn tùy chọn ưu tiên như Khớp chữ hoa hoặc toàn bộ các từ.
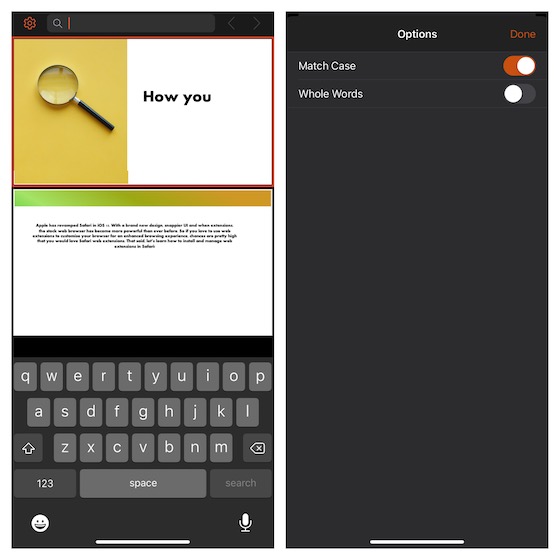
Thực hiện Control-F Search trên iPhone để tìm văn bản
Của bạn đây! Vì vậy, đây là những cách khác nhau mà bạn có thể sử dụng để thực hiện tìm kiếm Control / Command-F trên iPhone của mình. Nhờ có thanh tìm kiếm chuyên dụng và các công cụ tìm kiếm tiện dụng, các ứng dụng trên iPhone của bạn giúp bạn dễ dàng tìm ra mọi trường hợp của từ hoặc cụm từ trên trang web hoặc tài liệu. Bên cạnh đó, tìm kiếm Spotlight đã trở nên thông minh hơn rất nhiều để cho phép bạn theo dõi hầu hết mọi thứ trên thiết bị iOS hoặc iPadOS 15 của mình. Như đã nói, bạn vẫn gặp khó khăn khi sử dụng tính năng Control-F trên iPhone? Nếu có, hãy cho chúng tôi biết trong phần bình luận bên dưới, và chúng tôi sẽ giúp bạn.
