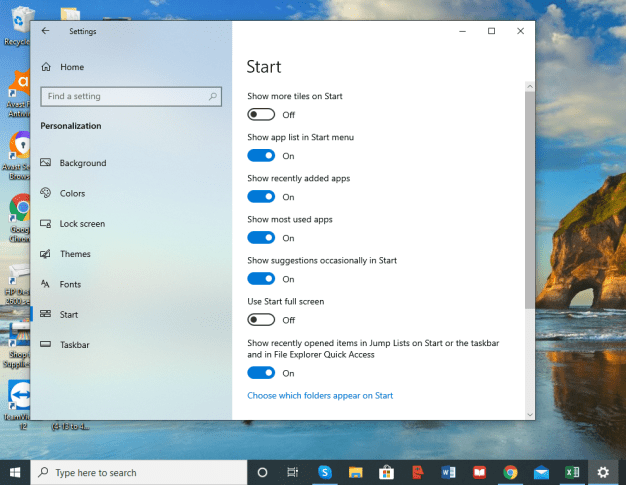các Windows 10 Menu bắt đầu trình bày một cái mới Tất cả các ứng dụng theo mặc định, liệt kê tất cả các ứng dụng được cài đặt trên PC của người dùng. Mặc dù tên này khá giống với danh sách "Tất cả chương trình" của Windows 7 và trước đó, Windows 10 Danh sách tất cả các ứng dụng không hoạt động theo cùng một cách. Nó không cho phép người dùng không thêm, xóa hoặc sắp xếp lại các ứng dụng trực tiếp thông qua menu Start. May mắn thay, có một cách giải quyết cung cấp cho người dùng một số chức năng này, mặc dù nó bao gồm một số cảnh báo quan trọng. Như đã nói, đây là cách thêm, xóa và sắp xếp danh sách Tất cả ứng dụng trong Windows 10)
Lưu ý: Giới thiệu về Ứng dụng phổ quát
các Windows 10 Danh sách tất cả các ứng dụng chứa cả ứng dụng máy tính để bàn truyền thống và các ứng dụng phổ biến trên máy tính để bàn từ Windows Cửa hàng. Thật không may, các bước được nêu trong mẹo này chỉ áp dụng cho các ứng dụng dành cho máy tính để bàn và sẽ không hoạt động với các ứng dụng phổ quát. Bạn vẫn có thể xóa ứng dụng phổ quát khỏi danh sách Tất cả ứng dụng trên menu Bắt đầu, nhưng bạn sẽ cần gỡ cài đặt hoàn toàn (nhấp chuột phải vào mục ứng dụng trên menu Bắt đầu và chọn Gỡ cài đặt)
Ứng dụng phổ quát là gì?
Microsoft đã đưa ra một sáng kiến để làm cho tất cả các ứng dụng trên các nền tảng khác nhau của mình trở nên phổ biến. Điều này ngụ ý rằng các ứng dụng trong của bạn Windows máy tính cũng sẽ tương thích với Xbox, Windows điện thoại và máy tính bảng. Phần mềm có thể được tải xuống chủ yếu thông qua Microsoft Store.
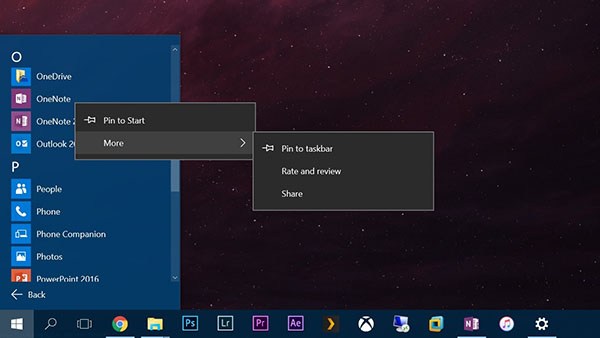
Mặc dù hạn chế này là hạn chế, nhưng tin tương đối tốt là người dùng có thể tải xuống lại các ứng dụng đã mua từ Windows Lưu trữ bất cứ lúc nào, vì vậy quá trình khôi phục một ứng dụng phổ quát nếu bạn hối tiếc về việc gỡ cài đặt nó sau này không phải là một vấn đề lớn. Tuy nhiên, khi nói đến các ứng dụng trên máy tính để bàn, các bước bên dưới trình bày cách thức, trong số những thứ khác, bạn có thể xóa các biểu tượng khỏi danh sách Tất cả ứng dụng của mình trong khi vẫn giữ các ứng dụng được cài đặt và hoạt động đầy đủ.
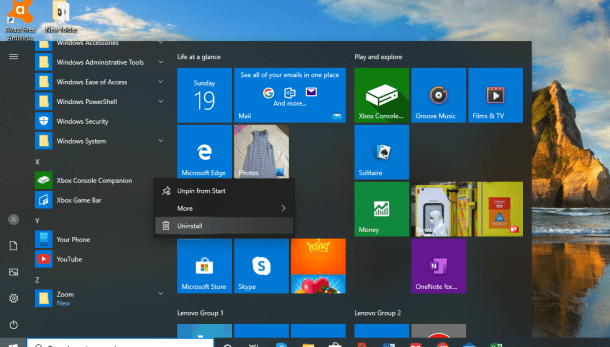
Xóa ứng dụng khỏi danh sách tất cả các ứng dụng
Để xóa ứng dụng máy tính để bàn khỏi Windows 10 Danh sách tất cả các ứng dụng từ menu Bắt đầu, trước tiên hãy vào Trang chủ> Tất cả các ứng dụng và tìm ứng dụng trong câu hỏi. Nhấp chuột phải vào biểu tượng của bạn và chọn Thêm> Mở vị trí tệp.
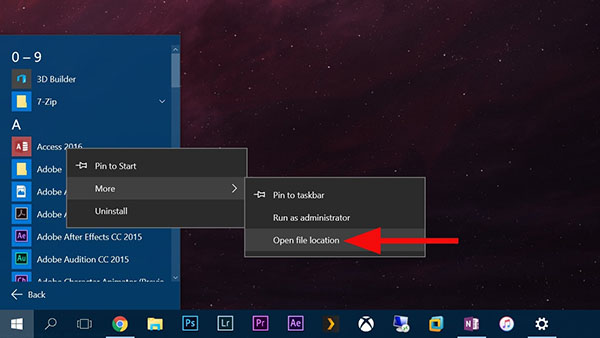
Lưu ý rằng bạn chỉ có thể nhấp chuột phải vào một yêu cầu chính nó, và không phải là một thư mục mà ứng dụng có thể cư trú. Điều này không có nghĩa là bạn không thể xóa hoặc sửa đổi các thư mục trong danh sách Tất cả ứng dụng (chúng tôi sẽ chỉ cho bạn cách thực hiện trong giây lát), nhưng bạn sẽ cần một biểu tượng cho chính ứng dụng cụ thể để đến bước tiếp theo.
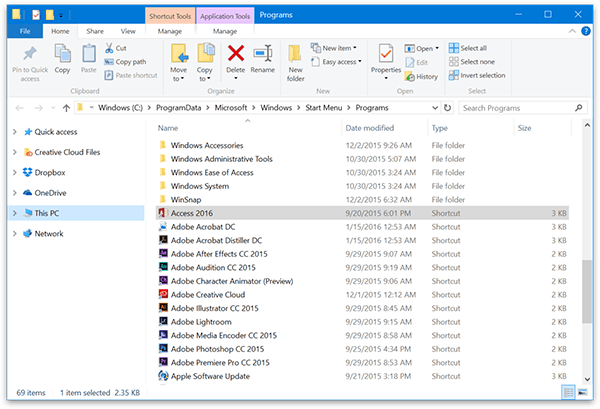
Sau khi nhấp Mở vị trí tập tin, một cửa sổ File Explorer mới sẽ xuất hiện hiển thị cho bạn lối tắt ứng dụng. Tùy thuộc vào việc ứng dụng có sẵn cho tất cả người dùng hay bị giới hạn trong tài khoản người dùng của riêng bạn, bạn sẽ thấy một trong các thư mục sau:
C: Chương trìnhDataMicrosoftWindowsStart MenuPrograms
% appdata% MicrosoftWindowsStart MenuPrograms
Những thay đổi được thực hiện cho nội dung của các thư mục này sẽ được phản ánh trong danh sách Tất cả ứng dụng. Ví dụ: chúng tôi muốn xóa Microsoft Access 2016 khỏi danh sách Tất cả ứng dụng của chúng tôi, nhưng chúng tôi không nhất thiết muốn gỡ cài đặt ứng dụng. Thực hiện theo các bước trước, chúng ta có thể xác định vị trí phím tắt Access 2016 trong thư mục Chương trình Chương trình tương ứng và xóa nó. Khi chúng tôi mở lại danh sách Tất cả ứng dụng từ menu Bắt đầu, mục nhập Access 2016 sẽ không hiển thị.
Bạn có thể xóa các ứng dụng khác, bao gồm các thư mục, khỏi File Explorer để loại bỏ các ứng dụng không mong muốn gây rối cho danh sách Tất cả ứng dụng của bạn. Lưu ý: Tuy nhiên, có một số tệp và mục nhất định trong sistema mà bạn có thể thấy trong File Explorer nhưng không có trong danh sách Tất cả ứng dụng. Tốt hơn là chỉ để lại các mục không được hiển thị trong danh sách Tất cả ứng dụng trong trường hợp Windows hoặc các ứng dụng khác tin tưởng chúng.
Sắp xếp các ứng dụng trong danh sách tất cả các ứng dụng
Thay vì xóa Các ứng dụng từ danh sách Tất cả ứng dụng, một số người dùng có thể thích sắp xếp các ứng dụng của họ vào các thư mục; do đó, nó làm giảm sự lộn xộn của máy tính để bàn và làm cho nó trông có tổ chức hơn. Điều này có thể được thực hiện bằng cách lặp lại các bước trên để tìm vị trí của phím tắt ứng dụng. Tuy nhiên, thay vì xóa bất kỳ ứng dụng nào, bạn có thể tạo một thư mục mới (hoặc sử dụng một thư mục hiện có) và chỉ cần kéo và thả các ứng dụng thích hợp thay thế.
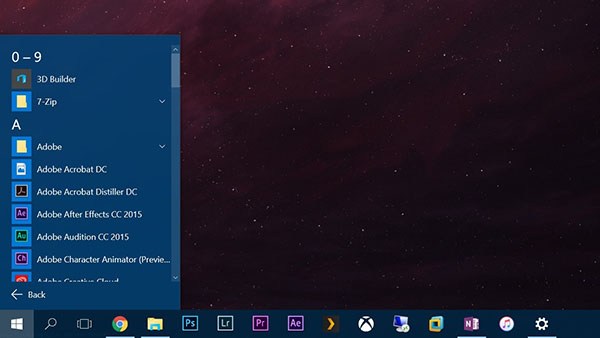
Ví dụ: tất cả các ứng dụng Adobe Creative Cloud của chúng tôi được liệt kê trong thư mục Chương trình cấp cao nhất, nhưng chúng tôi có thể chuyển tất cả chúng sang thư mục Adobe Adobe để xóa danh sách Tất cả các ứng dụng của chúng tôi trong khi vẫn dễ dàng truy cập vào các ứng dụng Adobe của chúng tôi.
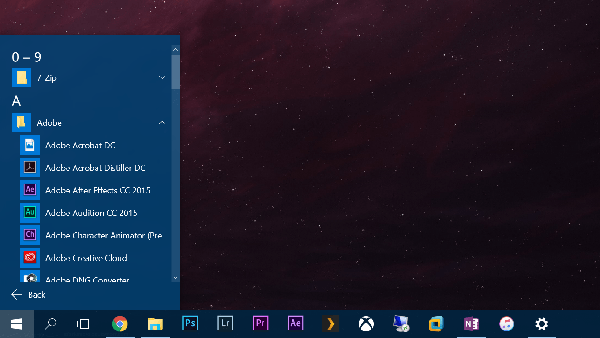
Tất nhiên, các thư mục trong danh sách Tất cả các ứng dụng không cần phải giới hạn ở một số nhà phát triển nhất định. Người dùng có thể tạo các thư mục tùy chỉnh như "Trò chơi" hoặc "Công việc" và điền chúng vào danh sách ứng dụng mong muốn. Bạn cũng có thể đổi tên các ứng dụng hoặc thư mục trong File Explorer và có các thay đổi được phản ánh trong danh sách Tất cả ứng dụng của bạn.
Khi bạn đã hoàn thành việc tổ chức Menu bắt đầu của mình trong Windows 10, bạn sẽ có thể tìm kiếm và tìm nội dung và ứng dụng nhanh hơn bao giờ hết.
Chọn ứng dụng nào sẽ hiển thị trên menu bắt đầu của bạn
Có những ứng dụng mà bạn muốn có sẵn trên menu bắt đầu để dễ dàng truy cập. Có một cách để tùy chỉnh Menu Bắt đầu của bạn để hiển thị tất cả các ứng dụng có sẵn hoặc chỉ những ứng dụng bạn sử dụng hầu hết thời gian. Để làm điều này, bạn phải:
- Nhấp vào menu Bắt đầu.
- Đi đến cài đặt.
- Nhấp vào Cá nhân hóa và điều chỉnh các cài đặt bạn muốn thay đổi.