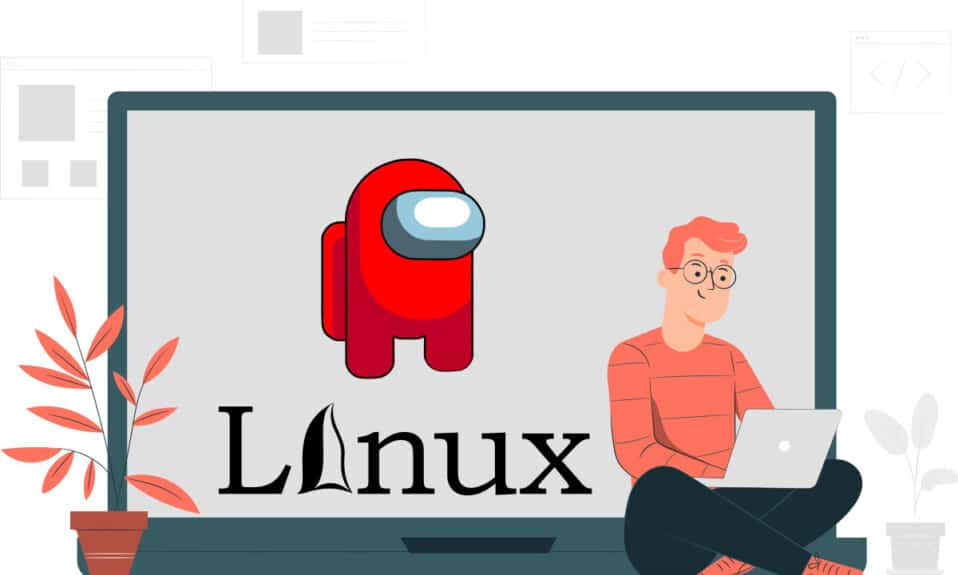
Bạn cũng vậy, Brutus, trong thời hiện đại… Đâu là sự tương phản của cuộc đối thoại nổi tiếng trong đó có sự phản bội của một người bạn? Điều gì sẽ xảy ra nếu trò chơi phổ biến nhất trong thời kỳ COVID dựa trên đoạn hội thoại này? Đây chẳng khác gì trò chơi Giữa chúng ta nổi tiếng mà thành viên trong nhóm là một kẻ gian lận. Nếu bạn muốn tải xuống trò chơi trên hệ điều hành không phải bản địa Windowschẳng hạn như Linux, đừng lo, bài viết này sẽ nói về việc tải xuống Giữa chúng ta Linux. Các phần của bài viết này sẽ hướng dẫn bạn quy trình cài đặt Linux Giữa chúng ta. Tóm lại, bài viết dựa trên các bước cần thiết để cài đặt Giữa chúng ta trên Linux.
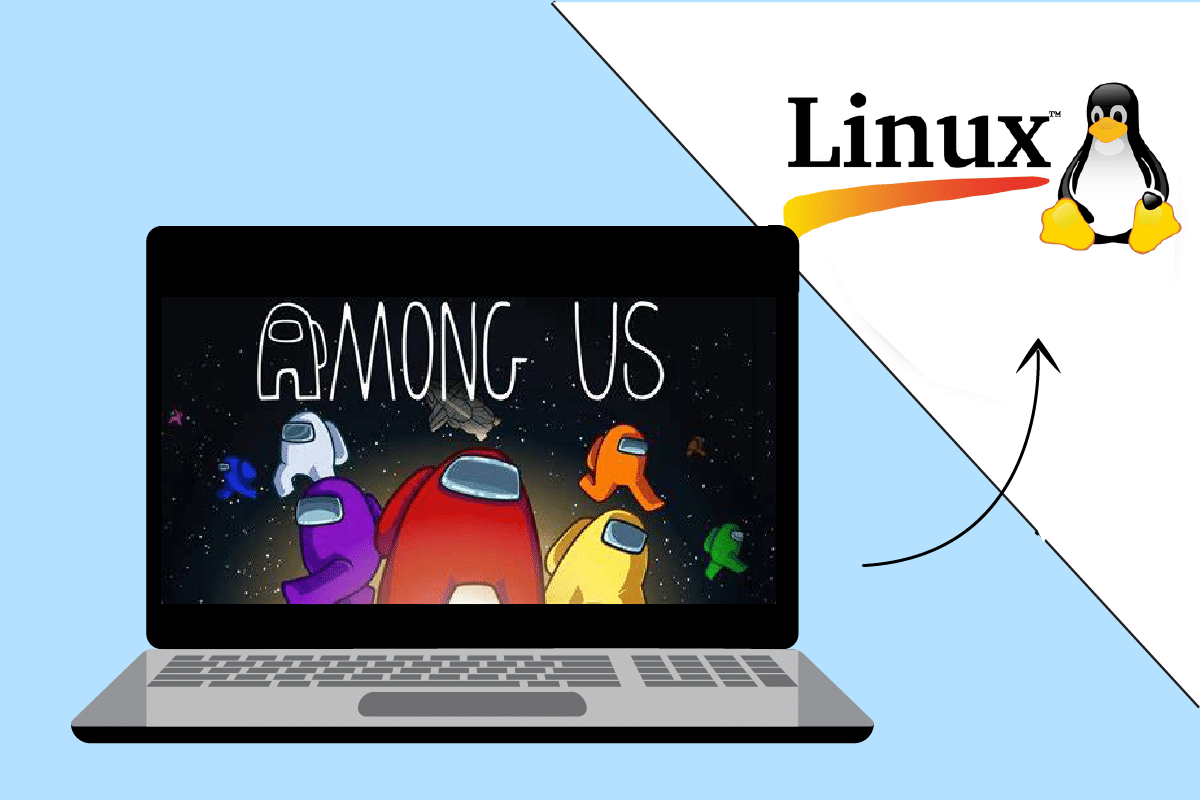
Cách trở thành Giữa chúng ta trên Linux
Như đã đề cập trước đó, Giữa chúng ta là trò chơi mà một trong những người chơi là kẻ gian lận. Những người chơi khác phải tìm ra kẻ gian lận và giành chiến thắng trọn vẹn hoặc lo lắng về kẻ gian lận. Đúng như tên gọi, kẻ gian lận nằm trong số chúng ta, trong trường hợp này, chúng ta đang đề cập đến những người chơi trong danh sách. Một số thông tin bổ sung về trò chơi này được cung cấp dưới đây:
- Nó được phát triển và xuất bản bởi studio game Inersloth của Mỹ.
- Trò chơi là một dịch vụ trả phí và có thể cài đặt ngay trên Mac và máy tính Windowsbởi vì nó là một trò chơi gốc hệ thống Windows.
Bạn có thể dễ dàng cài đặt Giữa chúng ta từ trang web chính thức hoặc Cửa hàng Play trên hệ thống của mình Windows hoặc Mac, nhưng để cài đặt Giữa chúng ta trên PC Linux, bạn cần giải quyết vấn đề này. Phương pháp cài đặt trò chơi yêu cầu bạn phải cài đặt ứng dụng Steam làm điều kiện tiên quyết. Phần này sẽ hướng dẫn bạn cách cài đặt ứng dụng Steam trên PC Linux của bạn.
Bước I: Cài đặt Steam
Trước tiên, bạn cần tải xuống và cài đặt ứng dụng Steam trên hệ điều hành Linux của mình. Có hai cách cơ bản để tải xuống và cài đặt ứng dụng Steam. Chúng được liệt kê dưới đây:
Quyền mua 1: thông qua Cửa hàng phần mềm Ubuntu
Đây là phương pháp dễ nhất để tải xuống và cài đặt Steam trên máy tính của bạn. Bạn có thể cài đặt ứng dụng Steam bằng cửa hàng ứng dụng bằng cách thực hiện theo một số bước đơn giản. Kho ứng dụng có mặt trên hầu hết các nhà phân phối Linux nên bạn có thể dễ dàng tìm thấy một ứng dụng nào đó. Để cài đặt ứng dụng Steam bằng cửa hàng ứng dụng, hãy làm theo các bước được liệt kê bên dưới.
1. Mở ứng dụng Phần mềm Ubuntu.
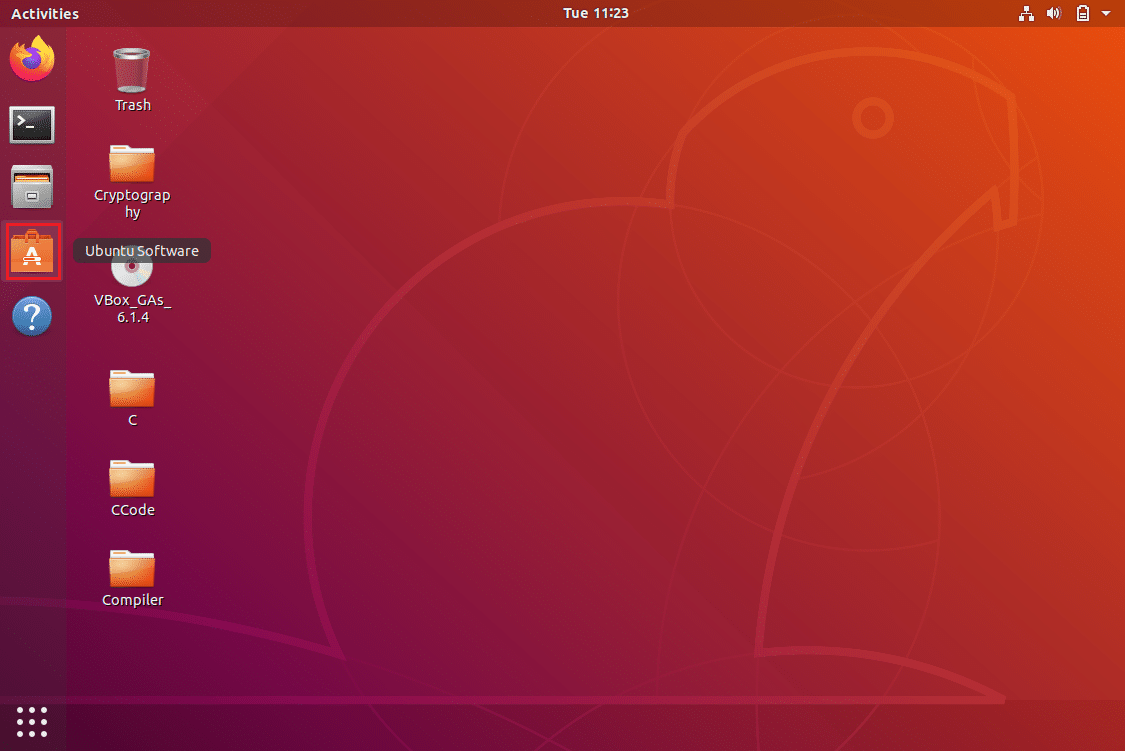
2. Tìm kiếm ứng dụng Steam trong thanh tìm kiếm trong cửa hàng ứng dụng.
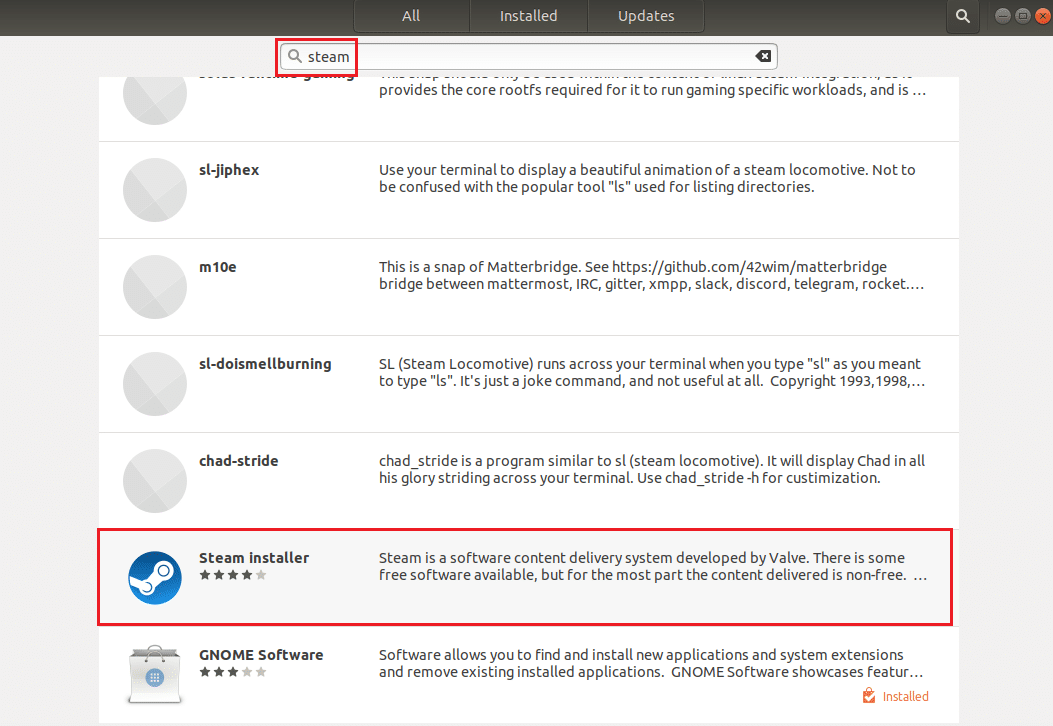
3. Nhấp vào nút Cài đặt trong ứng dụng Steam Installer để cài đặt ứng dụng trên PC Linux của bạn.
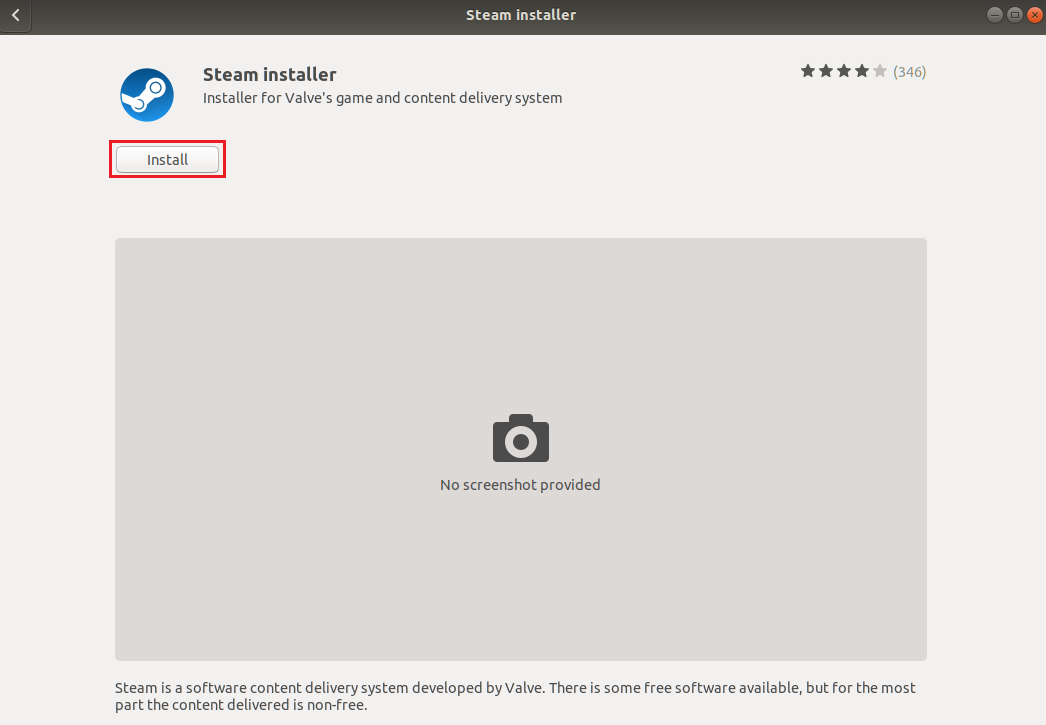
4. Bạn có thể tìm thấy ứng dụng Steam trong tab Hoạt động.
Quyền mua 2: thông qua thiết bị đầu cuối Linux
Tùy chọn thứ hai là tải xuống ứng dụng Steam bằng lệnh dựa trên nhà phân phối Linux trên máy tính của bạn. Bạn có thể thực hiện việc này bằng cách sử dụng ứng dụng khách Linux trong thiết bị đầu cuối trên PC Linux của mình.
1. Ubuntu hoặc Linux Mint hoặc PopOS
Để tải ứng dụng Steam trên bản phân phối Linux phổ biến nhất, đó là Ubuntu, sẽ được đề cập trong phần này.
1. Mở Linux Terminal trên máy tính của bạn bằng cách nhấn đồng thời các phím Ctrl + Alt + T.
2. Trước tiên, bạn cần kích hoạt kho lưu trữ đa vũ trụ trên máy tính của mình bằng lệnh bên dưới trong thiết bị đầu cuối.
sudo add-apt-repository multiverse
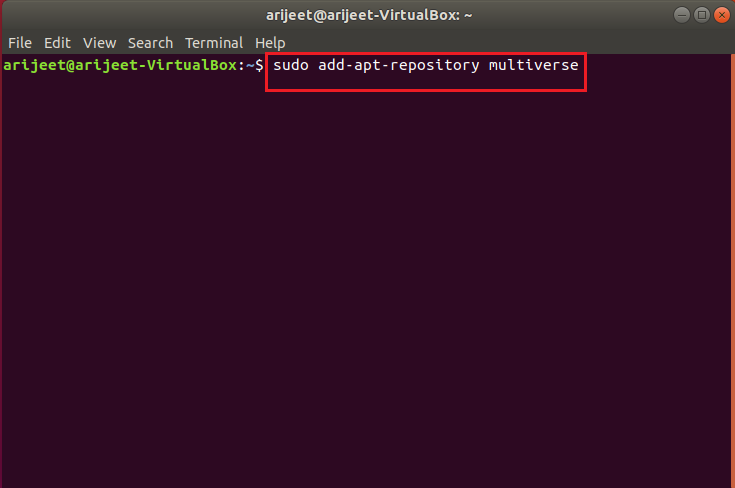
3. Trong cửa sổ Terminal, hãy chạy lệnh sau để cài đặt Steam trên máy tính của bạn.
sudo apt install steam
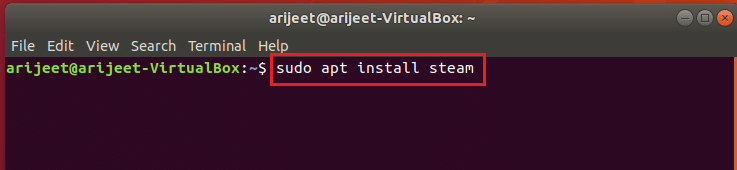
4. Trong thông báo xác nhận, hãy nhập Y để xác nhận cài đặt ứng dụng Steam trên máy tính của bạn.
5. Để khởi chạy ứng dụng Steam, hãy nhập steam trong cửa sổ Terminal và nhấn Enter để thực hiện lệnh.

Ứng dụng Steam sẽ khởi chạy sau khi thực hiện các cập nhật cần thiết trên PC Linux của bạn.
Lưu ý: Các bước được đề cập trong phần trên được xem xét cho Ubuntu và tương tự đối với các nhà phân phối Linux như Linux Mint hoặc PopOS.
2. Debian
Nếu bạn đang sử dụng Debian làm nhà phân phối Linux, bạn phải làm theo các bước trong phần này.
1. Mở một thiết bị đầu cuối Linux trên máy tính của bạn bằng cách nhấn đồng thời các phím Ctrl + Alt + T.
2. Trong cửa sổ Terminal, nhập lệnh sau để kích hoạt thủ công các kho phần mềm không miễn phí và cài đặt gói Steam deb.
wget https://steamcdn-a.akamaihd.net/client/installer/steam.deb
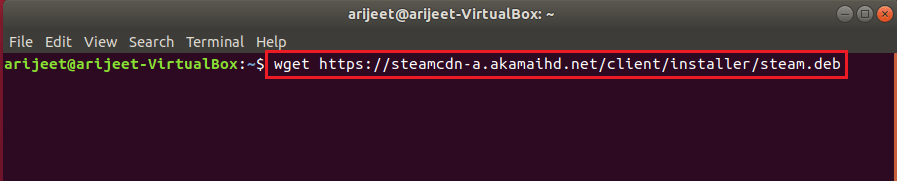
3. Để cài đặt ứng dụng Steam từ gói này, hãy chạy lệnh trong cửa sổ Terminal.
sudo dpkg -i steam.deb

4. Trong thông báo xác nhận, hãy nhập Y để xác nhận cài đặt ứng dụng Steam trên máy tính của bạn.
5. Để khởi chạy ứng dụng Steam, hãy nhập steam trong cửa sổ Terminal và nhấn Enter để thực hiện lệnh.

Ứng dụng Steam sẽ khởi chạy sau khi thực hiện các cập nhật cần thiết trên PC Linux của bạn.
3. Arch Linux hoặc Manjaro
Để cài đặt ứng dụng Steam trên PC Arch Linux của bạn, bạn cần tải xuống ứng dụng từ kho lưu trữ Multilib. Bạn có thể tải xuống ứng dụng Steam từ kho phần mềm Multilib bằng cách bật phần mềm Steam trong tệp cấu hình Pacman.
1. Mở một thiết bị đầu cuối Linux trên máy tính của bạn bằng cách nhấn Ctrl + Alt + T cùng một lúc.
2. Nhập lệnh được liệt kê bên dưới trong Terminal để bật phần mềm Steam trong tệp cấu hình Pacman.
sudo apt install steam
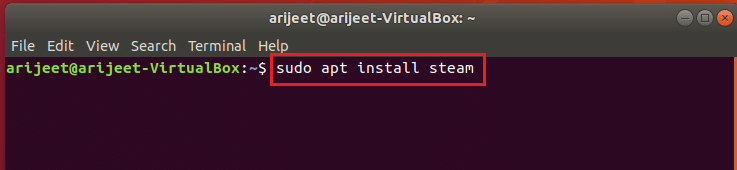
3. Trong thông báo xác nhận, hãy nhập Y để xác nhận cài đặt ứng dụng Steam trên máy tính của bạn.
4. Để khởi chạy ứng dụng Steam, hãy nhập steam trong cửa sổ Terminal và nhấn Enter để thực hiện lệnh.

Ứng dụng Steam sẽ khởi chạy sau khi thực hiện các cập nhật cần thiết trên PC Linux của bạn.
Lưu ý: Các bước được đề cập trong phần trên được xem xét cho Arch Linux và tương tự đối với các nhà phân phối Linux như Manjaro.
4. gói phẳng
Để tải xuống và cài đặt ứng dụng Steam trên PC Flatpak Linux của bạn, bạn có thể làm theo các bước được liệt kê trong phần này.
1. Mở một thiết bị đầu cuối Linux trên máy tính của bạn bằng cách nhấn Ctrl + Alt + T cùng một lúc.
2. Trong bước đầu tiên, kích hoạt thời gian chạy Flatpak trên máy tính của bạn bằng lệnh dưới đây.
sudo apt install flatpak

3. Sau đó kích hoạt tính năng thêm từ xa Flatpak hoặc cửa hàng ứng dụng Flathub bằng lệnh bên dưới:
flatpak remote-add --if-not-exists flathub https://flathub.org/repo/flathub.flatpakrepo

4. Để cài đặt Steam trên máy tính của bạn, hãy chạy lệnh trong thiết bị đầu cuối.
flatpak install flathub com.valvesoftware.Steam
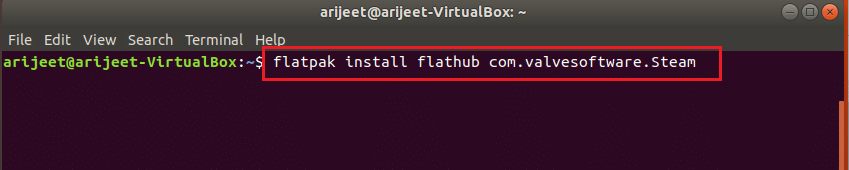
5. Trong thông báo xác nhận, hãy nhập Y để xác nhận cài đặt ứng dụng Steam trên máy tính của bạn.
6. Để khởi chạy ứng dụng Steam, hãy nhập steam trong cửa sổ Terminal và nhấn Enter để thực hiện lệnh.
Ứng dụng Steam sẽ khởi chạy sau khi thực hiện các cập nhật cần thiết trên PC Linux của bạn.
5. Fedora Linux hoặc OpenSUSE
Nếu bạn có máy tính Fedora Linux, việc tải xuống và cài đặt ứng dụng Steam trên máy tính của bạn có thể hơi tẻ nhạt. Thực hiện theo các bước được liệt kê bên dưới để tải ứng dụng xuống máy tính của bạn.
1. Mở Linux Terminal trên máy tính của bạn bằng cách nhấn đồng thời các phím Ctrl + Alt + T.
2. Cài đặt phần mềm bên thứ ba miễn phí bằng lệnh trong thiết bị đầu cuối.
sudo dnf install https://mirrors.rpmfusion.org/nonfree/fedora/rpmfusion-nonfree-release-(rpm -E %fedora).noarch.rpm

3. Để cài đặt ứng dụng Steam trên PC Fedora Linux của bạn, hãy chạy lệnh sau được cung cấp bên dưới:
sudo dnf install steam

4. Trong thông báo xác nhận, hãy nhập Y để xác nhận cài đặt ứng dụng Steam trên máy tính của bạn.
5. Để khởi chạy ứng dụng Steam, hãy nhập steam trong cửa sổ Terminal và nhấn Enter để thực hiện lệnh.
Ứng dụng Steam sẽ khởi chạy sau khi thực hiện các cập nhật cần thiết trên PC Linux của bạn.
Lưu ý: Các bước được đề cập trong phần trên được xem xét cho Fedora Linux và tương tự đối với các nhà phân phối Linux như OpenSUSE.
Bước II: Kích hoạt cài đặt Steam Play
Để tải xuống và cài đặt Giữa chúng ta trên Steam, bạn cần bật một tính năng quan trọng trong ứng dụng Steam. Đó là tính năng Steam Play cho phép bạn cài đặt trò chơi một cách dễ dàng.
1. Mở cửa sổ Terminal bằng cách nhấn đồng thời Ctrl + Alt + T.
2. Trong Terminal, gõ steam và nhấn Enter để khởi chạy ứng dụng trên máy tính của bạn.
3. Ứng dụng Steam sẽ khởi chạy sau khi kiểm tra các bản cập nhật trên máy tính của bạn.
Lưu ý: Bạn cũng có thể kiểm tra ứng dụng trong menu bắt đầu và nhấp đúp vào ứng dụng đó để chạy ứng dụng.
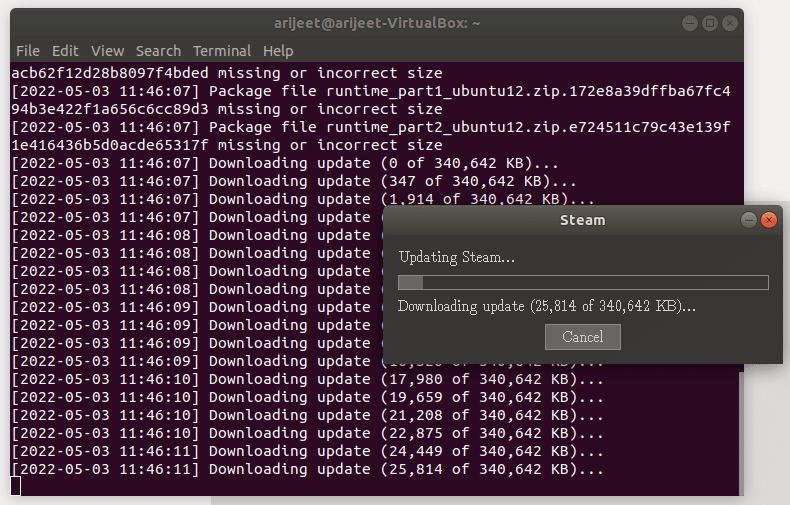
4. Tạo tài khoản mới hoặc đăng nhập bằng thông tin đăng nhập Steam hiện tại của bạn.
5. Trong ứng dụng Steam, nhấp vào tab Steam ở góc trên bên trái của ứng dụng.
6. Chọn Cài đặt trong menu xuất hiện để khởi chạy cửa sổ Cài đặt.
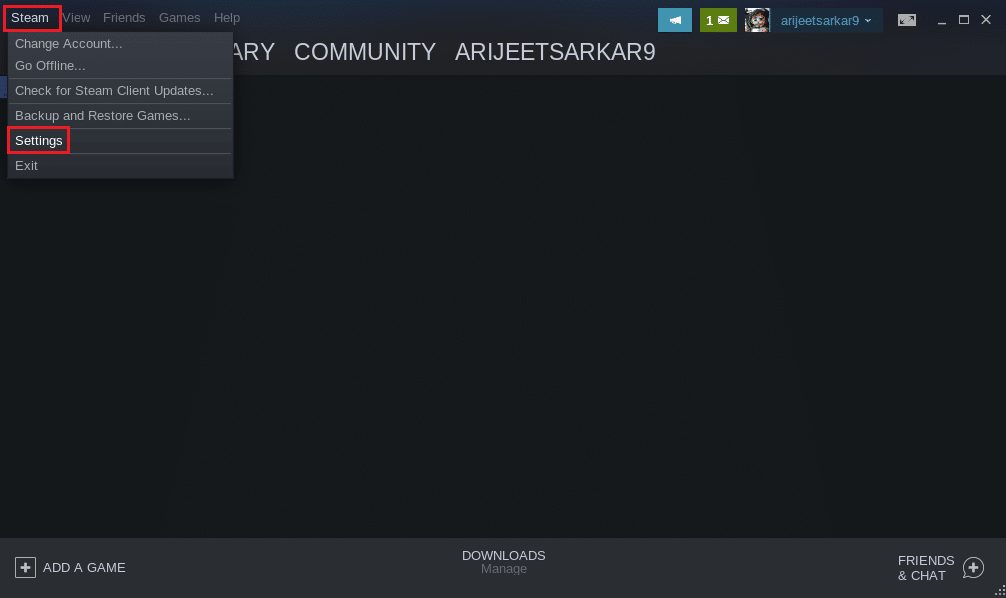
7. Nhấp vào tab Steam Play ở khung bên trái của cửa sổ Cài đặt và kiểm tra Bật Steam Play cho các tựa game được hỗ trợ.
8. Ngoài ra, hãy kiểm tra Bật Steam Play cho tất cả các tựa game khác trong phần Nâng cao và nhấp vào OK để lưu các thay đổi của bạn.
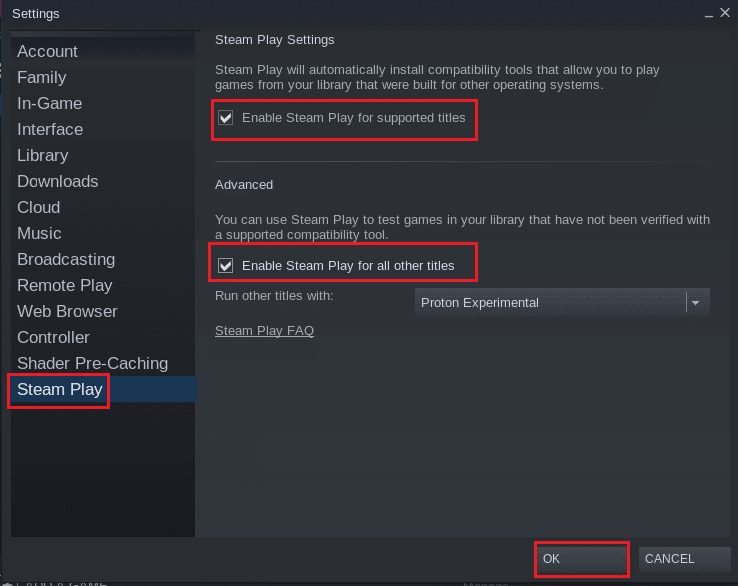
Bước III: Cài đặt Giữa chúng ta trên Steam
Bây giờ bạn đã cài đặt ứng dụng Steam và bật tính năng Steam Play trong ứng dụng, bạn có thể tải xuống và cài đặt Giữa chúng ta trên PC Linux của mình bằng một vài bước đơn giản.
1. Khởi chạy ứng dụng Steam.
2. Nhấp vào tab CỬA HÀNG ở góc trên bên trái của ứng dụng Steam.
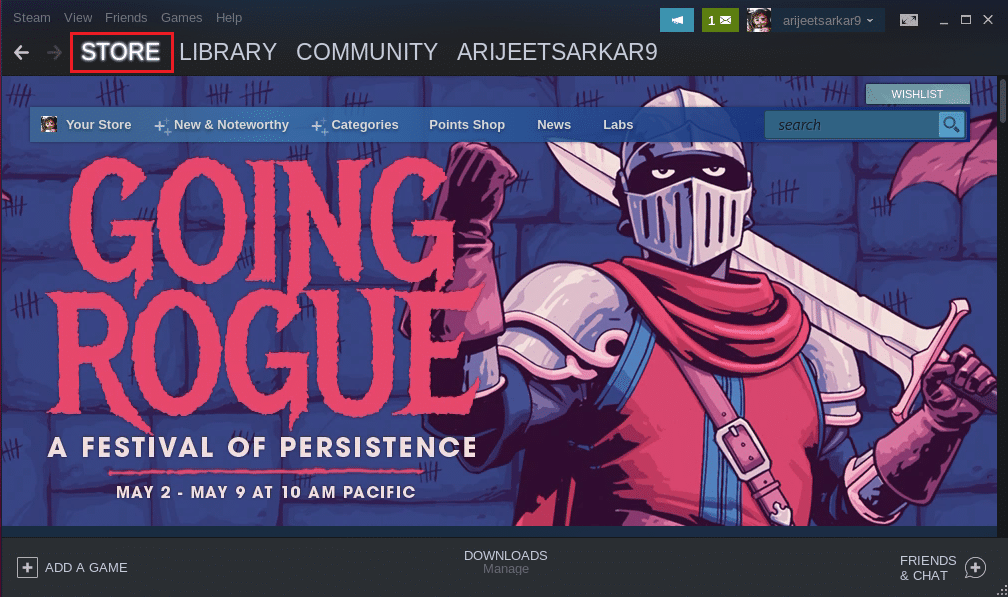
3. Tìm kiếm Giữa chúng ta từ thanh tìm kiếm.
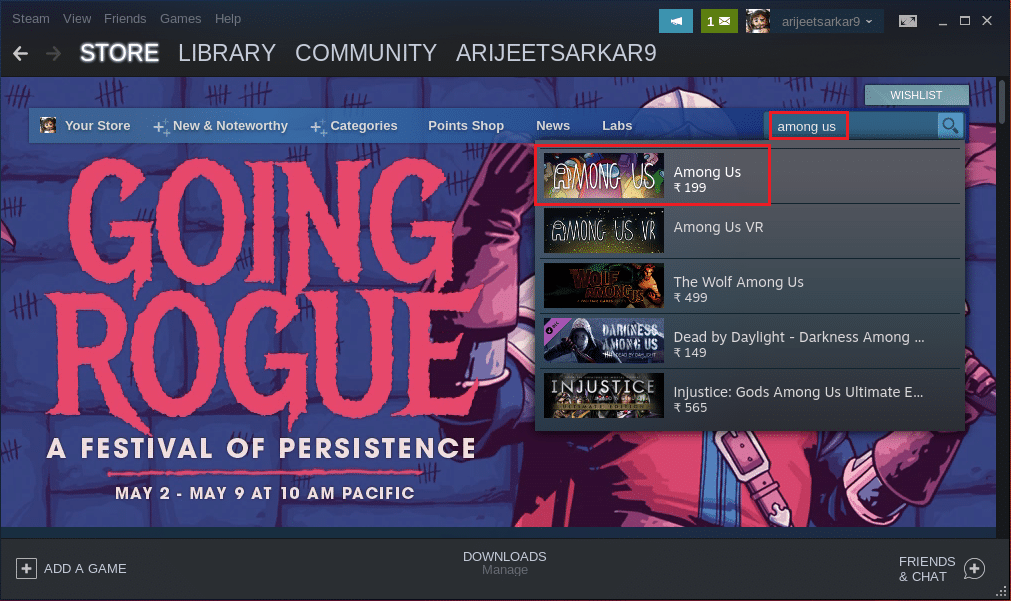
4. Nhấp vào nút Thêm vào giỏ hàng bên cạnh Mua giữa chúng ta để mua trò chơi.
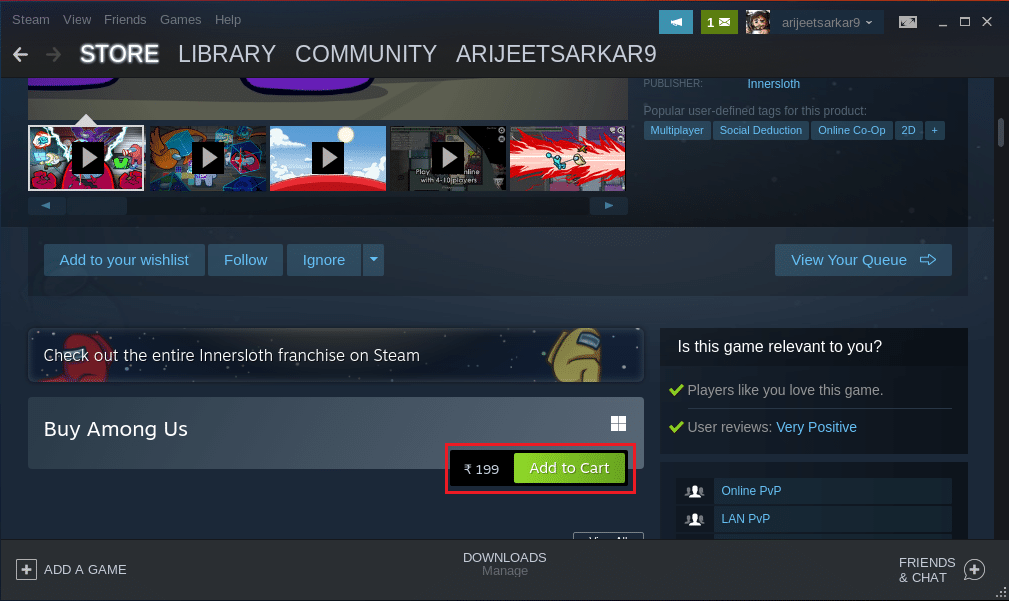
5. Sau đó bấm Mua cho mình.

6. Chọn phương thức thanh toán trong phần PHƯƠNG THỨC THANH TOÁN và bấm Tiếp tục để hoàn tất thanh toán cho ứng dụng.
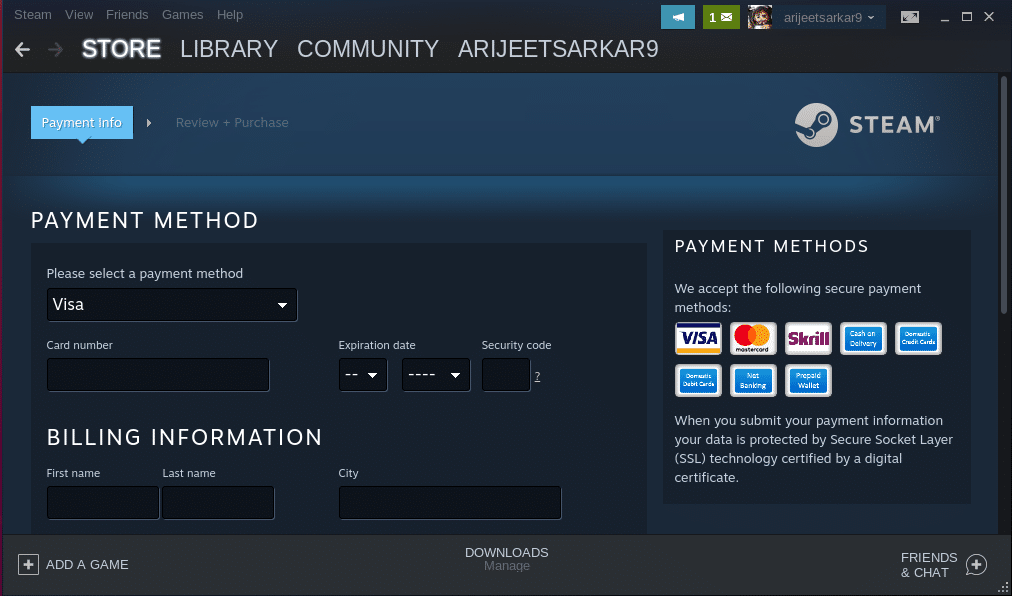
7. Chuyển đến tab THƯ VIỆN trong ứng dụng Steam, nhấp chuột phải vào tab Giữa chúng ta trong phần TRÒ CHƠI và chọn Thuộc tính… trong menu.
8. Chọn tab CHUNG trong ngăn bên trái của cửa sổ Thuộc tính giữa chúng ta, nhập thông tin sau vào phần CHẠY TÙY CHỌN và nhấp vào OK để lưu các thay đổi.
PROTON_NO_ESYNC=1 PROTON_USE_WINED3D=1 %command%
9. Chuyển đến tab THƯ VIỆN trong ứng dụng Steam và chọn tab Giữa chúng ta trong phần TRÒ CHƠI.
10. Nhấp vào nút INSTALL trong ứng dụng để cài đặt Giữa chúng ta trên máy tính của bạn.
11. Sau khi cài đặt trò chơi, hãy nhấp vào nút CHƠI trong trò chơi để chơi trò chơi trên PC Linux của bạn.
***
Bài viết mô tả các phương pháp tải xuống và cài đặt Giữa chúng ta trên PC Linux của bạn. Bài viết giải đáp các phương pháp cho các thuật ngữ như Download Among Us Linux hay Linux Among Us. Hãy cho chúng tôi biết đề xuất của bạn và gửi câu hỏi của bạn trong phần bình luận.
