Dock trong iPad là lĩnh vực ứng dụng chạy ở phía dưới màn hình. Đây là nơi bạn đặt các ứng dụng yêu thích hoặc được sử dụng nhiều nhất để truy cập nhanh chóng và dễ dàng. Nếu bạn có iPad mới, điều đầu tiên bạn nên làm là định cấu hình dock, vì đây là nơi bạn sử dụng nó thường xuyên. Dưới đây là một số cách để bạn tùy chỉnh lắp ghép trên iPad.
Tiếp cận với búp bê
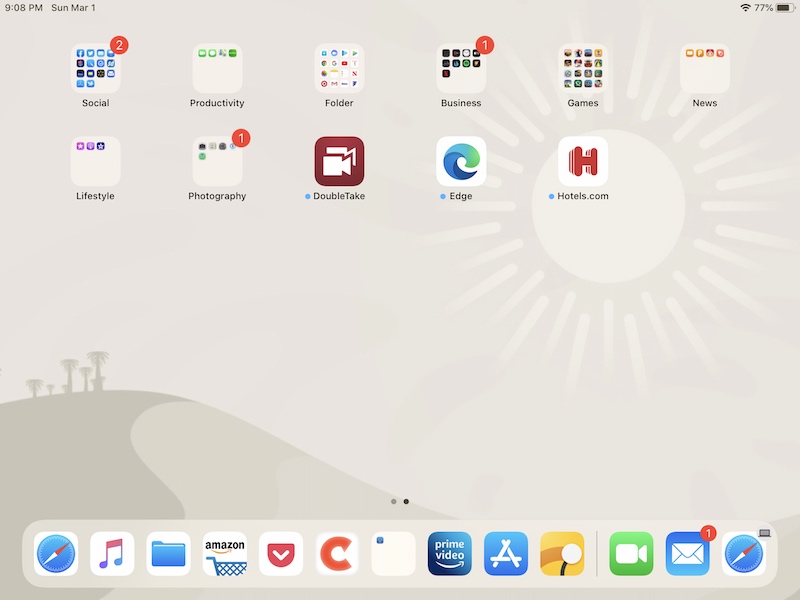
Đầu tiên và quan trọng nhất, bạn cần biết cách truy cập dock nếu bạn là người hoàn toàn mới trên iPad. Trên trang chủ của bạn, tuy nhiên, con búp bê luôn luôn nhìn thấy. Nếu bạn đang ở trong một ứng dụng, việc nhấc dock dễ dàng như vuốt lên từ phía dưới màn hình. Đảm bảo không vuốt quá xa, nếu không bạn sẽ kết thúc ở chế độ đa nhiệm. Nói cách khác, giữ cho roi của bạn rất ngắn.
Thêm hoặc xóa ứng dụng vào thanh công cụ
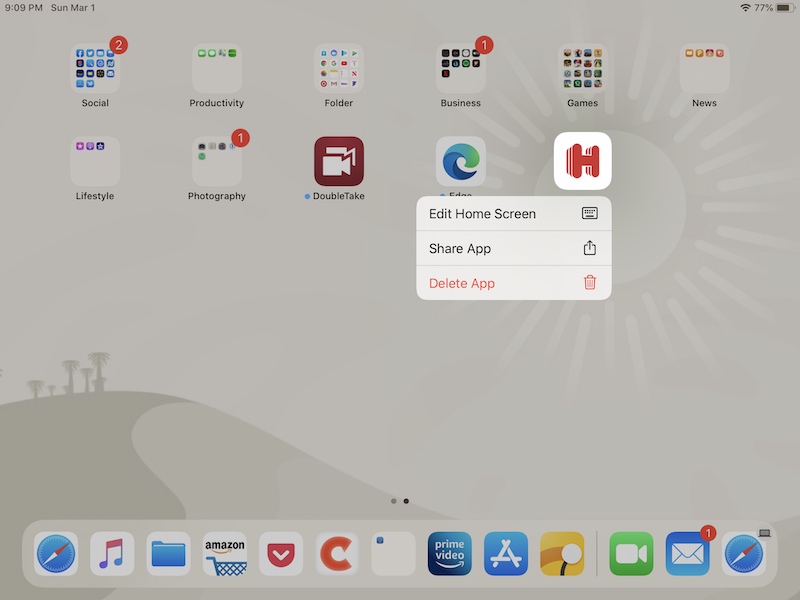
Đây là một bước siêu dễ dàng. Trong iPadOS 13.1, Apple đã thay đổi các bước lần đầu tiên trong bộ nhớ gần đây. May mắn thay, sự thay đổi này làm cho việc tổ chức bến tàu của bạn dễ dàng hơn.
Để di chuyển một ứng dụng:
1. Nhấn và giữ biểu tượng cho đến khi menu bật lên xuất hiện.
2. Trên menu bật lên có một tùy chọn để chỉnh sửa màn hình chính. Đi trước và chọn tùy chọn đó.
3. Bây giờ bạn sẽ thấy một biểu tượng quá quen thuộc nếu bạn là người dùng iPad hoặc iPhone trước đây và nếu không, các ứng dụng lắc lư có nghĩa là chúng đã sẵn sàng để di chuyển.
4. Kéo biểu tượng đến vị trí mong muốn trong thanh công cụ.
5. Khi bạn hoàn thành việc tùy chỉnh dock, nhấp vào nút "Xong" ở phía trên bên phải màn hình.
Như một lưu ý phụ, bạn có thể, như trước đây, giữ ngón tay của bạn trong bất kỳ ứng dụng nào khi menu bật lên được hiển thị và nó sẽ tự động làm cho các biểu tượng bật sau một vài giây nữa. Tất cả những gì bạn cần làm bây giờ là kéo ứng dụng hoặc ứng dụng bạn muốn vào dock.
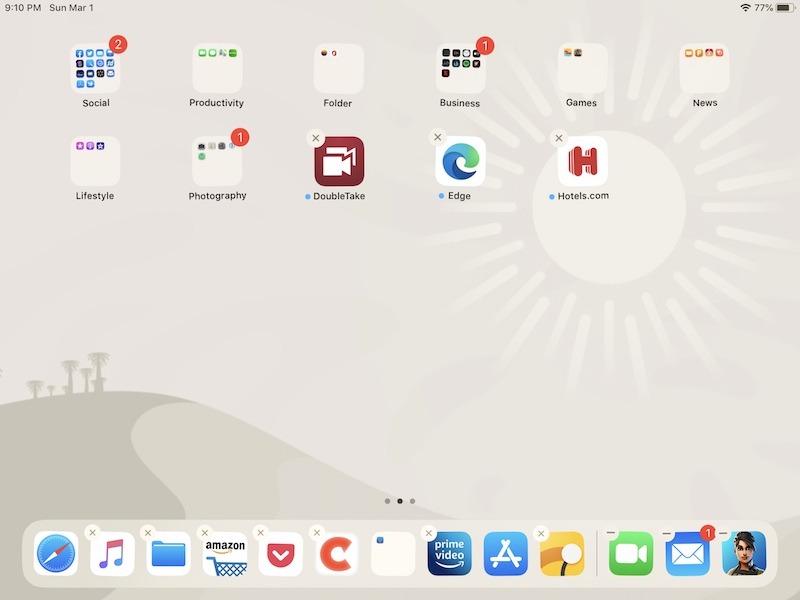
Số lượng biểu tượng bạn có thể thêm tùy thuộc vào loại iPad bạn sử dụng. Ví dụ: iPad mini 5 có thể giữ mười một ứng dụng trong khi 12.9iPad Pro có thể chứa tới mười lăm. Bạn cũng có thể thêm các thư mục có ứng dụng vào thanh công cụ để cấp quyền truy cập vào nhiều ứng dụng hơn. Nếu bạn muốn xóa một ứng dụng hoặc thư mục khỏi dock, chỉ cần đảo ngược quá trình. Nhấn và giữ ứng dụng cho đến khi menu bật lên xuất hiện hoặc nhấn lâu cho đến khi các biểu tượng xoay và sau đó kéo nó ra.
Di chuyển các ứng dụng xung quanh dock

Sắp xếp lại các ứng dụng trong docking của bạn là một khía cạnh cực kỳ đơn giản khác của tùy chỉnh docking. Một lần nữa, nhấn và giữ hoặc chọn Chỉnh sửa màn hình chính từ menu bật lên. Khi các biểu tượng của bạn bắt đầu xoay, hãy kéo và giữ chúng cho đến khi bạn có chúng theo thứ tự bạn muốn. Bạn có thể sắp xếp theo thứ tự chữ cái, sắp xếp theo màu sắc hoặc bất cứ điều gì giúp bạn luôn ngăn nắp.
Xóa ứng dụng khỏi thanh công cụ
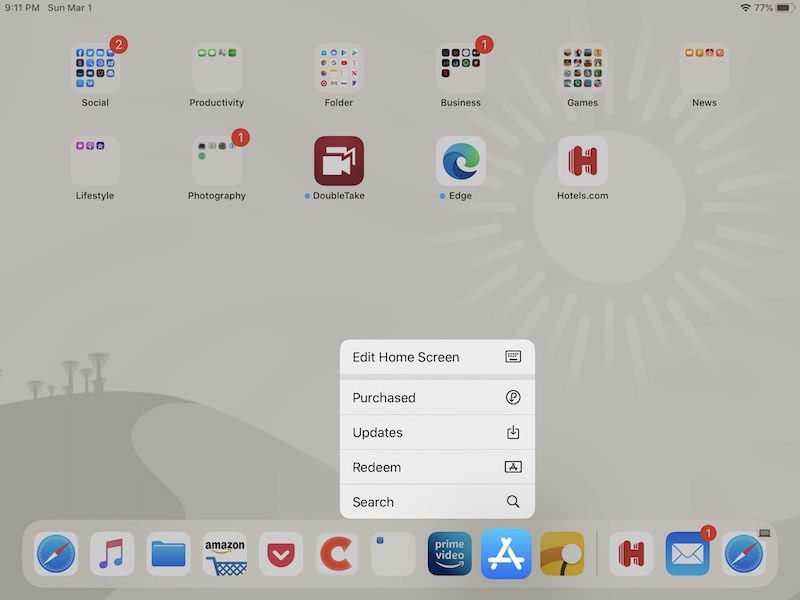
Giống như quy trình trên, các bước tương tự tuân theo để xóa ứng dụng khỏi dock iPad. Lưu ý rằng điều này sẽ xóa hoàn toàn ứng dụng khỏi màn hình chính, không chỉ là cây cầu.
1. Nhấn và giữ biểu tượng cho đến khi menu bật lên xuất hiện với tùy chọn Xóa ứng dụng. Ngoài ra, bạn có thể giữ biểu tượng cho đến khi nó bắt đầu nghiêng.
2. Nhấn X ở góc trên bên trái của ứng dụng và nó sẽ biến mất.
Đây thực chất là cách gỡ cài đặt ứng dụng của Apple và nó hoạt động ở mọi nơi trên màn hình chính của bạn, không chỉ là dock.
Thêm thư mục
Giống như di chuyển các ứng dụng đến dock, bạn cũng có thể di chuyển các thư mục có ứng dụng đến dock để dễ dàng truy cập.
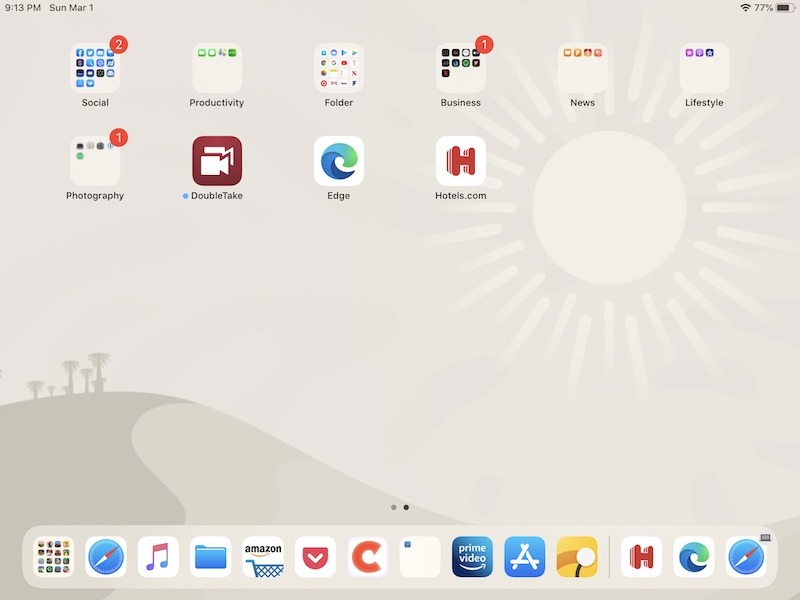
Nhấn và giữ một ứng dụng hoặc đợi menu bật lên. Trong trường hợp này, giữ ngón tay của bạn trong một thư mục ứng dụng. Như bạn đã biết trước đây, khi biểu tượng thư mục xoay, chỉ cần kéo nó xuống dock. Từ đó, bạn có thể di chuyển các ứng dụng vào hoặc ra khỏi thư mục bất cứ lúc nào. Lưu ý rằng nếu có nhiều thư mục trong thanh công cụ, việc di chuyển biểu tượng ứng dụng giữa hai biểu tượng thư mục sẽ buộc ứng dụng vào một trong các thư mục, vì vậy tốt nhất nên tách các thư mục với các ứng dụng đơn để dễ di chuyển chúng hơn.
Các ứng dụng được sử dụng gần đây
Một trong những bổ sung tốt nhất cho dock iPadOS 13 là không gian dành cho các ứng dụng được sử dụng hoặc đề xuất gần đây. Trong trường hợp này, các ứng dụng này sẽ xuất hiện trong thanh công cụ của bạn ở bên phải, tách biệt với phần còn lại của ứng dụng bằng một dải phân cách nhỏ. Nói chung, không gian này chỉ cho phép ba ứng dụng được sử dụng gần đây và là một cách tuyệt vời để nhanh chóng quay trở lại công việc bạn đã làm trước đó.
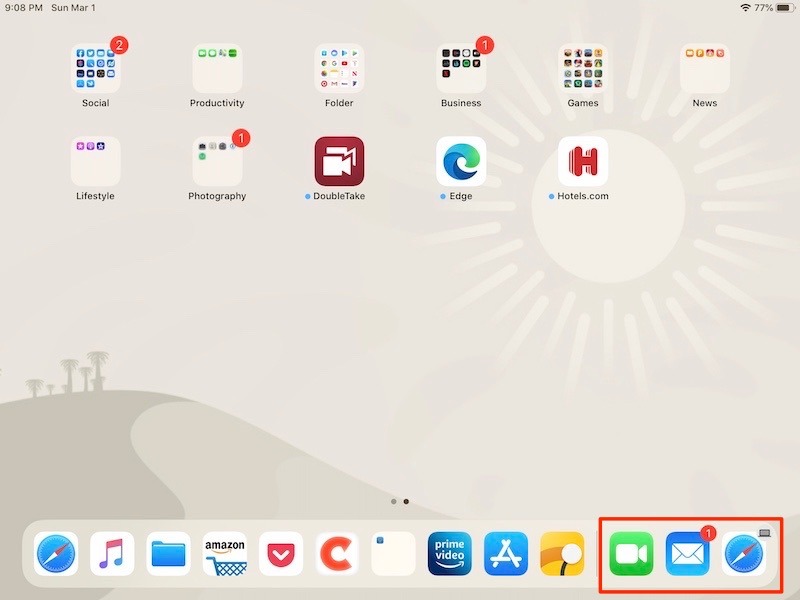
Docking trong iPadOS 13 cực kỳ hữu ích và, như bạn có thể nói, siêu dễ dàng để tùy chỉnh. Các cách khác bạn có thể cải thiện năng suất trên iPad là thêm chuột không dây vào iPad hoặc thậm chí kết nối nó với TV của bạn.
Bài viết này có hữu ích không?
