Nắp có thể gập lại là một trong nhiều tính chất vật lý làm cho máy tính xách tay trở nên độc đáo và di động. Tuy nhiên, chức năng của nắp máy tính xách tay vượt xa tính thẩm mỹ và chứa màn hình. Đó là lý do tại sao rất khó để ước tính tuổi thọ pin của máy tính xách tay khi bạn có thói quen ngẫu nhiên đóng nắp của bạn Windows 10 laptop.

Mỗi khi bạn đóng máy tính xách tay của bạn, một vài quy trình bị ảnh hưởng bởi nó. Chủ yếu, đóng một Windows máy tính xách tay đặt nó để ngủ tự động. Trên một số máy tính xách tay, Windows ngủ đông chúng bất cứ khi nào nắp được đóng lại.
Thông thường, hành động đóng nắp mặc định của máy tính xách tay là cài sẵn hệ điều hành. Điều tốt là bạn có thể tùy chỉnh và cấu hình lại các hành động này trên Windows hệ điều hành. Khi nào bạn nên tùy chỉnh hành động nắp máy tính xách tay của bạn và tại sao? – chúng tôi cung cấp bảy lời khuyên hữu ích dưới đây.
Trước đó, hãy hướng dẫn bạn hai cách khác nhau để định cấu hình hành động đóng nắp trên của bạn Windows 10 PC.
Cách tùy chỉnh nắp đóng hành động trong Windows
1. Từ bảng điều khiển
Đây là cách bạn có thể dễ dàng truy cập Windows đóng các cài đặt hành động từ Bảng điều khiển của PC.
Bươc 1: Nhập cụm từ Nắp hoặc Nắp Đóng vào hộp tìm kiếm trên máy tính của bạn.
Bươc 2: Nhấn vào tùy chọn đầu tiên trên kết quả tìm kiếm – 'Thay đổi cách đóng nắp.'
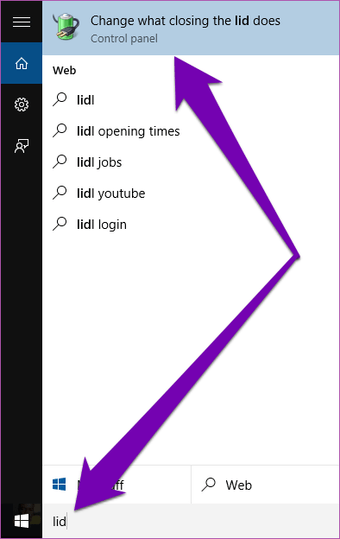
Thao tác này sẽ đưa bạn trực tiếp đến phần Cài đặt hệ thống của Bảng điều khiển, nơi bạn có thể dễ dàng thay đổi thao tác đóng nắp máy tính xách tay của mình.
Bươc 3: Bây giờ, đây là nơi nó trở nên thú vị. Trên Windows, bạn có thể tùy chỉnh hành động đóng nắp máy tính xách tay của mình dựa trên trạng thái nguồn của thiết bị – khi thiết bị chạy bằng pin hoặc khi cắm điện.

Chạm vào nút thả xuống đầu tiên (ở bên trái) để tùy chỉnh những gì xảy ra khi bạn đóng nắp máy tính xách tay của bạn khi nó chạy bằng pin.

Như đã đề cập trước đó, tùy chọn được đặt thành Ngủ theo mặc định. Bạn có thể chọn nó để Hibernate, Shut Down hoặc Do nothing.
Note: Không làm gì có nghĩa là máy tính xách tay của bạn sẽ tiếp tục hoạt động. Nó sẽ không đi ngủ, ngủ đông, nó cũng sẽ không tắt.
Bươc 4: Để tùy chỉnh hành động đóng nắp khi máy tính xách tay của bạn đang sạc, hãy nhấn nút thả xuống (ở bên phải).

Bươc 5: Tùy chọn đó cũng được đặt thành Ngủ theo mặc định. Nhấn vào bất kỳ tùy chọn nào trong bốn tùy chọn (Không làm gì, Ngủ, Ngủ đông hoặc Tắt máy) để chọn tùy chọn đó.

Bươc 6: Chạm vào nút Lưu Thay đổi để hoàn tất quy trình và lưu các hành động đóng nắp mới được tùy chỉnh.
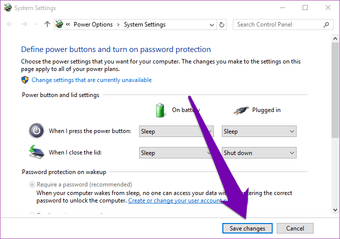
2. Tùy chỉnh thông qua PC Power Plan
Đây là một quá trình lâu hơn, nhưng nó hoàn thành công việc. Mẹo ở đây là thay đổi cài đặt đóng nắp máy tính xách tay của bạn cho gói điện mà nó chạy. Bạn có thể thực hiện việc này thông qua menu Tùy chọn nguồn nâng cao của PC.
Bươc 1: Chạm vào Windows Phím + phím tắt X để khởi chạy menu Truy cập nhanh.
Bươc 2: Chọn tùy chọn nguồn.

Bươc 3: Bên cạnh gói năng lượng hoạt động của bạn (Cân bằng hoặc Tiết kiệm năng lượng), hãy nhấn 'Thay đổi cài đặt gói.'

Bươc 4: Ở cuối trang Chỉnh sửa Cài đặt Kế hoạch, chọn 'Thay đổi cài đặt nguồn nâng cao.'

Điều đó khởi chạy trang menu Advanced Power Options.
Bươc 5: Điều hướng đến cuối trang và nhấn vào biểu tượng + để mở rộng tùy chọn 'Nút nguồn và nắp'.
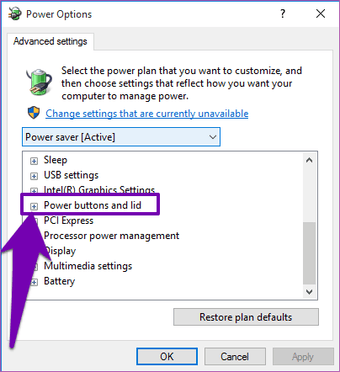
Bươc 6: Nhấn đúp vào tùy chọn 'Đóng nắp hành động' hoặc nhấn vào biểu tượng + bên cạnh để mở rộng tùy chọn.

Tại đây, bạn cũng có thể thiết lập hành động đóng nắp tùy chỉnh khi máy tính xách tay của bạn đang sạc hoặc chạy bằng pin dự phòng. Theo mặc định, hành động đóng nắp cho cả hai trạng thái được đặt thành Ngủ.
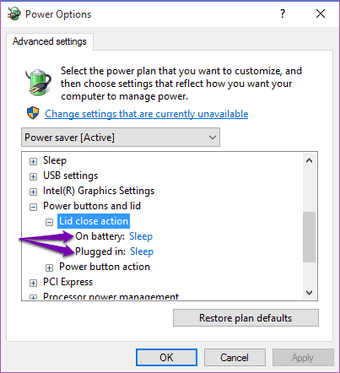
Bươc 7: Đối với hành động đóng nắp trong khi sử dụng pin, hãy nhấn vào hành động mặc định. Sau đó tiến hành chọn một hành động mới từ các tùy chọn menu thả xuống.


Bươc 8: Thực hiện tương tự cho trạng thái 'Đã cắm / Sạc'. Nhấn vào hành động đóng nắp mặc định và chọn một cái mới từ các tùy chọn menu thả xuống.


Bươc 9: Nhấn vào Áp dụng để kích hoạt tùy chỉnh bạn vừa thực hiện.
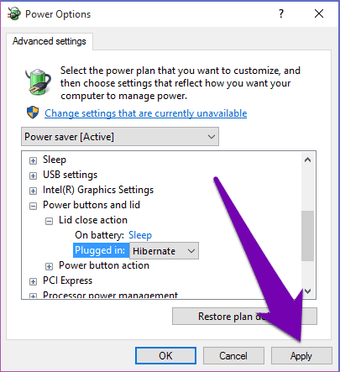
Bước 10: Nhấn OK để hoàn tất và thoát khỏi menu Tùy chọn nguồn nâng cao.

Lời khuyên hữu ích cho Cài đặt Đóng nắp
Khi nào bạn nên sử dụng tùy chọn Không làm gì
Nếu bạn cần nối máy tính xách tay của bạn với một màn hình bên ngoài, ‘Không làm gì, thì đây là một hành động đóng nắp hoàn hảo để kích hoạt. Máy tính xách tay tiết kiệm pin bằng cách tắt đèn màn hình nhưng vẫn giữ cho các quá trình khác hoạt động. Điều đó cũng giúp giảm thiểu phiền nhiễu từ máy tính xách tay của bạn trong khi sử dụng màn hình ngoài lớn hơn.
Đặt tùy chọn đóng nắp máy tính xách tay của bạn thành Không làm gì khi không cắm điện. Điều này sẽ nhanh chóng tiêu hao pin của bạn.
Bạn không nên chọn hành động đóng nắp vì Không làm gì khi máy tính xách tay của bạn ở trong ba lô trong một thời gian dài. Điều đó sẽ khiến nó nóng lên và có thể làm hỏng một số thành phần điện trong máy tính xách tay của bạn. Có thể khiến chúng ngừng hoạt động hiệu quả.

Khi nào bạn nên chọn ngủ đông hay ngủ
Nếu bạn sẽ không sử dụng máy tính xách tay của mình trong một vài giờ và bạn đang muốn lấy thêm nước ép từ pin mà không cần tắt nó, nên cài đặt hành động đóng nắp thành Hibernate.
Ngủ đông máy tính xách tay của bạn không tiêu thụ nhiều như đưa nó vào chế độ Ngủ.
Thao tác đóng nắp nên được đặt thành Ngủ nếu bạn chủ yếu đóng máy tính xách tay của mình trong thời gian rất ngắn – nói giờ nghỉ trưa ngắn, nghỉ cà phê, v.v … Điều này là do, không giống như Hibernate, thiết bị của bạn hoạt động trở lại nhanh hơn khi bạn mở nắp. Tuy nhiên, đặt máy tính xách tay của bạn vào chế độ ngủ sẽ sử dụng nhiều năng lượng pin hơn là ngủ đông.
Khi nào bạn nên chọn tùy chọn tắt
Không nên cài đặt máy tính xách tay của bạn để Tắt khi bạn đóng nắp. Bạn có thể mất công việc có giá trị nếu bạn hoặc người khác vô tình đóng máy tính xách tay của bạn.

Thao tác đóng nắp Tắt có ích như một phương pháp thay thế để tắt thiết bị của bạn. Ví dụ: nếu bạn có nút nguồn bị lỗi, bạn có thể sử dụng nút này để tắt máy tính xách tay của mình trong thời gian chờ sửa lỗi nút nguồn.
Lập lịch tự động tắt máy là một phương pháp tuyệt vời khác để khắc phục sự cố nút nguồn bị lỗi.
Bảo tồn pin thông minh
Tùy chỉnh những gì đóng nắp máy tính xách tay của bạn là một tính năng tiện lợi có thể giúp bạn tiết kiệm pin cho máy tính xách tay của bạn. Với các quy trình và mẹo được đề cập ở trên, bạn nên sử dụng nó để làm lợi thế của mình – sử dụng nhiều pin hơn mà không cần tắt máy tính, v.v.
Tiếp theo: Chúng tôi đã phân tích chi tiết về sự khác biệt giữa Ngủ và Ngủ đông trên Windows máy tính trong bài viết liên kết dưới đây. Bạn nên kiểm tra xem nó ra.
