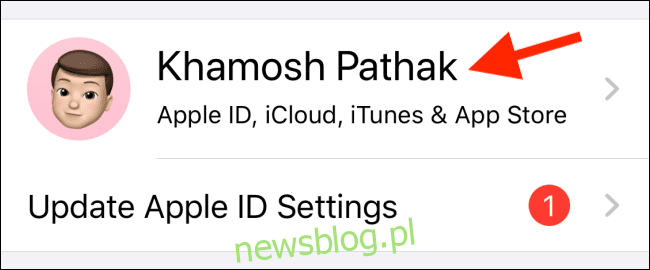
Sao lưu iCloud cho iPhone và iPad có thể cứu mạng bạn nếu bạn bị mất thiết bị. Nhưng nếu bạn thường xuyên sao lưu thiết bị của mình lên đám mây hoặc không có đủ dung lượng iCloud, bạn có thể muốn tắt tính năng này.
iPhone hoặc iPad của bạn có thể tự động sao lưu dữ liệu của bạn vào ban đêm khi bạn ngủ. Sao lưu iCloud bao gồm dữ liệu ứng dụng, bố cục đồng hồ Apple Watchcài đặt thiết bị, tổ chức màn hình chính, iMessages, ảnh, video, lịch sử mua hàng, nhạc chuông và mật khẩu Thư thoại kèm theo hình ảnh.
Các bản sao lưu iCloud dành riêng cho thiết bị được giới hạn ở dữ liệu được lưu trữ trên thiết bị. Chúng không bao gồm những thứ như Ảnh iCloud, iMessages trong iCloud, Bản ghi âm, Ghi chú, iCloud Drive, Danh bạ, Lịch, Dấu trang, v.v.
Trước khi bạn quyết định xóa bất kỳ dữ liệu ứng dụng nào khỏi iCloud – hoặc tắt hoàn toàn tính năng sao lưu iCloud – hãy đảm bảo rằng bạn đã sao lưu iPhone hoặc iPad của mình vào máy Mac hoặc Windows MÁY TÍNH.
Xóa bản sao lưu iCloud và ứng dụng cũ trên iPhone và iPad
Apple cung cấp công cụ quản lý dung lượng cho iCloud, tương tự như trình kiểm tra dung lượng cục bộ trên iPhone và iPad. Bạn có thể sử dụng công cụ này để xem tổng dung lượng mà các bản sao lưu và ứng dụng riêng lẻ chiếm bao nhiêu dung lượng.
Mở ứng dụng “Cài đặt” trên iPhone hoặc iPad của bạn, sau đó nhấn vào hồ sơ của bạn nằm ở đầu menu.
Bây giờ hãy chọn tùy chọn “iCloud”.
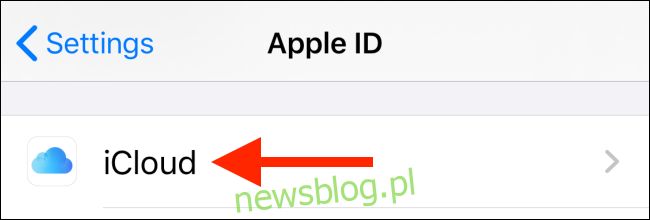
Tại đây, nhấp vào nút “Quản lý bộ nhớ”.
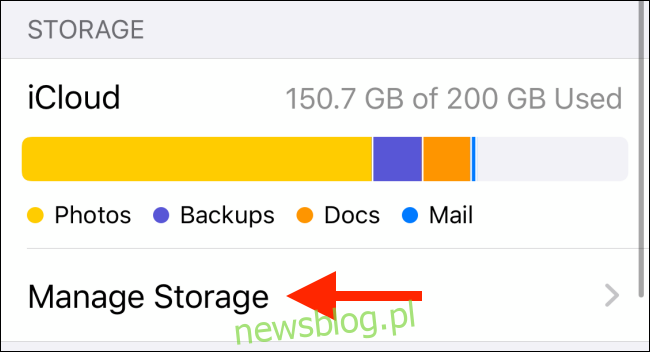
Chọn “Sao lưu” từ danh sách Bộ nhớ iCloud.
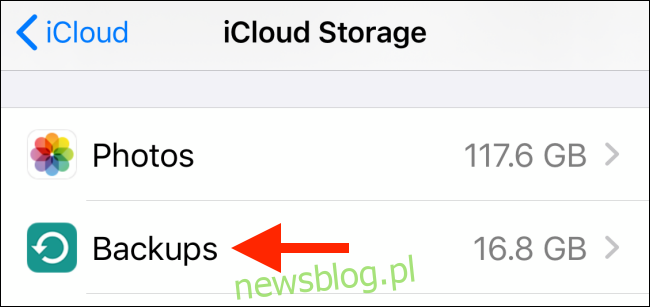
Bây giờ, bạn sẽ thấy tất cả iPhone và iPad được liên kết với tài khoản iCloud của mình và dung lượng chúng đang chiếm. Chạm vào một thiết bị để xem phân tích thêm.
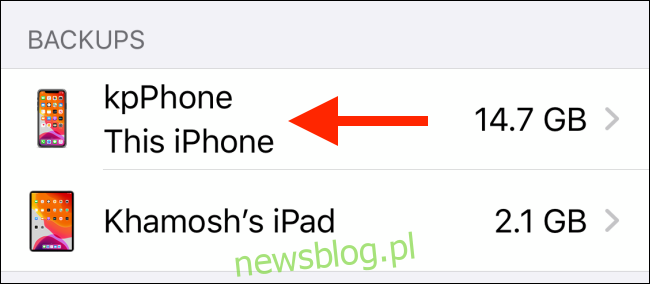
Bây giờ, bạn sẽ thấy chi tiết về thời gian sao lưu cuối cùng và danh sách các ứng dụng được sao lưu vào iCloud cùng với dung lượng mà chúng đang sử dụng. Nếu nhận thấy một ứng dụng chiếm quá nhiều dung lượng, bạn có thể nhấn vào công tắc bên cạnh ứng dụng để xóa và tắt sao lưu iCloud cho ứng dụng hiện tại.
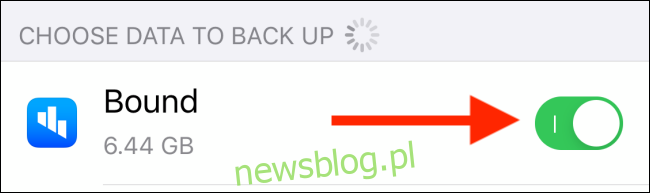
Để xác nhận, hãy nhấn “Tắt và xóa” trong menu bật lên.
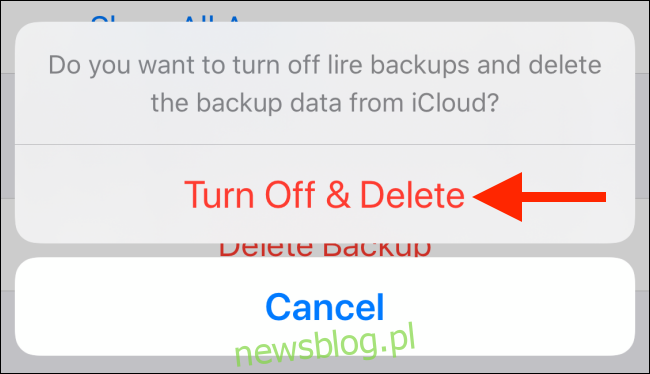
Làm điều này cho một vài ứng dụng và xem liệu bạn có thể lấy lại một lượng đáng kể dung lượng đĩa hay không. Bằng cách này, bạn có thể không cần phải tắt hoàn toàn sao lưu iCloud.
Chúng tôi khuyên bạn nên bật sao lưu ứng dụng cho các ứng dụng thiết yếu như WhatsApp, Tin nhắn, v.v. Nhưng đối với các ứng dụng đa phương tiện hoặc podcast, tốt nhất nên tắt tính năng này nếu bạn sắp hết dung lượng lưu trữ.
Nếu muốn, bạn vẫn có thể tắt và xóa tất cả bản sao lưu iCloud cho thiết bị của mình. Để thực hiện việc này, hãy vuốt xuống cuối trang và chọn “Xóa bản sao lưu”.
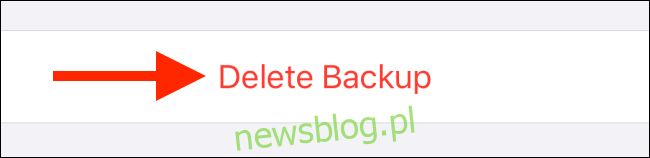
Trong cửa sổ bật lên, chạm vào nút “Tắt và Xóa” để xác nhận.
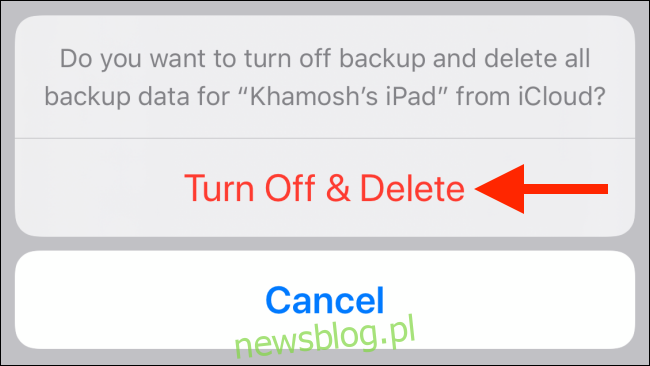
Bây giờ tất cả bản sao lưu iCloud của iPhone hoặc iPad sẽ bị xóa và tính năng sao lưu iCloud sẽ bị tắt.
Tắt sao lưu iCloud trên iPhone và iPad
Nếu bạn chỉ muốn tắt Sao lưu iCloud mà không theo dõi dung lượng lưu trữ, thì có một phím tắt dành cho bạn.
Sau khi nhấn vào Hồ sơ trong ứng dụng “Cài đặt”, hãy chuyển đến phần “iCloud”.
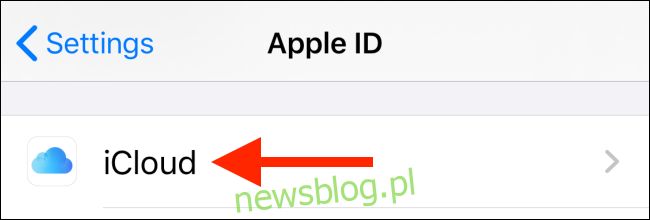
Vuốt xuống và nhấn vào nút “Sao lưu iCloud”.
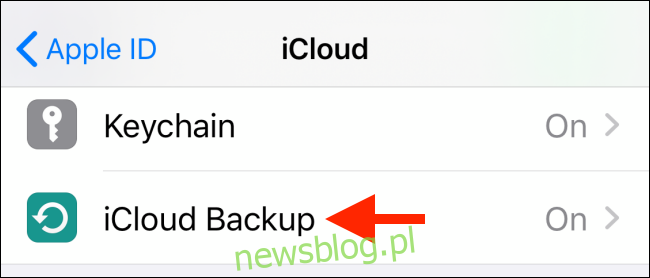
Tại đây, chỉ cần nhấn vào nút chuyển đổi bên cạnh “Sao lưu iCloud”.
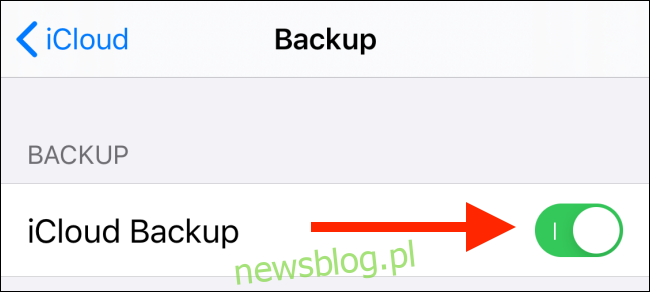
Trong cửa sổ bật lên, xác nhận bằng cách nhấn nút “OK”.
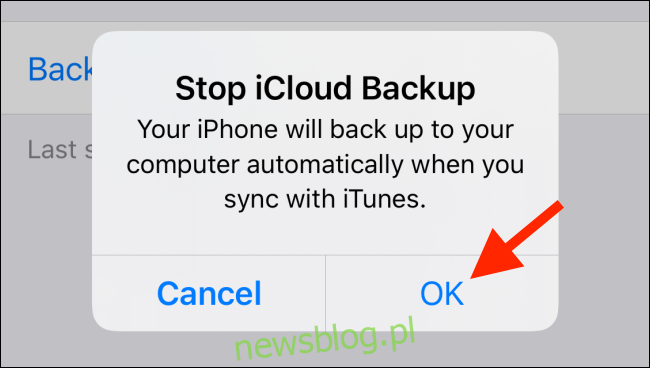
Bản sao lưu hiện tại của bạn sẽ bị xóa khỏi iCloud và tính năng sao lưu iCloud sẽ bị tắt trên thiết bị của bạn.
Nếu bạn muốn bật lại, hãy quay lại màn hình này và nhấn vào nút chuyển đổi bên cạnh “Sao lưu iCloud”.
Khi bạn đã hoàn thành việc đó, hãy xem hướng dẫn của chúng tôi về các cách khác nhau để giải phóng dung lượng iCloud.
