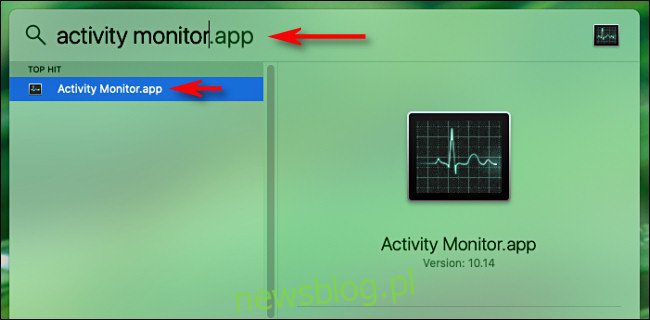
Nếu bạn vẫn sắp hết bộ nhớ trên máy Mac, bạn có thể dễ dàng xác định ứng dụng hoặc quy trình nào đang sử dụng hết bộ nhớ trong Trình giám sát hoạt động. Tiện ích này được bao gồm trong mọi bản sao của macOS. Sau đây là cách kiểm tra và một số việc bạn có thể làm để khắc phục.
Để bắt đầu, hãy mở Giám sát hoạt động. Bạn có thể thực hiện việc này bằng cách nhấn Command + dấu chấm (.) hoặc bằng cách nhấp vào biểu tượng Tìm kiếm trên thanh menu. Nhập “Trình giám sát hoạt động” vào hộp tìm kiếm, sau đó nhấn Enter.
Nhấp vào tab “Lưu trữ” trong “Giám sát hoạt động”.
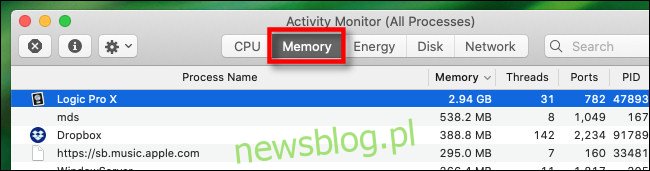
Bạn sẽ thấy danh sách các quy trình (chương trình, ứng dụng, chức năng hệ thống, v.v.) đang chạy trên máy tính của mình, cũng như dung lượng bộ nhớ đã sử dụng.
Hộp ở cuối cửa sổ sẽ hiển thị tổng dung lượng bộ nhớ đã sử dụng. Nếu số “Bộ nhớ đã sử dụng” lớn hơn số “Bộ nhớ vật lý”, máy Mac của bạn đang sử dụng bộ nhớ ảo (hoặc Hoán đổi) để hoạt động. Do đó, hệ thống của bạn có thể chạy chậm hơn bình thường.
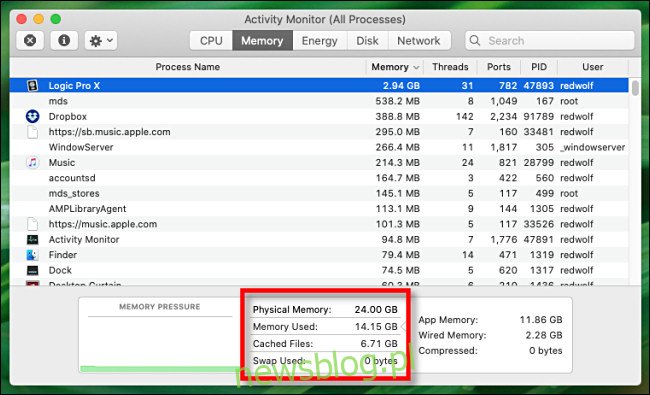
Nếu bạn muốn xem chương trình nào đang sử dụng nhiều bộ nhớ nhất, hãy nhấp vào mũi tên bên cạnh tiêu đề cột “Bộ nhớ”. Các quy trình sẽ được sắp xếp lại theo dung lượng bộ nhớ được sử dụng, từ lớn nhất đến nhỏ nhất.
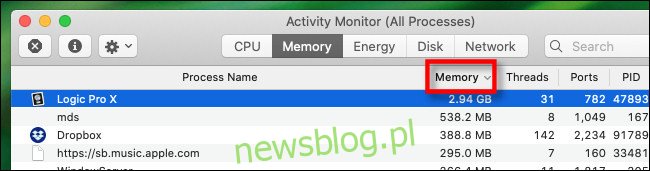
Đi qua danh sách từ trên xuống dưới. Tìm kiếm các quy trình dường như đang sử dụng lượng bộ nhớ lớn một cách đáng ngờ. Những gì được coi là “đáng ngờ” phụ thuộc vào cách bạn sử dụng máy tính của mình và những chương trình bạn có.
Ví dụ: nếu bạn thường kết xuất các dự án video hoặc âm thanh phức tạp hoặc chỉnh sửa các tệp lớn, bạn có thể không ngạc nhiên khi thấy rằng ứng dụng này tiêu tốn một lượng bộ nhớ khổng lồ.
Tuy nhiên, nếu quá trình sử dụng nhiều bộ nhớ không như bạn mong đợi, có thể đã xảy ra sự cố với chương trình. Trong trường hợp này, bạn có thể buộc thoát. Để thực hiện việc này, hãy chọn một quy trình từ danh sách rồi nhấp vào dấu “X” ở góc trên bên trái.
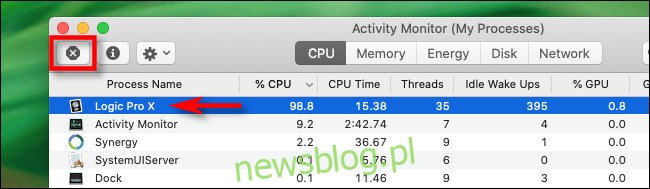
Nhấp vào “Buộc thoát” trong hộp thoại xuất hiện để xác nhận.
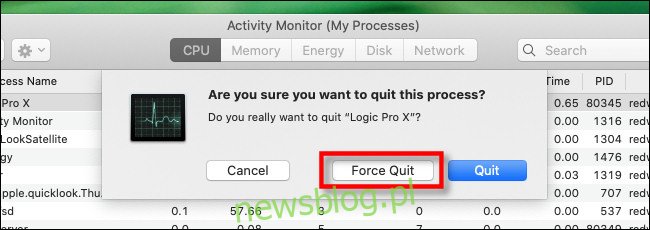
Quá trình sẽ kết thúc và hy vọng máy Mac của bạn sẽ hoạt động trở lại bình thường. Bạn cũng nên khởi động lại máy Mac của mình, việc này có thể khắc phục nhiều sự cố.
Nếu bạn đã đóng tất cả các quy trình sử dụng nhiều bộ nhớ và khởi động lại máy tính của mình, nhưng bạn vẫn sắp hết bộ nhớ, thì hãy thử một số cách khác sau đây:
Mua thêm RAM: Bạn có thể mua thêm RAM trong một mô-đun để cài đặt trên máy Mac của mình. Liên hệ hỗ trợ Apple hoặc hẹn đến cửa hàng Apple Store để được tư vấn về loại bộ nhớ mà máy Mac của bạn cần.
Mở ít ứng dụng hoặc tab trình duyệt hơn cùng một lúc: Bạn càng sử dụng nhiều ứng dụng cùng lúc, chúng càng cần nhiều bộ nhớ hơn. Đóng tất cả các chương trình mà bạn không tích cực sử dụng. Ngoài ra, hãy giới hạn số lượng tab trình duyệt bạn mở vì chúng cũng có thể chiếm nhiều bộ nhớ.
Giải phóng dung lượng trên ổ cứng của bạn: Khi bộ nhớ sắp hết, máy Mac của bạn sẽ tự động sử dụng một phần dung lượng ổ cứng (SSD) làm “bộ nhớ ảo”. Tốc độ này chậm hơn nhiều so với chip RAM vật lý thực tế. Nếu bạn từng thấy thông báo “Hệ thống của bạn đã hết bộ nhớ ứng dụng”, thì có khả năng bạn đã hết cả bộ nhớ vật lý và dung lượng trống. Giải phóng một số dung lượng và xem sự cố vẫn tiếp diễn.
Cập nhật ứng dụng của bạn: Đôi khi, một ứng dụng có thể có lỗi chiếm dụng bộ nhớ do nhầm lẫn. Cố gắng cập nhật nó. Nếu cách đó không hiệu quả, bạn cũng có thể thử cập nhật macOS.
Có nhiều bộ nhớ là rất quan trọng để chạy các hệ thống và ứng dụng hiện đại. Nếu bạn có máy Mac cũ hơn và không có mẹo nào ở trên hữu ích, có lẽ đã đến lúc cân nhắc nâng cấp máy tính của bạn.
