Các Windows Hệ điều hành đã có một tính năng để ẩn các tập tin, thư mục và thậm chí toàn bộ ổ đĩa miễn là tôi có thể nhớ. Và tôi đã sử dụng nó trong một thời gian dài. Ban đầu, tính năng này được xây dựng để ẩn các tệp hệ thống để người dùng không xóa nhầm chúng. Một số người dùng thông thái bắt đầu sử dụng nó để ẩn các tệp và thư mục nhạy cảm và riêng tư khỏi con mắt tò mò.
Vì vậy, làm thế nào để bạn ẩn, bỏ ẩn và xem các tệp, thư mục và ổ đĩa bị ẩn trong Windows 10? Phải làm gì khi một trong những cách mặc định không hoạt động? Hãy để chúng tôi xem xét tất cả các cách bạn có thể ẩn hoặc bỏ ẩn bất kỳ tệp, thư mục và ổ đĩa nào trên máy tính của bạn.
1. Phím tắt File Explorer
nhấn Windows phím + E để mở File Explorer và trong tab Xem, bạn sẽ thấy hộp kiểm Mục ẩn. Chọn mục đó để xem danh sách tất cả các tệp và thư mục ẩn bên trong thư mục cụ thể đó.
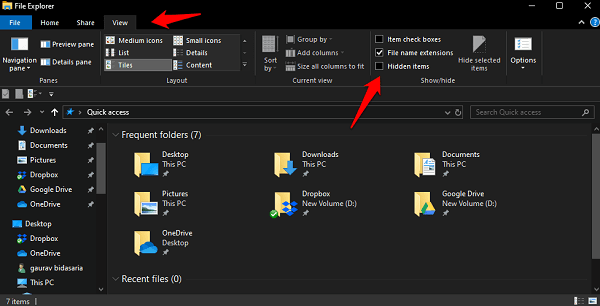
Phím tắt đã được thêm vào Windows 10. Trước đó, bạn phải đi sâu vào các thuộc tính thư mục để bỏ ẩn các tệp và thư mục. Bạn có thể bỏ chọn nó khi thực hiện để ẩn mọi thứ một lần nữa.
Thông báo nút Ẩn các mục đã chọn ở phía bên phải trong ảnh chụp màn hình ở trên. Chọn tất cả các tệp và thư mục mà bạn muốn ẩn và nhấp vào nút đó để ẩn chúng. Nhấn nút tương tự để bỏ ẩn các tập tin và thư mục.
Cũng đọc: 6 Giải pháp dễ dàng để chuyển tập tin giữa Android và Windows
2. Menu Thuộc tính thư mục
Đây là cách mọi thứ hoạt động trong Windows 8.1 và các phiên bản trước của Windows. Mở lại File Explorer và lần này, nhấp chuột phải vào bất kỳ thư mục nào bên trong mà bạn muốn ẩn các tệp và thư mục để chọn tùy chọn Thuộc tính.
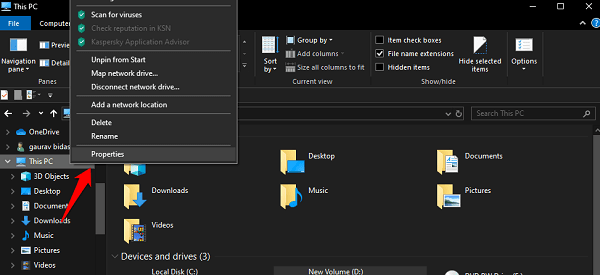
Trong tab Chung, bạn sẽ tìm thấy thuộc tính Ẩn. Nhấn vào đó để ẩn các tập tin và thư mục đã chọn.
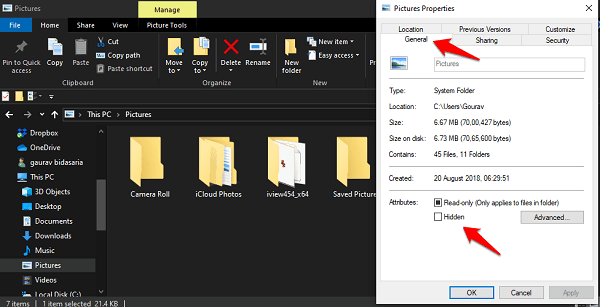
Lặp lại quy trình tương tự và bỏ chọn hộp kiểm Ẩn để bỏ ẩn các tệp và thư mục đã chọn mà bạn đã ẩn.
Cũng đọc: 10 tốt nhất Windows 10 công cụ tìm kiếm để tìm kiếm tập tin hiệu quả
3. Bảng điều khiển
Nếu vì một lý do nào đó, hai phương pháp trên không hiệu quả với bạn, có một cách khác. nhấn Windows phím + S để mở menu tìm kiếm, tìm Bảng điều khiển và mở.
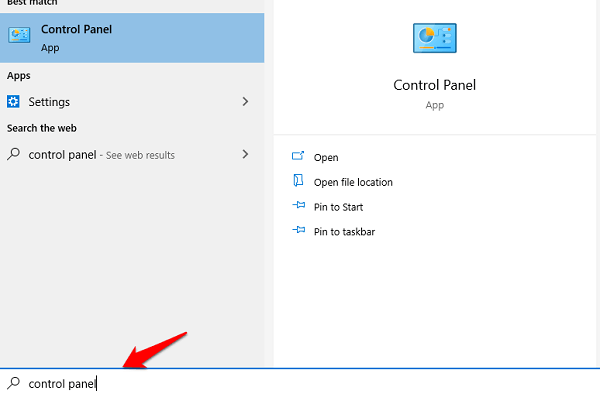
Tìm kiếm và mở tùy chọn File Explorer trong Bảng điều khiển.
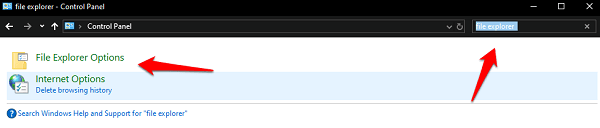
Trong tab Xem, bạn sẽ tìm thấy tùy chọn Hiển thị các tệp, thư mục và tùy chọn ổ đĩa bị ẩn. Chọn mục đó và nhấp vào Áp dụng để lưu các thay đổi để xem tất cả các mục bị ẩn.
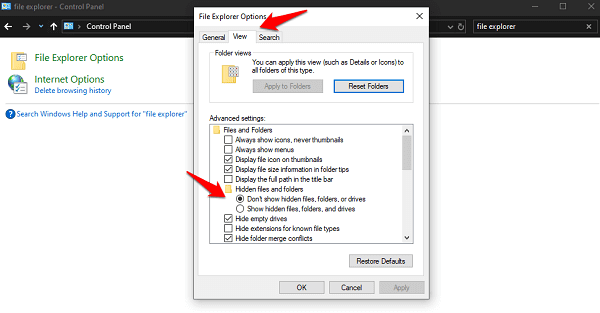
Note rằng đây là một cài đặt phổ quát có nghĩa là bây giờ bạn sẽ thấy các tệp, thư mục và ổ đĩa bị ẩn ở khắp mọi nơi chứ không chỉ là thư mục bạn đang xem. Nếu bạn muốn hành động cụ thể của thư mục, hãy làm theo phương pháp 1 ở trên.
4. Đăng ký Hack
Tôi không đề nghị tùy chọn này cho đến khi bạn đã thử mọi thứ khác và dường như không có gì hoạt động. Bạn có thể tìm kiếm và mở Registry Editor hoặc nhấn Windows key + R để mở Run prompt và gõ regedit và nhấn Enter để khởi chạy nó từ đó.
Bây giờ đi sâu vào cấu trúc thư mục dưới đây.
Máy tính HKEY_CURRENT_USER Phần mềm Microsoft Windows CurrentVersion Explorer Advanced
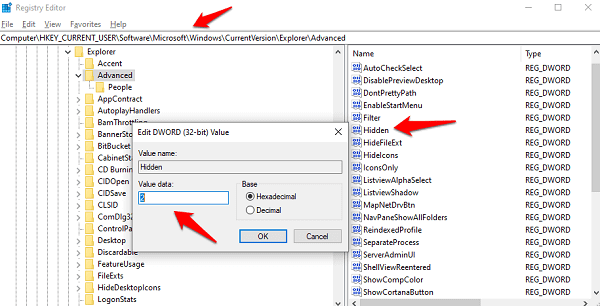
Nhấp đúp vào tên tệp ẩn trong khung cửa sổ bên phải và đặt Giá trị thành 1 để hiển thị các tập tin, thư mục và ổ đĩa bị ẩn và đặt nó thành 2 để che giấu chúng.
Liên quan: Cách đăng nhập Windows 10 với số điện thoại (Không có mật khẩu)
5. Dấu nhắc lệnh
Chú ý. Đây không phải là một mẹo thông thường. Ẩn một tập tin hoặc một thư mục bằng cách sử dụng lệnh CMD bên dưới sẽ ẩn nó an toàn hơn. Điều đó có nghĩa là không người dùng nào có thể xem tệp hoặc thư mục ẩn ngay cả khi thay đổi thuộc tính ẩn từ các tùy chọn thư mục. Điều này cung cấp cho bạn một lớp bảo mật bổ sung vì bất kỳ ai có quyền truy cập vào máy tính của bạn đều có thể bỏ ẩn các tệp và thư mục bằng tính năng thuộc tính và thuộc tính.
Note đường dẫn của tệp bạn muốn ẩn ở vị trí đầu tiên. Bạn có thể sao chép nó từ thanh tìm kiếm explorer tập tin.
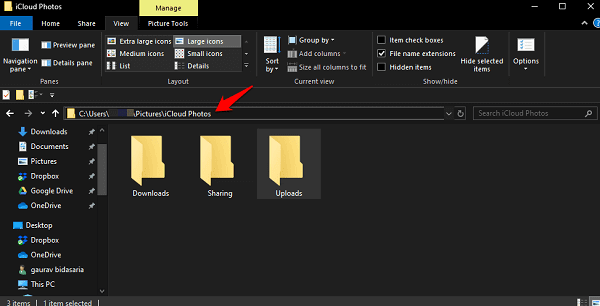
Bây giờ hãy mở CMD với quyền quản trị và đưa ra lệnh dưới đây.
attrib C: Users username Pictures Tải xuống filename.png + s + h
Đảm bảo thay đổi tên người dùng bằng tên máy tính của bạn và filename.png với tệp được đề cập với phần mở rộng hoặc định dạng chính xác. Thuộc tính + s sẽ cho HĐH biết rằng đó là một tệp hệ thống cần được bảo vệ và + h sẽ bảo nó ẩn tệp cho tốt.
Bạn cũng có thể sử dụng lệnh tương tự để ẩn thư mục. Để bỏ ẩn tệp hoặc thư mục, hãy sử dụng dấu trừ (-s -h) để thay thế. Tôi đề nghị bạn tạo một tập tin giả và thư mục để thử đầu tiên. Bạn không muốn mất quyền truy cập vào một tập tin / thư mục quan trọng.
6. Ẩn toàn bộ ổ đĩa bằng cách sử dụng Registry Editor
Bạn có thể ẩn toàn bộ ổ đĩa bằng Registry Editor. Điều đó không thể có được từ menu Bảng điều khiển hoặc Tùy chọn thư mục.
Mở Registry Editor như bạn đã làm trước đây và đi sâu vào cấu trúc thư mục bên dưới.
HKEY_LOCAL_MACHINE Phần mềm Microsoft Windows CurrentVersion Chính sách Explorer
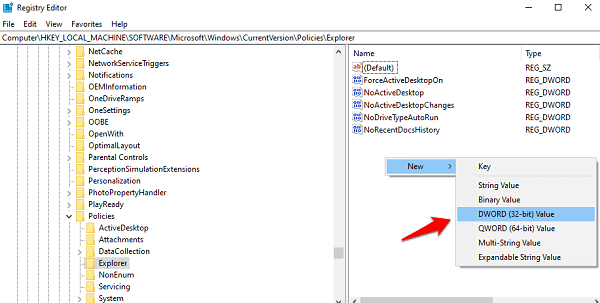
Đặt tên tệp là NoDrive, lưu tệp và nhấp đúp vào tệp để mở tệp.
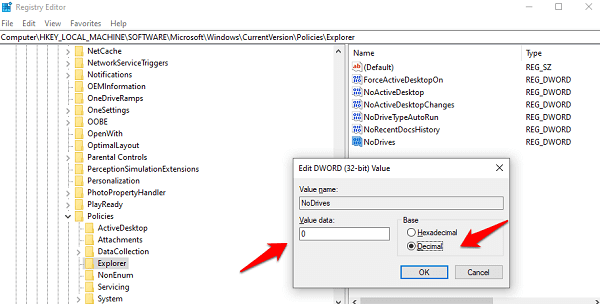
Chọn Cơ sở là Số thập phân ở đây và sau đó nhập dữ liệu Giá trị dưới dạng số lượng ổ đĩa tương ứng mà bạn muốn ẩn. Đợi đã, làm thế nào để tìm số ổ đĩa vì chúng thường được biểu thị bằng bảng chữ cái như C và D?
Dễ dàng. Một là 1, B là 2, C là 4, D là 8 và như thế. Mỗi ký tự ổ đĩa là hình vuông của ký tự ổ đĩa trước đó. Điều đó có nghĩa là ổ E là 16. Bây giờ, bạn sẽ nhập số ổ đĩa ở trên để ẩn nó. Nhưng nếu bạn muốn ẩn hai ổ đĩa khác nhau thì sao? Sau đó, bạn sẽ thêm số tương ứng của họ và đầu vào đó. Ví dụ: nếu bạn muốn ẩn ổ A và D, bạn sẽ thêm 1+8 mà đến 9. Đi vào 9.
Đừng quên lưu giá trị đăng ký. Để bỏ ẩn ổ đĩa, chỉ cần xóa mục NoDrive bạn đã tạo ở trên.
Cũng đọc: Cách dọn dẹp Windows 10 để đạt được dung lượng đĩa?
7. Ẩn toàn bộ ổ đĩa bằng tiện ích quản lý đĩa
Bạn có thể ẩn cả ổ đĩa trong và ngoài bằng công cụ tiện ích Quản lý đĩa. Bản thân công cụ không hiển thị trong tìm kiếm, đó là lý do tại sao bạn sẽ phải mở dấu nhắc Run (Windows key + R) và gõ diskmgmt.msc để mở nó.
Nhấp chuột phải vào ổ đĩa mà bạn muốn ẩn và chọn Thay đổi tên và đường dẫn ổ đĩa.
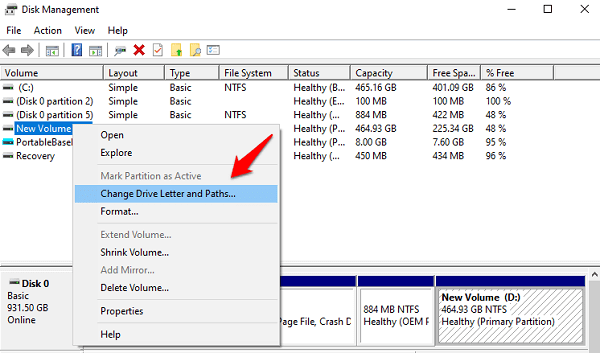
Chọn ổ đĩa ở đây và nhấp vào Xóa để ẩn hoàn toàn ổ đĩa khỏi chế độ xem trong File Explorer.
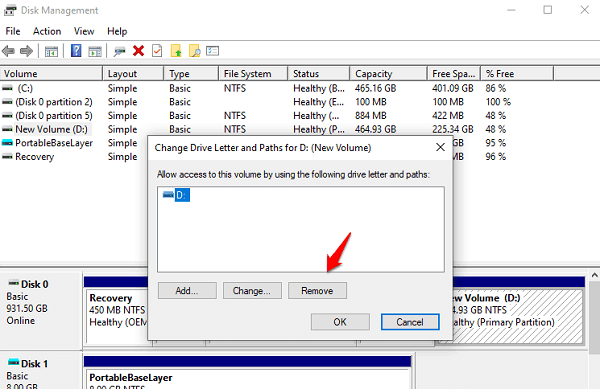
Nếu bạn muốn bỏ ẩn nó trong tương lai, hãy lặp lại quy trình tương tự nhưng lần này, nhấp vào Thêm thay vì xóa và gán tên ổ đĩa chính xác trong menu thả xuống.
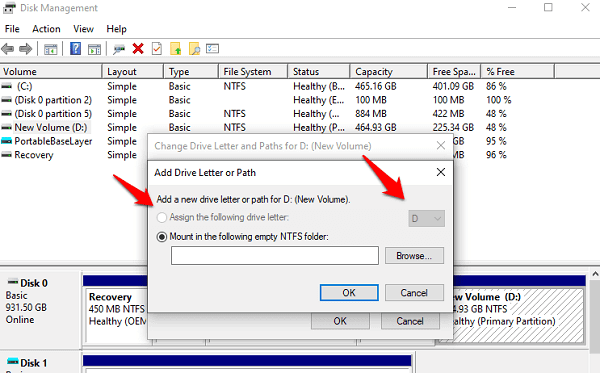
8. Ứng dụng của bên thứ ba
Có một số ứng dụng của bên thứ ba có sẵn trên thị trường sẽ giúp bạn quản lý và ẩn hoặc bỏ ẩn các tệp, thư mục và ổ đĩa trên Windows 10 Máy tính dễ dàng. Các ứng dụng này đi kèm với các tính năng bổ sung mà chúng tôi sẽ thảo luận dưới đây.
Cái đầu tiên là Đĩa bí mật sẽ tạo một đĩa ảo được bảo vệ bằng mật khẩu trên máy tính của bạn để lưu các tệp và thư mục nhạy cảm. Phiên bản cơ sở là miễn phí và đủ cho hầu hết người dùng.
Ứng dụng thứ hai là My Lockbox sẽ thêm biểu tượng ứng dụng trên màn hình nền mà bạn có thể sử dụng để nhanh chóng ẩn hoặc bỏ ẩn các tệp và thư mục ở bất cứ đâu. Nó đi kèm với các phím tắt. Phiên bản miễn phí sẽ khóa một thư mục chính với các thư mục con và tệp không giới hạn bên trong.
Có những ứng dụng khác có thể giúp ẩn tập tin, thư mục và ổ đĩa trên Windows 10, nhưng những điều này là đủ để bạn bắt đầu.
Cũng đọc: Làm cách nào để ẩn một tệp trong Google Drive?
Có một số cách để giải quyết vấn đề này và tùy thuộc vào loại tệp và thư mục hoặc ổ đĩa nào bạn đang cố gắng che giấu, mức độ nhạy cảm của chúng và tầm quan trọng của nó đối với bạn, bạn có thể thực hiện một trong các phương pháp trên. Hãy chắc chắn rằng bạn hiểu các bước rõ ràng và những thiếu sót họ có nếu có.
